3 Möglichkeiten zum Aufnehmen von Videos vom iPhone- und iPad -Bildschirm aufnehmen

- 3791
- 1008
- Thalea Steidl
Wenn Sie ein Video vom Bildschirm Ihres iOS -Geräts aufnehmen mussten, können Sie dies auf verschiedene Weise tun. Darüber hinaus erschien eines von ihnen das Video aus dem Video aus dem iPhone- und iPad -Bildschirm (einschließlich Sound) auf dem Gerät selbst (ohne die Verwendung von Dritt -Party -Programmen) vor kurzem: In iOS 11 gab es eine gebaute Funktion für eine erstellte Funktion für Das. In früheren Versionen ist jedoch auch die Aufzeichnung möglich.
In diesen Anweisungen - im Detail darüber, wie das Video vom iPhone -Bildschirm (iPad) auf drei verschiedene Arten aufgenommen wird: Verwenden der erstellten Aufzeichnungsfunktion sowie von einem Mac und von einem PC oder Laptop von Windows (T.e. Das Gerät ist mit dem Computer verbunden und wird bereits auf dem Bildschirm aufgezeichnet.
Video aus dem Bildschirm iOS schreiben
Beginnend mit iOS 11 auf dem iPhone und iPad wurde eine erstellte Funktion zum Aufnehmen eines Bildschirmvideos angezeigt, aber der Anfängerbesitzer des Geräts von Apple bemerkt es möglicherweise nicht.
Um die Funktion zu aktivieren, verwenden Sie die folgenden Schritte (ich erinnere Sie daran, dass iOS mindestens 11 installiert werden muss).
- Gehen Sie zu den Einstellungen und öffnen Sie den "Steuerpunkt".

- Klicken Sie auf "Steuerelemente konfigurieren".
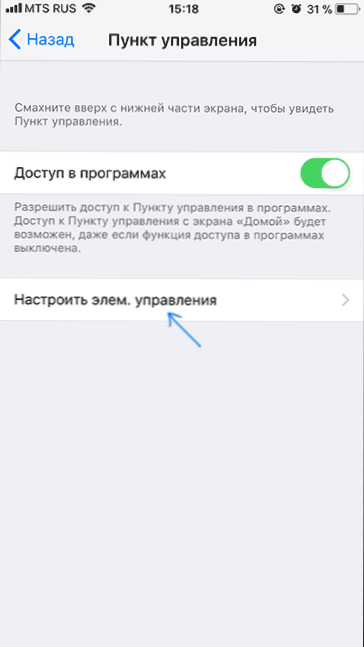
- Achten Sie auf die Liste "More Controls", dort sehen Sie den Artikel "Screenshot". Klicken Sie auf das Plus -Symbol links davon.
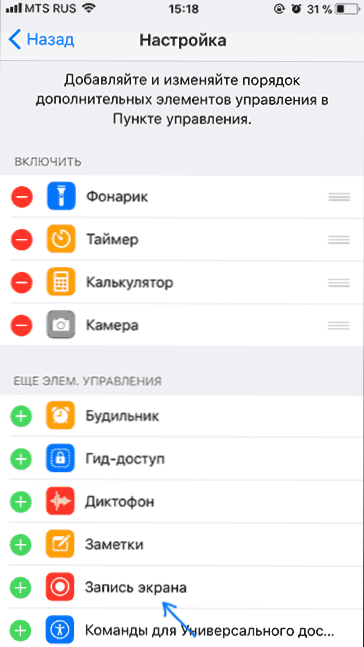
- Beenden Sie aus den Einstellungen (drücken Sie die Taste "Home") und ziehen Sie den unteren Teil des Bildschirms: Am Steuerpunkt sehen Sie eine neue Taste zum Aufnehmen des Bildschirms.
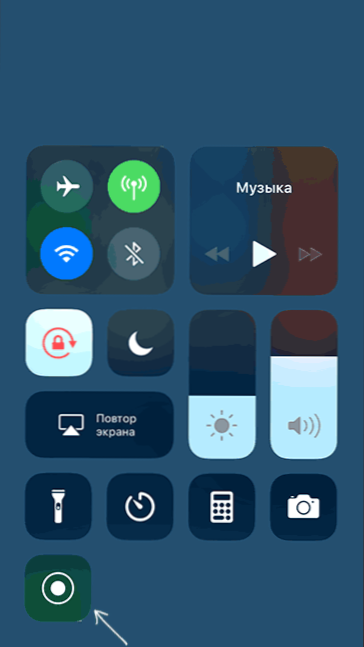
Wenn Sie standardmäßig auf die Schaltfläche Bildschirmaufzeichnung klicken, beginnt die Aufzeichnung des Gerätebildschirms ohne Ton. Wenn Sie jedoch eine starke Presse verwenden (oder eine lange Presse auf dem iPhone und iPad ohne Unterstützung für Force Touch), wird das Menü im Screenshot geöffnet, in dem Sie die Schallaufzeichnung aus dem Mikrofon des Geräts aktivieren können.
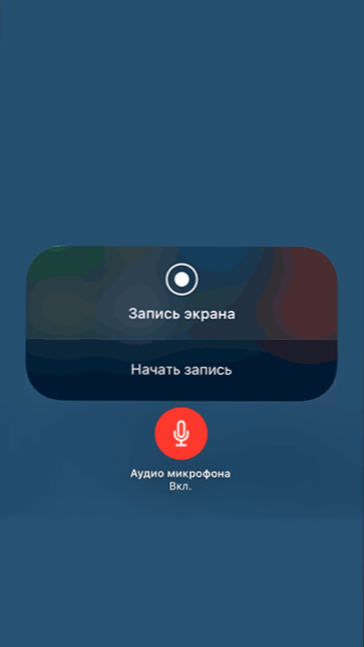
Nach Abschluss der Aufzeichnung (durchgeführt durch wiederholtes Drücken der Aufzeichnungsschaltfläche) wird die Videodatei im Format gespeichert .MP4, 50 Frames pro Sekunde und Stereo -Sound (auf jeden Fall auf meinem iPhone genau so).
Unten - Videoanweisungen zur Verwendung einer Funktion, wenn etwas nach dem Lesen dieser Methode unverständlich bleibt.
Aus irgendeinem Grund wurde das in den Einstellungen aufgezeichnete Video nicht mit Sound synchronisiert (beschleunigt), es musste langsamer werden. Ich gehe davon aus, dass dies einige Funktionen des Codec sind, die in meinem Video -Editor nicht erfolgreich verdaut wurden.So nennen Sie ein Video vom iPhone- und iPad -Bildschirm unter Windows 10, 8 und Windows 7 auf
HINWEIS: Um die Methode und das iPhone (iPad) zu verwenden, und der Computer muss mit einem Netzwerk verbunden sein, spielt es keine Rolle über Wi-Fi oder eine kabelgebundene Verbindung.
Bei Bedarf können Sie ein Video vom Bildschirm Ihres iOS -Geräts von einem Computer oder Laptop mit Windows von Windows aufnehmen. Dies erfordert jedoch eine dritte Software, mit der Sie per AirPlay übertragen werden können.
Ich empfehle die Verwendung des kostenlosen Lonelyscreen AirPlay -Empfängerprogramms, das von der offiziellen Website http: // eu heruntergeladen werden kann.Lonelyscreen.Com/download.HTML (Nach der Installation des Programms wird eine Anfrage zur Behebung des Zugriffs auf öffentliche und private Netzwerke angezeigt, es sollte zulässig sein).
Die Schritte für die Aufnahme sind wie folgt:
- Starten Sie den Lonelyscreen Airplay -Empfänger.
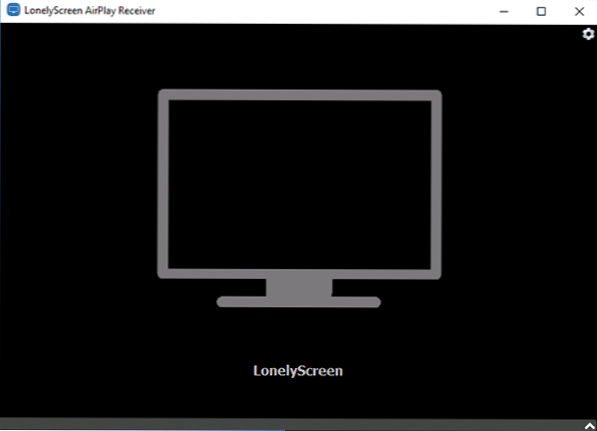
- Auf Ihrem iPhone oder iPad, das mit demselben Netzwerk wie der Computer angeschlossen ist, gehen Sie zum Steuerpunkt (Stapel von unten nach oben) und klicken Sie auf "Wiederholen Sie den Bildschirm".
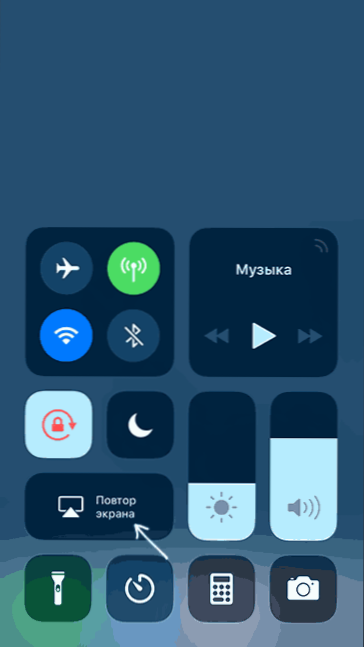
- In der Liste werden verfügbare Geräte angezeigt, mit denen das Bild nach AirPlay übertragen werden kann. Wählen Sie Lonelycreen aus.
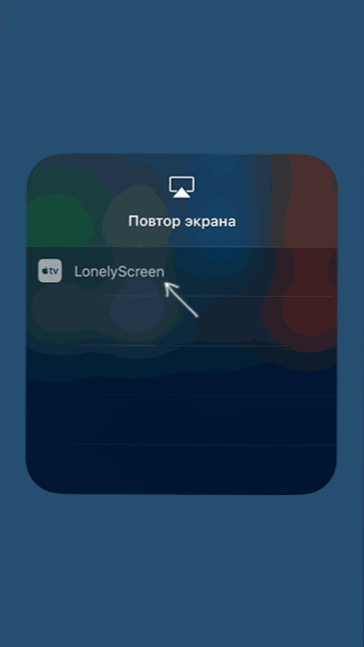
- Der iOS -Bildschirm wird auf einem Computer im Programmfenster angezeigt.
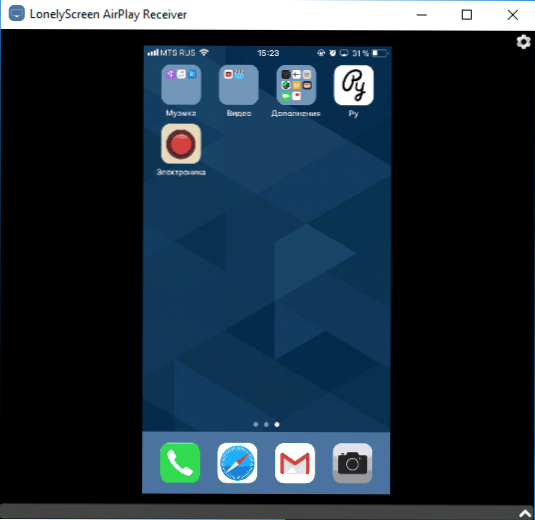
Danach können Sie das Video mit Windows 10 -Aufzeichnungsvideos auf dem Bildschirm auf dem Bildschirm (standardmäßig können Sie das Eingabebericht mit den Gewinn+G -Tasten aufrufen) oder verwenden Sie dritt -party -Programme (siehe siehe siehe siehe siehe) auf (siehe. Die besten Programme zum Aufnehmen von Videos von einem Computer- oder Laptop -Bildschirm).
Schreiben Sie den Bildschirm in QuickTime auf macOS
Wenn Sie Eigentümer des Mac -Computers sind, können Sie das Video über die iPhone- oder iPad -Bildschirm mit der erstellten QuickTime Player -Anwendung aufnehmen.
- Schließen Sie das Telefon oder Tablet mit dem Kabel mit Ihrem MacBook oder IMAC an, falls erforderlich, den Zugriff auf das Gerät (beantworten Sie die Anforderung "Vertrauen Sie diesem Computer?")).
- Starten Sie QuickTime Player auf dem Mac (dafür können Sie die Suche nach Spotlight verwenden) und wählen Sie im Programmmenü "Datei" - "neues Video" aus.
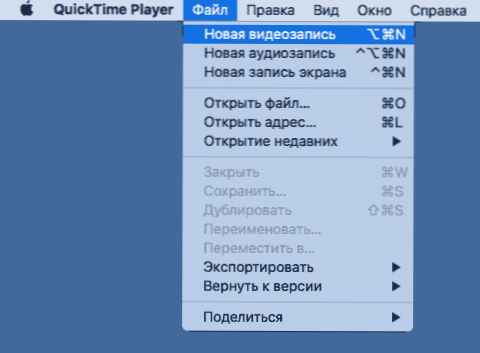
- Standardmäßig wird ein Video aus der Webcam geöffnet, aber Sie können den Datensatz auf den Bildschirm des mobilen Geräts wechseln, indem Sie auf einen kleinen Pfeil neben der Schaltfläche "Aufzeichnung" und Ihr Gerät auswählen. Dort können Sie auch eine Tonquelle auswählen (Mikrofon auf dem iPhone oder Mac).
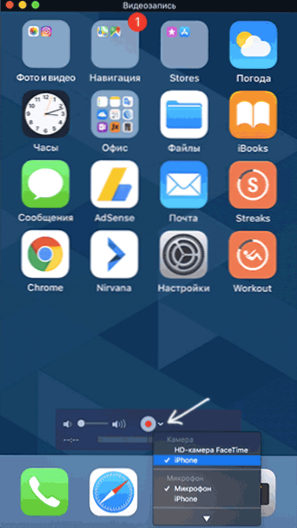
- Drücken Sie die Aufzeichnungstaste, um die Bildschirmaufzeichnung zu starten. So stoppen Sie den Knopf "Stopp".
Wählen Sie nach Abschluss der Bildschirmaufzeichnung im Hauptmenü "Main QuickTime Player" "Datei" - "Speichern" aus. Übrigens können Sie im QuickTime -Player auch den Mac -Bildschirm aufzeichnen: Mehr: Video auf dem Mac OS -Bildschirm in QuickTime Player aufnehmen.

