6 Effektive Möglichkeiten zum Deaktivieren von Windows 11 -Updates

- 4883
- 402
- Nathanael Koha
Mit der Ausgabe des Windows 11 -Betriebssystems konnten die Benutzer die Funktionalität der neuen verbesserten Version des Betriebssystems von Microsoft bewerten. Zusätzlich zu den Vorteilen in Form zahlreicher nützlicher Optionen, einschließlich derer, die aus den "Dutzenden" gewandert sind und perfektioniert wurden, erbte der Operationssaal das Detail wie regelmäßige Aktualisierungen, die unabhängig vom Wunsch des Wunsches durchgeführt werden Benutzer. Die Einführung von Dateien, die von Entwicklern gewährleistet sind.

Da Aktualisierungen standardmäßig automatisch durchgeführt werden und Microsoft nicht die Möglichkeit bietet, Pakete zu laden, in Erwartung einer neuen stabileren Montage oder aus anderen Gründen einige Methoden zur Verzögerung der Installation oder des Trennens verwenden können.
Diagonierung automatische Aktualisierungen Windows 11
Es gibt verschiedene Methoden zur Deaktivierung des automatischen Updates von Windows 11 OS, das die Verwendung von integrierten Systemen des Systems oder der dritten -Party -Tools umfasst. Alle haben ihre Vor- und Nachteile von.
Um unerwünschte automatische Belastungen von Paketen loszuwerden, können Sie wie folgt handeln:
- Windows -Updates für 7 Tage im „Update Center“ vorübergehend aussetzen (nach einer Woche werden Pakete geladen, wenn der Benutzer die Aktionen, die Installationen verhindern, nicht wiederholt).
- Windows -Update deaktivieren. Durch das Trennen des Update -Centers wird das Problem der automatischen Installation von Paketen für einen unbegrenzten Zeitraum beseitigt, während die Aktion die Arbeit einer anderen verwandten Software beeinflusst. Beispielsweise ist es nicht möglich, das DISM -Tool zu verwenden, um die Integrität der Systemdateien zu überprüfen.
- Richten Sie eine Limit -Netzwerkverbindung ein und begrenzen die Möglichkeit des Ladens von Paketen. In Analogie mit mobilen Geräten wird das Herunterladen von Daten ohne Erlaubnis des Benutzer. Darüber hinaus betrifft die Regel keine kritischen Sicherheitsaktualisierungen.
- Verwenden Sie das Systemregister, um das Herunterladen von Updates im automatischen Modus auszuschalten. Der Benutzer benötigt die Fähigkeiten der Arbeit mit dem Register.
- Deaktivieren Sie die Installation von Paketen mit dem Standard -Tool "Lokaler Gruppenrichtlinien -Editor". Diese Möglichkeit wird in jeder Version von Windows 11 nicht implementiert.
- Wenden Sie eine Spezialsoftware für dritte Party an, mit der Sie Windows -Updates deaktivieren können.
Betrachten Sie jede der Optionen ausführlicher.
Operation von Windows 11 -Updates für eine Woche
Für den Fall, dass eine temporäre Lösung erforderlich ist, besteht die Möglichkeit, Aktualisierungen für einen Zeitraum von 7 Tagen zu deaktivieren. Es wird einfach durchgeführt:
- Wir gehen zu den "Parametern" (Win+I);
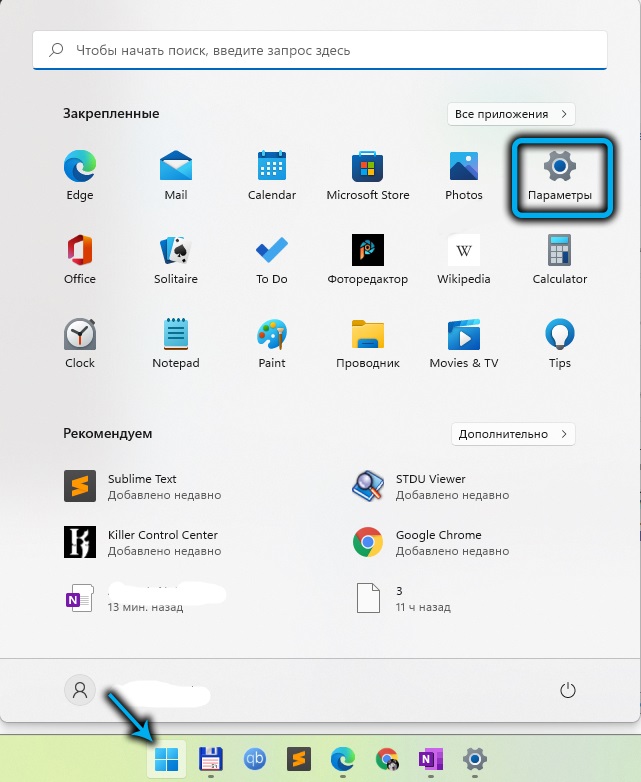
- Wählen Sie im Menü links die "Windows" -Mitte des Updates "
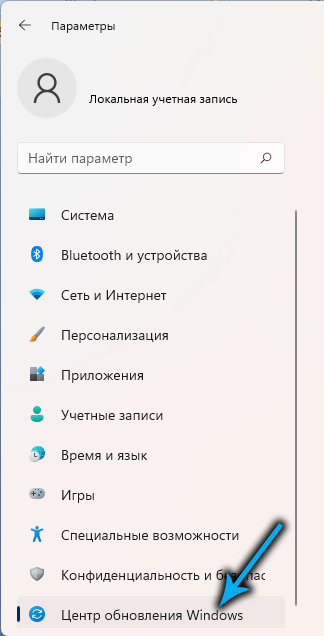
- Klicken Sie auf "1 Woche suspendieren".
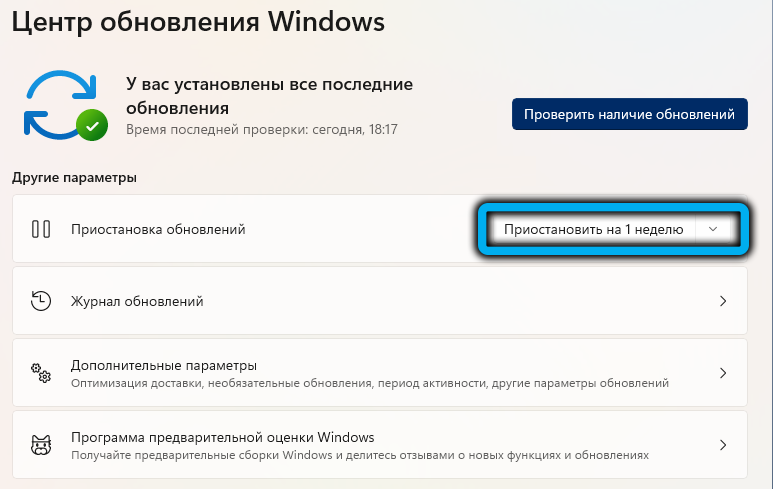
Die Methode kann wiederholt verwendet werden, wenn Sie weiterhin den Erhalt von Paketen blockieren möchten, aber für eine unbegrenzte Zeit ausschalten möchten, ist es besser, andere Lösungen zu berücksichtigen.
Windows Update
Als konstante Lösung, mit der Sie die Versorgung von Windows -Updates für immer oder für eine bestimmte Zeit deaktivieren können, können Sie die Möglichkeit einer Deaktivierung der Standardanwendung für die Installation von Aktualisierungen verwenden.
Die Aufgabe wird wie folgt ausgeführt:
- Um zu Windows Services zu gehen, öffnen Sie die "Execute" -Konsole (Win+R), in der wir die Standard -Query -Dienste in der Leitung eingeben.MSC und klicken Sie auf die Eingabe. Um den Zugriff auf den Administrator zu gewähren, stimmen wir dem Vorschlag der Verwaltung von Benutzerkonten zu
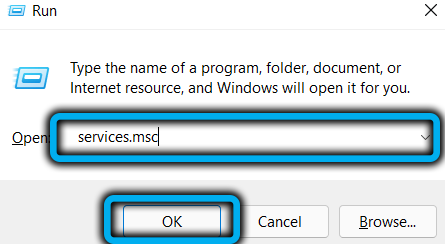
- Im Fenster "Service" scrollen wir in die rechte Menüliste der lokalen Dienste und wählen das Windows Update Center (Windows Update) aus
- Klicken Sie im Kontextmenü auf PKM auf die Eigenschaften
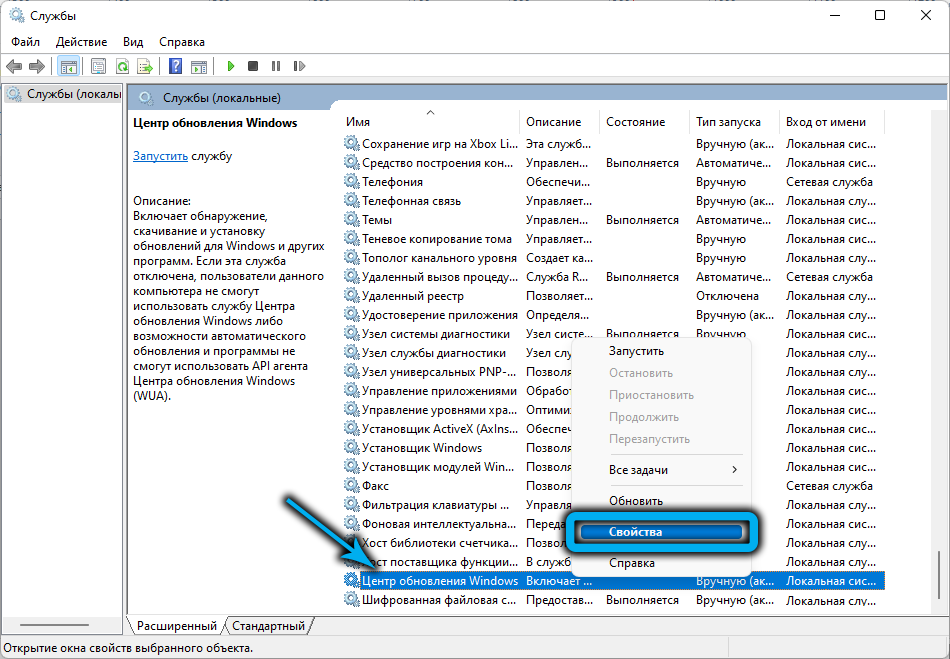
- Klicken Sie auf der Registerkarte "Allgemeine" Eigenschaften auf die Schaltfläche "Stoppen", um die Ausführung des Dienstes zu stoppen, in der Option "Starttyp" "deaktiviert" in der Zeile "Startart" festgelegt und die Änderungen anwenden, indem Sie die Schaltfläche unten im Fenster drücken.
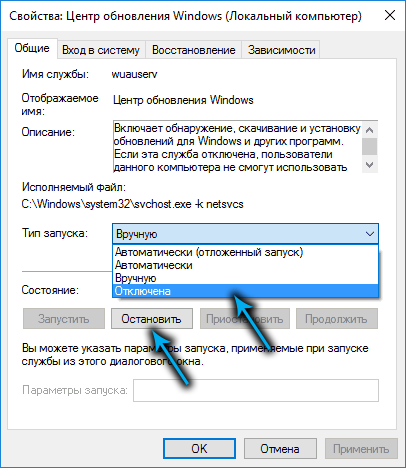
Sie können den Dienst jederzeit aktivieren, indem Sie umgekehrte Vorgänge ausführen.
Internetverbindung einschränken
Eine weitere effektive Möglichkeit, Windows 11 automatische Updates zu deaktivieren, besteht darin, eine begrenzte Internetverbindung zu installieren. Diese Lösung ist geeignet, um die Belastung von Paketen zu begrenzen, sofern Wi-Fi verwendet wird.
Um eine Einschränkung auf das eingehende Datenvolumen festzulegen (Dateien über den festgelegten Grenzwerten werden nicht übergeben), führen wir die folgenden Aktionen aus:
- Öffnen Sie durch Drücken der Win+I -Taste die Systemeinstellungen
- Drücken Sie auf der Registerkarte "Netzwerk & Internet") "Eigenschaften" ("Eigenschaften") in der Nähe des Namens der verwendeten Wi-Fi-Verbindung
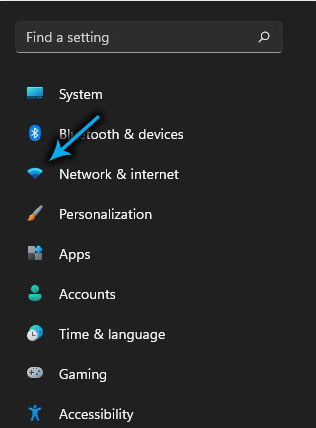
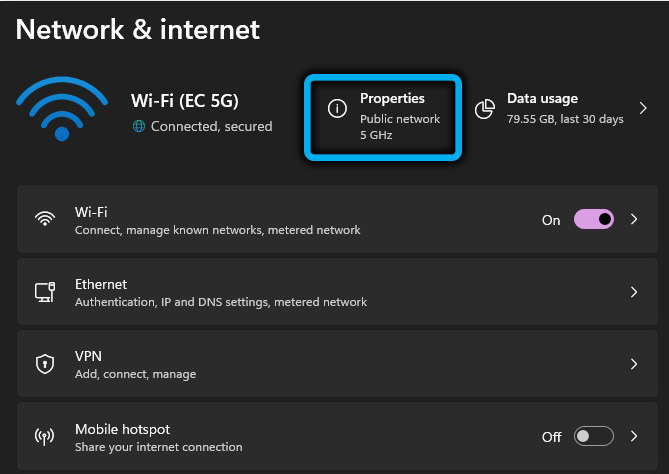
- In einer Grenzverbindungseinheit übertragen wir den Kippschalter in eine aktive Position.
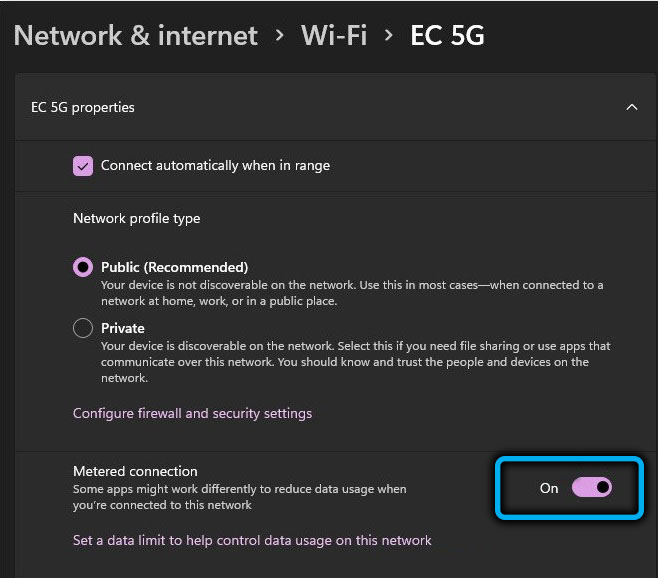
Trennen Sie Updates über das Systemregister
Wir erinnern Sie daran, dass Sie für unerfahrene Benutzer nicht für unerfahrene Benutzer geeignet sind, um mit dem Register über bestimmte Arbeitsfähigkeiten zu arbeiten. Die durch die Fahrlässigkeit der Bearbeitung vorgenommene Registrierung kann die Windows -Desin -Fages provozieren und sogar zum Zusammenbruch des Systems führen.
Mit der Methode können Sie Windows -Updates deaktivieren, indem Sie einen neuen Abschnitt mit dem NouutoupDate -Parameter erstellen, der das Laden der Komponenten verhindert (kann durch Entfernen des erstellten Abschnitts und Parameters abgebrochen werden).
BERATUNG. Wir empfehlen, vor der Durchführung des Verfahrens eine Sicherungskopie der Registrierung zu erstellen, um das System zu schützen, falls unvorhergesehene Schwierigkeiten im Prozess auftreten.Um das automatische aktualisierte System zu verbieten, führen wir die folgenden Aktionen aus:
- Wir öffnen die Registrierung mit der Befehl „Execute“ -Konsole und Regedit (mit dem Strg+Shift+-Tasten können Sie einen Editor mit Administratorzugriff öffnen. Wir stimmen dem Vorschlag zur Verwaltung von Benutzerkonten zu)
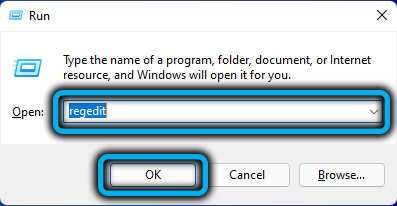
- Im Registrierungseditor gehen wir auf dem Weg von hkey_local_maachinesostware \ Policies \ Microsoft \ Windows (kopieren Sie in die Adresslinie der Systemausrüstung oder von Hand)
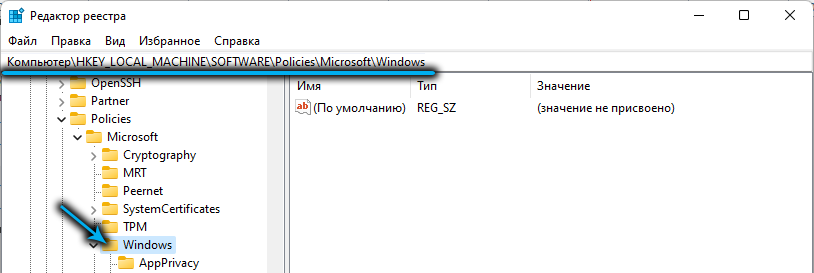
- Erstellen Sie im Windows -Katalog einen Abschnitt (drücken Sie PKM und wählen Sie im Kontextmenü "Create" - "Abschnitt")
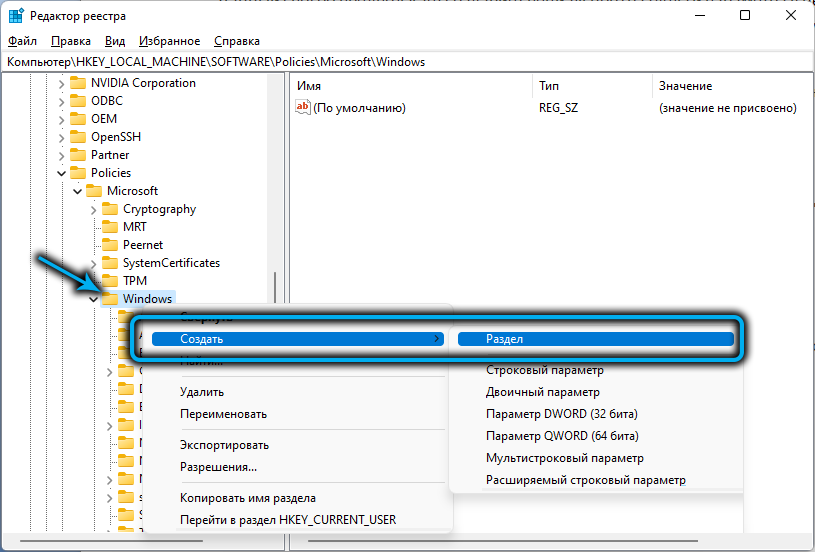
- Radel erstellt mit dem Namen "neuer Abschnitt Nr. 1" in "WindowsUpdate" umbenennen;
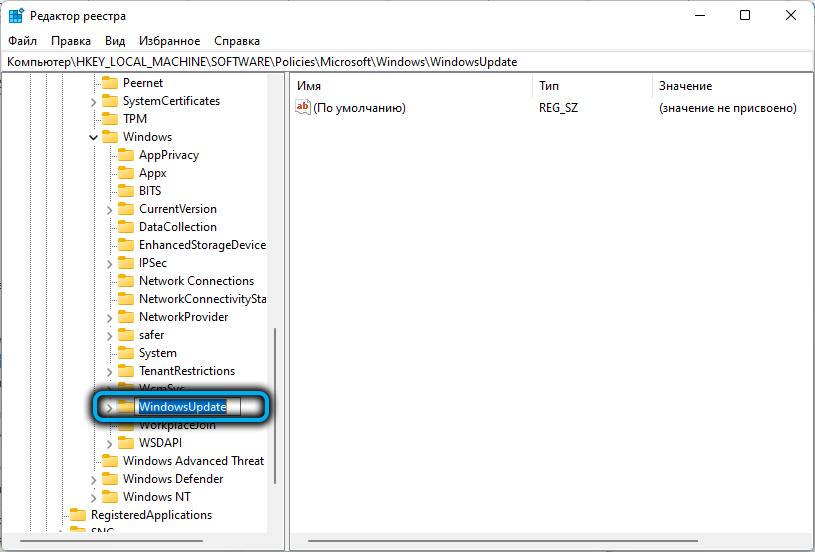
- Wir drücken auf den erstellten Abschnitt des PKM und erstellen eine Taste mit dem Namen "Au"
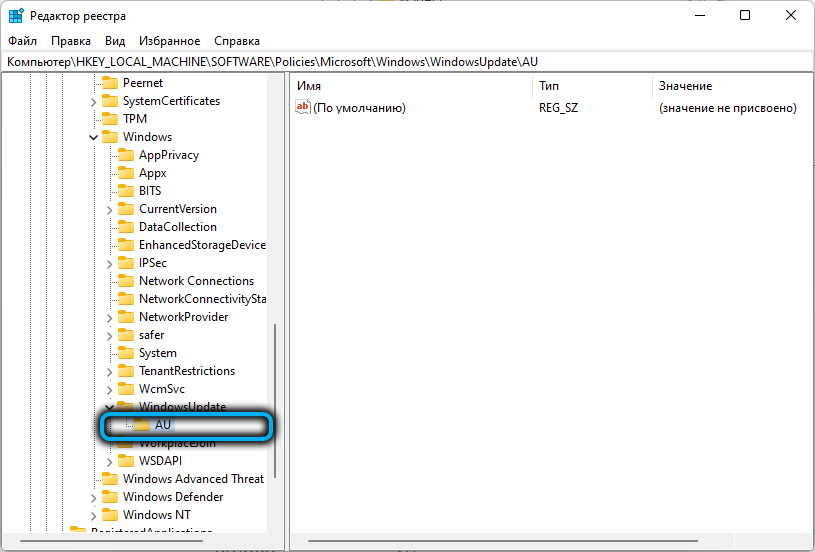
- Wir gehen zu einem neuen Abschnitt, um einen Wert in der Taste zu erstellen, für den wir auf der rechten Seite des PKM -Fensters auf das freie Feld drücken, "Erstellen" - "Der Parameter DWORD (32 BIT) aus dem Menü, umbenannt durch Zuweisen des Namens "NoautouUpdate";
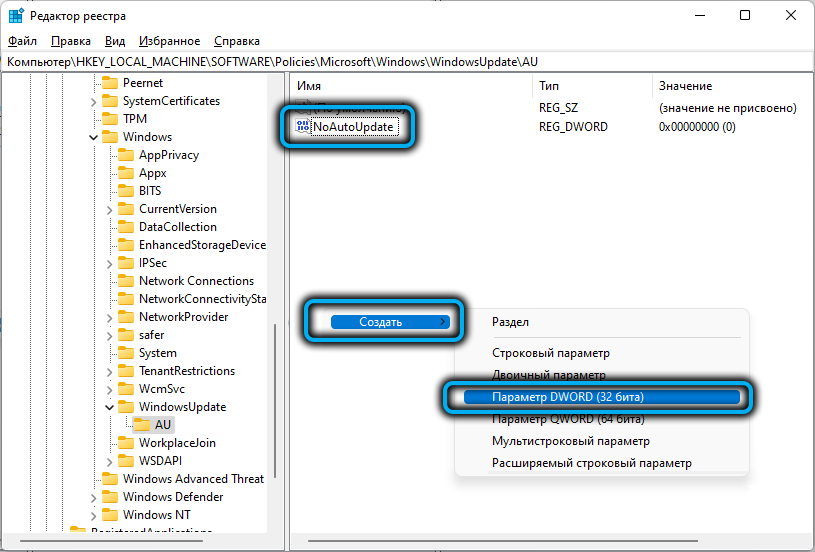
- Doppelklicken Sie auf den erstellten Parameter. Wir öffnen das Fenster, um seine Eigenschaften zu ändern. Hier im Feld "Wert" geben wir die Nummer 1 ein, das Calculus -System - hexadezimal (hexadezimal) und klicken auf "OK"
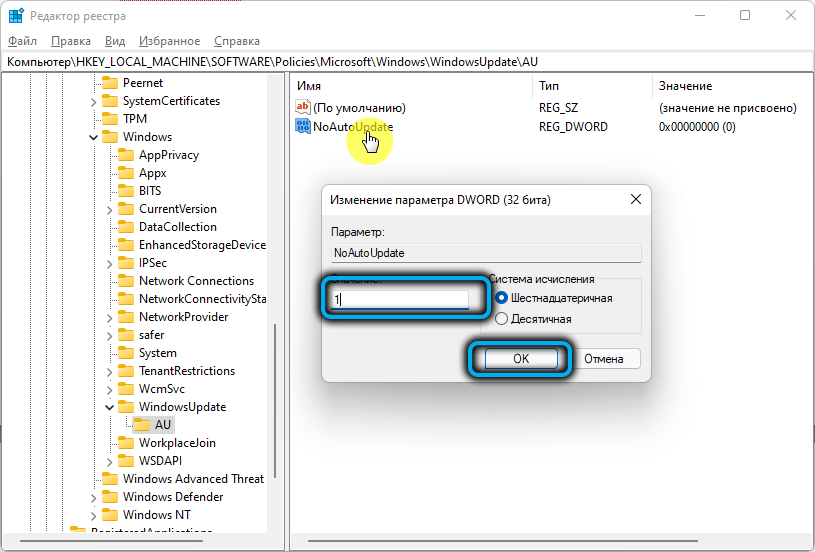
- Schließen Sie den Registrierungsredakteur und starten Sie neu, damit die Änderungen in Kraft treten und die Aktualisierungen beim nächsten Start des Systems getrennt werden.
Wenn die automatischen Windows -Updates zurückgegeben werden müssen, löschen wir einfach den zuvor erstellten Abschnitt "WindowsUpdate".
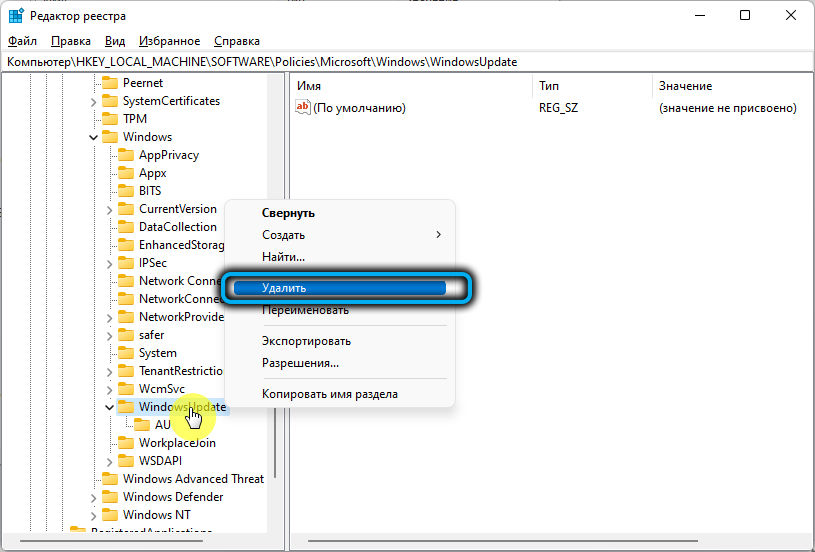
Trennen Sie Aktualisierungen des Herausgebers der lokalen Gruppenrichtlinie
Mit der Unterstützung von Windows 11 des integrierten Systemdienstes "Local Group Policy Editor" können Sie auch den automatischen Erhalt von Updates mit diesem Tool stornieren.
Mit dem Personaldienst können Sie die Option der automatischen Installation von Aktualisierungspaketen entfernen, indem Sie die folgenden Aktionen ausführen:
- Öffnen Sie die Konsole "Perform" (Win+R) und geben Sie den Gpedit in der Linie ein.MSC, klicken Sie auf die Eingabetaste. Wir stimmen dem Vorschlag zur Verwaltung von Benutzerkonten zu
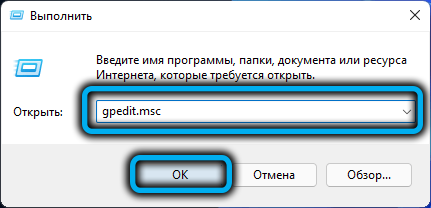
AUFMERKSAMKEIT. Das Erscheinen eines Fehlers mit dem Text "findet gpedit nicht.MSC "zeigt das Fehlen eines Dienstes im System an. - Im linken Menü des Utility -Fensters gehen wir entlang der Filiale: "Computerkonfiguration" - "Administrative Vorlagen" - "Windows -Komponenten" - "Windows Update Center" - "User Interface Management";
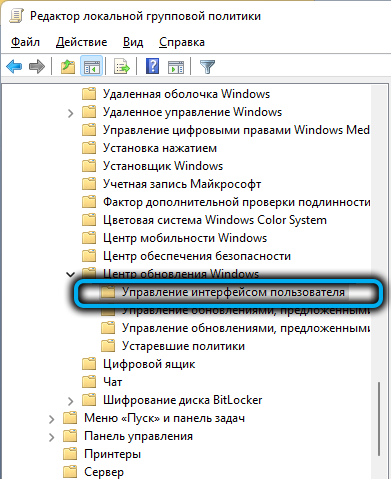
- In der rechten Region wählen Sie eine Doppelklick aus Maus aus "Automatische Aktualisierung einrichten"
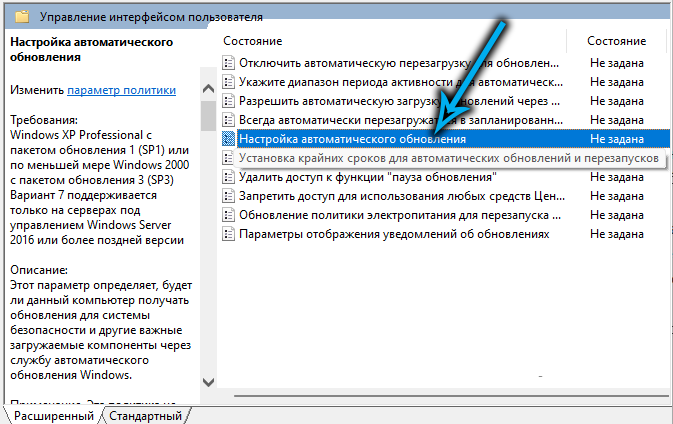
- Im geöffneten Fenster markieren wir das Element "deaktiviert" und klicken auf "Bewerben" unten
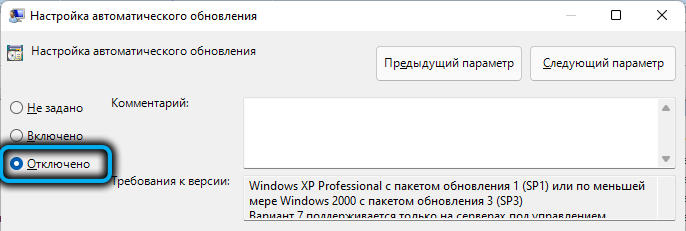
- Starten Sie den Computer (Laptop) neu, um die vorgenommenen Änderungen anzuwenden. Nach dem Neustart des Systems wird die Installation von Warteaktualisierungen nicht durchgeführt.
Verwenden Sie eine dritte Windows -Windows -Update -Blocker -Anwendung
Sie können auch das automatische Laden von Updates über die dritte SOFTY -Software ausschalten, die es ermöglicht, einschließlich der Verbot der Aktualisierung von Windows 11, wenn Sie in den Top Ten bleiben möchten. Eines dieser Tools ist das Windows Update Center für das Update Center. Das Dienstprogramm ist für Windows 10 ausgelegt, wird jedoch erfolgreich unter Windows 11 angewendet.
Die Aufgabe zu erledigen ist einfach:
- Wir laden aus der offiziellen Windows Update Blocker -Ressource herunter
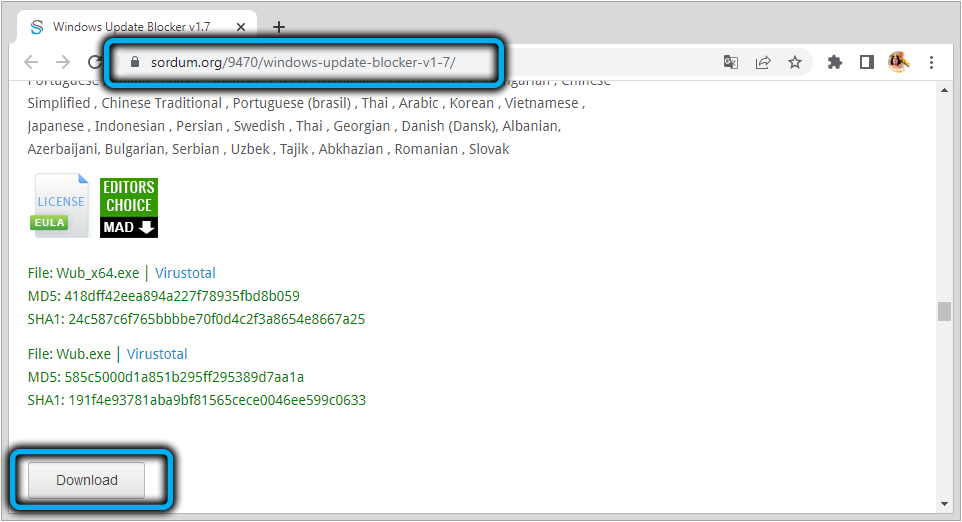
- Klicken Sie auf der Seite "Laden" auf die Schaltfläche "Download" und entfernen nach dem Herunterladen der Datei den Inhalt des Archivs mit dem Archivator -Programm (Winrar, Winzip, 7zip oder Dr.);
- Wir führen die ausgeführte Datei aus dem ausgepackten Archiv unter Berücksichtigung der Entladung des Systems aus (im Fall von Windows 11 wird dies ein „Exoshnik“ namens WUB_X64 sein.exe);
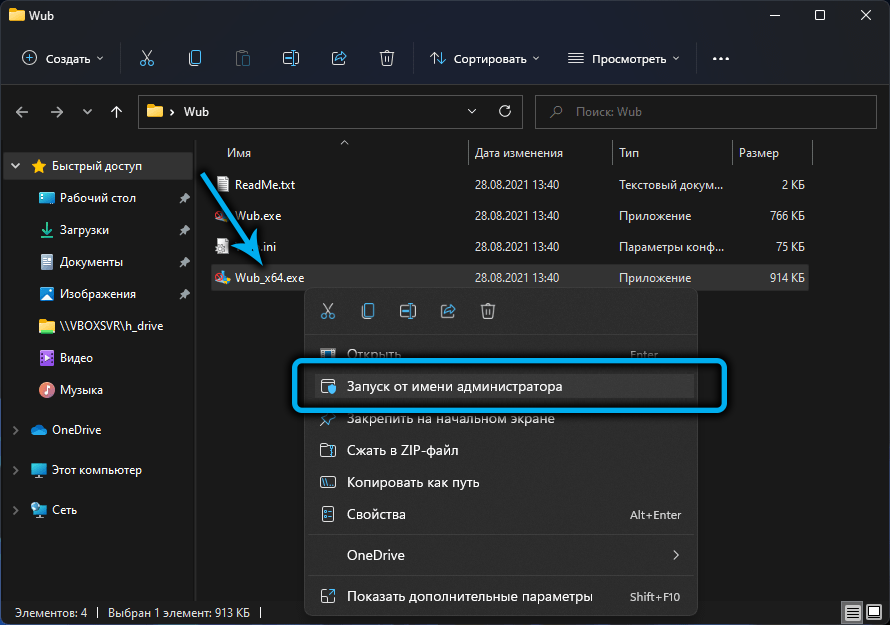
- Um die Option zu deaktivieren, ordnen Sie die Marke auf "Deaktivierende" neu ordnen. Am Artikel "Schutzdienste Einstellungen schützen" ("Serviceschutzparameter"), verlassen wir das Checkmark. Klicken Sie unten auf die Schaltfläche "Jetzt anwenden", um die Einstellung zu verwenden.
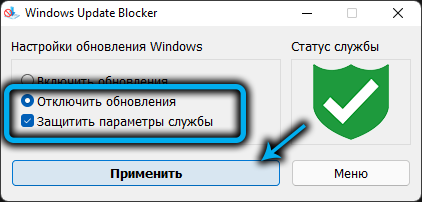
In so einfach. Wenn Sie mehr Möglichkeiten kennen, wie Sie Update -Installationen verhindern, schreiben Sie in den Kommentaren darüber.
- « So entfernen Sie den Fehler 0x80070002 in Windows unabhängig
- Hängen Sie den Mauszeiger auf den Computer auf, was mit dem Problem verbunden ist und wie sie behoben werden können »

