Automatische Reinigung der Windows 10 -Festplatte

- 1465
- 36
- Prof. Dr. Finja Goebel
In Windows 10 -Versionen war es zusätzlich zu anderen neuen Funktionen möglich, die Festplatte nicht nur manuell mit dem „Disk -Reinigungsmittel“ zu reinigen, sondern auch im automatischen Modus gemäß den festgelegten Reinigungseinstellungen.
In diesen Anweisungen, wie Sie die automatische Reinigung der Festplatte von unnötigen Dateien in Windows 10 aktivieren, konfigurieren und gegebenenfalls mit derselben Funktion manuelle Reinigung durchführen. Cm. Außerdem: So reinigen Sie die Festplatte C von unnötigen Dateien.
- Einrichten der automatischen Festplattenreinigung von unnötigen Dateien in Windows 10
- Video über integrierte Reinigungswerkzeuge Windows 10
Einbeziehung der Funktion "Speicherregelung" zum automatischen Löschen unnötiger Dateien
Die Möglichkeit, die Festplatte aus den fraglichen unnötigen Dateien zu reinigen, wird als "Speichersteuerung" bezeichnet. Sie können sie wie folgt finden und konfigurieren:
- Gehen Sie zu den Parametern (Win+I -Tasten) - System und öffnen Sie das Element "Gerätemaschus". Im oberen Teil der Parameterseite können Sie die Speicherregelung sofort mithilfe des entsprechenden Schalters aktivieren oder zuerst konfigurieren, indem Sie auf den Punkt von "Speichersteuerung konfigurieren oder starten" klicken.

- In den Einstellungen zur Speichersteuerung können Sie die Reinigung temporärer Dateien und Dateien im Download -Ordner aktivieren und die Häufigkeit der Reinigung angeben.
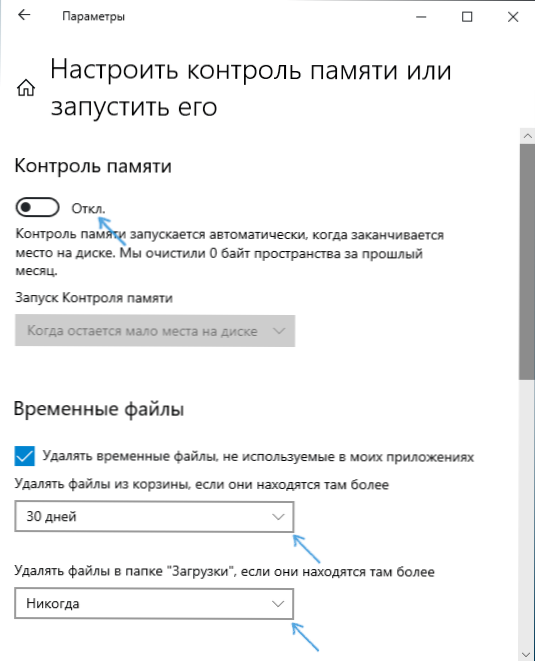
- Im Folgenden können Sie auf demselben Bildschirm die Löschung von OneDrive von der Scheibe einschalten (während sie in der Wolke bleiben), wenn sie seit langem nicht mehr verwendet wurden.
- Es gibt auch die Schaltfläche "Now Clean Now", die unnötige Dateien gemäß den angegebenen Parametern im manuellen Modus entfernen soll.
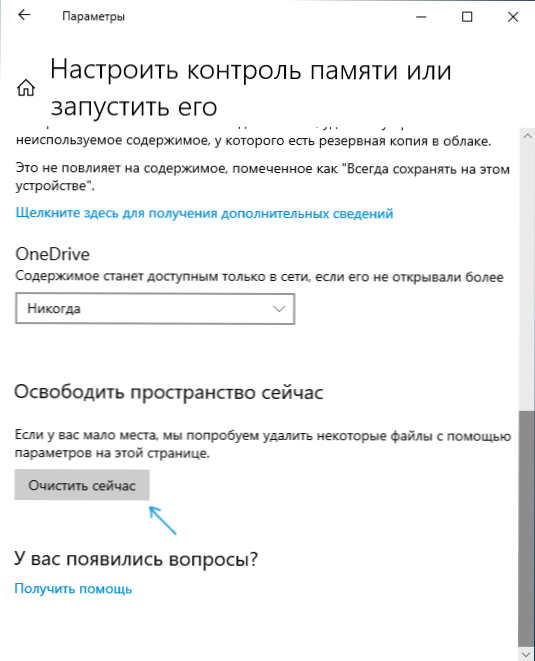
Nach allen ausgeführten Einstellungen und der Einbeziehung dieser Funktion wird Windows 10 automatisch die Festplatte freien und temporäre Dateien löscht (siehe siehe. So löschen Sie Windows Temporary -Dateien) sowie die Remotedaten im Korb, Downloads und nicht verwendete OneDrive -Dateien. Während Sie arbeiten, werden die Funktion „Speicherkontrolle“ Statistiken zur Anzahl der gelöschten Daten gesammelt, die Sie oben auf der Seite „Speicherregelung“ sehen können.
Verwenden Sie die Hauptseite der Parameter "Speicher des Geräts" (der erste Screenshot in den Anweisungen). C) und durch Klicken auf jeden der Punkte - um mehr oder detailliertere Informationen oder die Möglichkeit zu erhalten, unnötig zu löschen (für Absätze "Anwendungen und Komponenten" und "temporäre Dateien").
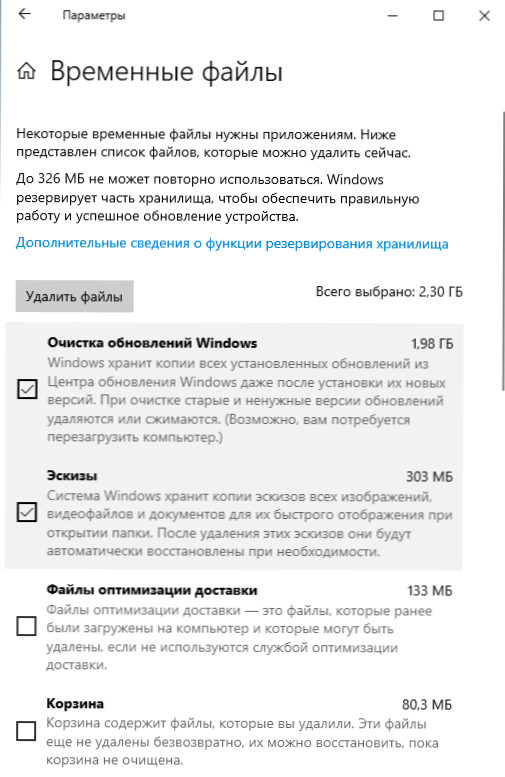
Im Moment konnte ich nicht bewerten, wie effektiv die vorgeschlagene Speicherreinigung ist (ein sauberes System, das gerade aus dem Bild installiert ist). BAUF -DISK -Reinigungsmittel ohne Reinigung von Windows 10 -Systemdateien (das Dienstprogramm kann durch Drücken von Win+R und Einführung gestartet werden Cleanmgr).
Windows 10 Reinigungsgebäude des Systems - Videoanweisung
Die Funktion, die Funktion, es scheint mir, es ist sinnvoll, einzuschließen: Sie wird hingegen nicht gereinigt, es wird höchstwahrscheinlich in keiner Weise zu Fehlern des Systems führen und in gewissem Maße dazu beitragen, die zu halten Festplatte freier von unnötigen Daten ohne Aktionen von Ihrer Seite.
Zusätzliche Informationen, die im Kontext der Festplattenreinigung nützlich sein können:
- Wie man herausfindet, was der Scheibenplatz besetzt ist
- So finden und löschen Sie Datei -Duplikate in Windows 10, 8 und Windows 7
- Die besten Computerreinigungsprogramme
Übrigens wird es interessant sein, in den Kommentaren zu lesen, wie erstellt wurde -in der automatischen Festplattenreinigung in Windows 10 in Ihrem Fall effektiv war.
- « So setzen Sie Windows 10 oder automatisches Neuinstallieren von Betriebssystemen zurück
- So beheben Sie Err_spdy_Protocol_error im Yandex -Browser und Chrome »

