Automatischer Start der Wi-Fi-Verteilung beim Einschalten des Laptops

- 3623
- 277
- Prof. Dr. Darleen Kohlmann
Automatischer Start der Wi-Fi-Verteilung beim Einschalten des Laptops
Dieser Artikel wird für alle nützlich sein, die Wi-Fi von ihren Laptops oder stationären Computern verteilt. Wenn Sie das virtuelle Netzwerk mit dem Befehl über die Befehlszeile starten, wissen Sie wahrscheinlich, dass Sie nach jedem Nachladen des Laptops (Herunterfahren und Aufnahme) in die Befehlszeile wieder in die Befehlszeile eingehen müssen und den entsprechenden Befehl ausführen müssen. Erst danach beginnt der Laptop Wi-Fi zu verteilen.
Auch wenn Sie einen Zugriffspunkt über eine Art Programm einrichten, dann müssen Sie alles, was Sie für dieses Programm ausführen müssen, und dann das virtuelle Netzwerk ausführen. Es ist nicht immer bequem. Vor allem, wenn Sie diese Funktion oft verwenden. Es ist viel bequemer, wenn der Zugangspunkt automatisch startet, unmittelbar nach dem Start von Windows. Wie es geht, werde ich jetzt zeigen und alles im Detail erklären.
In einem der Artikel über die Einrichtung des Wi-Fi-Zugangspunkts auf dem Laptop sprach ich darüber, wie man kreiert .Fledermausdateien zum Starten und Stoppen eines virtuellen Wi-Fi-Netzwerks. Wir werden also genauso erstellen .Flecken Sie ein Netzwerk -Startteam und fügen Sie es einfach zum automatischen Laden hinzu. Wenn Sie den Computer einschalten, startet er automatisch und führt den Befehl aus. Danach wird der Laptop das Internet ohne Teilnahme angeben. Die Aufgabe ist verständlich, lass uns gehen!
Aktualisieren: Die in diesem Artikel beschriebene Methode ist nur für den Start eines Zugriffspunkts über die Befehlszeile geeignet. Wenn Sie die Funktionen des mobilen Hotspot in Windows 10 verwenden, können Sie den Automobilstart von Hot Spot gemäß diesen Anweisungen konfigurieren.Erstellen .Fledermausdatei zum Starten eines Wi-Fi-Zugriffspunkts auf einem Laptop
Diese Methode ist für Windows 11, Windows 10, Windows 8 (8) geeignet.1) und Windows 7.
Vor dem Erstellen einer solchen Datei sollte Ihr Zugriffspunkt konfiguriert werden. Wie das geht, schrieb ich in den Anweisungen:
- So verteilen Sie das Internet über Wi-Fi in Windows 11 von einem Laptop oder Computer aus Windows 11
- So verteilen Sie WLAN von einem Laptop unter Windows 10?
- So verteilen Sie das Internet über WLAN von einem Laptop unter Windows 7 über Wi-Fi?
Erst nachdem alles manuell gestartet werden kann und der Computer das Internet vertreibt, ist es sinnvoll, eine Datei für das automatische Laden zu erstellen.
Klicken Sie auf dem Desktop mit der rechten Maustaste auf die leere Region und wählen Sie "Erstellen" - "Textdokument".

Benennen Sie die Datei in Start_wifi.Schläger. Der Name kann jeder sein (englische Buchstaben), die Hauptsache ist, dass die Erweiterung ist .Schläger. Nach dem Umbenennen sollte die Datei anders werden.
Wenn es nicht funktioniert, haben Sie möglicherweise eine deaktivierte Dateierweiterung angezeigt. So beheben Sie es, lesen Sie hier.
Klicken Sie danach mit der rechten Maustaste auf die Datei und wählen Sie "Ändern".
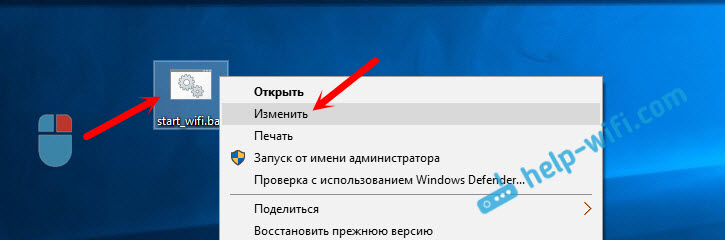
Ein gewöhnliches Notizbuch wird geöffnet. Fügen Sie den Befehl hinein ein:
Netsh wlan starten hostedNetwork
Klicken Sie auf das Element "Datei" - "Speichern" oder schließen Sie einfach die Datei und bestätigen Sie die Erhaltung der Änderungen.
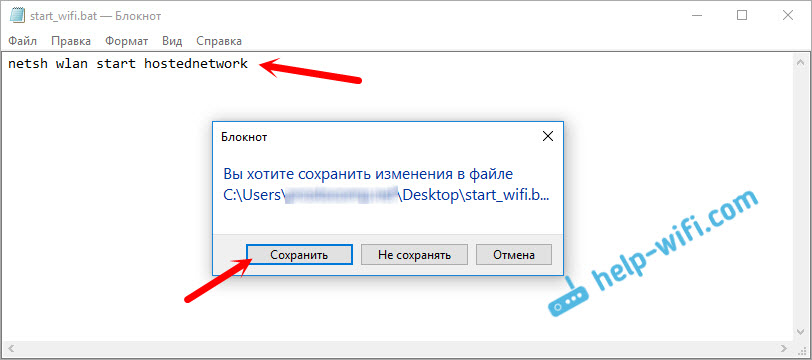
Alles, unsere Datei ist fertig. Wenn Sie es ausführen, startet ein virtuelles Wi-Fi-Netzwerk. Damit diese Datei automatisch gestartet wird, wenn der Computer eingeschaltet ist, müssen wir sie zur Autolast hinzufügen. Was wir jetzt tun werden.
Bei Bedarf können Sie dieselbe Datei erstellen, um die Wi-Fi-Verteilung zu stoppen. Alles ist genau das gleiche, nur das Team wird anders sein: Netsh wlan stop hostedNetwork.
Hinzufügen .Fledermausdatei zu Windows 10 Automatisierung zum automatischen Start eines virtuellen Wi-Fi-Netzwerks
Wir brauchen es selbst .Fledermausdatei zum Kopieren im automatischen Ladenordner. Um diesen Ordner schnell in Windows 10 zu öffnen, klicken Sie auf die Schlüsselkombination Win+r, Geben Sie in den Befehl "ausführen" im Fenster ein Shell: Startup, Und klicken Sie auf OK.
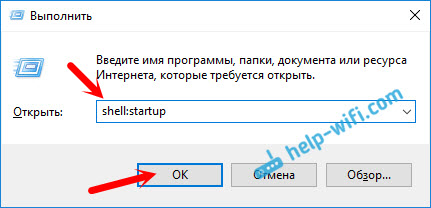
Der automatische Loading -Ordner wird geöffnet, in den wir unsere kopieren müssen .Fledermausdatei.
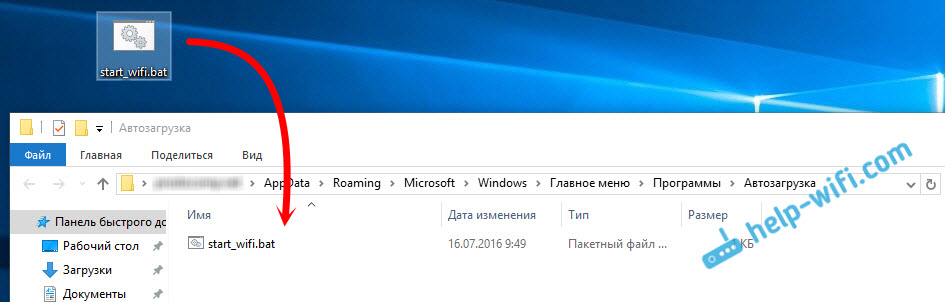
Starten Sie den Computer neu und genießen Sie das Ergebnis. Unmittelbar nach dem Laden von Fenstern werden Sie feststellen, wie es angezeigt wird, und das Befehlszeilenfenster verschwindet schnell. Dies bedeutet, dass der Zugangspunkt gestartet wird.
Automatischer Start der Zugriffspunkte in Windows 7
In Windows 7 befindet sich der Ordner "Start" im Menü "Start" - "Alle Programme".
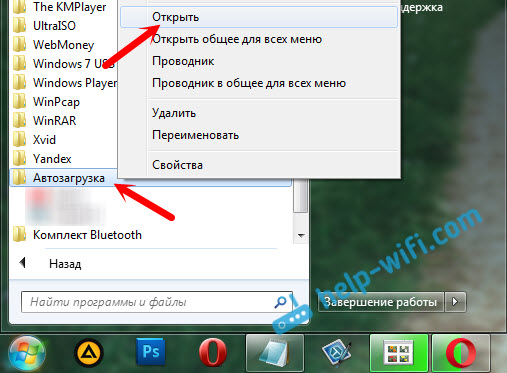
Öffnen Sie den Ordner und kopieren Sie unsere .Fledermausdatei.
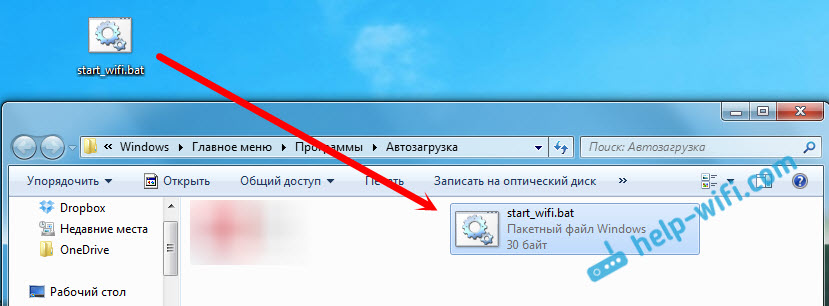
Alles ist fertig. Um die Datei aus der Buslast zu entfernen, löschen Sie sie einfach.
- « Verbindung des ASUS RT-N18U-Routers durch Wi-Fi zum optischen Modem ZTE Promsvyaz
- Reset-Knopf. Routereinstellungen und RE -Setting. »

