Mac OS -Programm Auto -Loading - So fügen und entfernen Sie
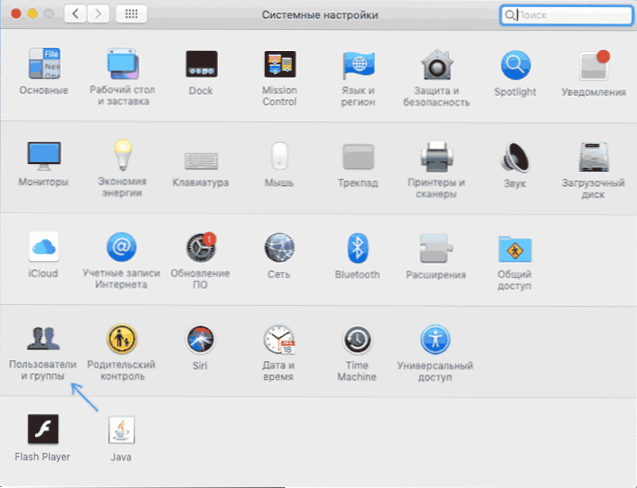
- 2491
- 85
- Thalea Steidl
Wenn Ihr Computer oder Laptop aktiviert ist, können verschiedene Programme und Hintergrundprozesse, die die Leistung des Systems beeinflussen, automatisch gestartet werden. Wenn Sie die Programme aus dem Mac OS -Automobil entfernen oder umgekehrt den Autor der benötigten Anwendungen hinzufügen möchten, ist es nicht schwierig, dies relativ zu tun.
In diesen Anweisungen im Detail zum Entfernen der Programme aus der Mac OS -Automobillast, fügen Sie sie dort hinzu und wo zusätzliche Parameter automatisch gestarteter Komponenten auf Ihrem iMac, MacBook oder einem anderen Apple -Computer vorhanden sind.
- So löschen Sie Programme vom Mac Auto -Loading oder fügen Sie sie hinzu
- Zusätzliche Elemente mit automatischem Start
- Video
Hinzufügen und Entfernen von Programmen aus dem automatischen Laden von MAC
In den Systemeinstellungen von Mac OS finden Sie einen Abschnitt zum Einrichten des automatischen Ladens von Programmen, mit dem Sie sie hinzufügen oder löschen können:
- Gehen Sie zu den "Systemeinstellungen" (drücken Sie das Abzeichen mit einem Apfel im Hauptmenü und der Auswahl des entsprechenden Menüelements).
- Öffnen Sie das Element "Benutzer und Gruppen".
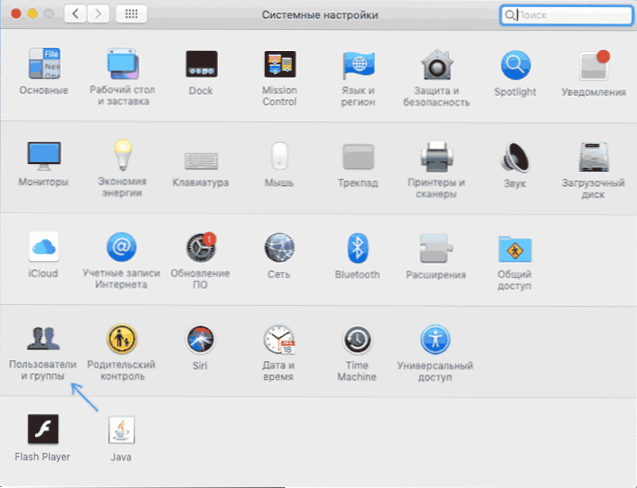
- Wählen Sie Ihren Benutzernamen aus (wenn mehrere Benutzer auf dem Gerät vorhanden sind) und öffnen Sie die Registerkarte "Eingangsobjekt".
- In der Liste sehen Sie Programme, für die automatischer Start aktiviert ist. Um das Programm zu löschen, wählen Sie es einfach aus und drücken Sie die Taste mit dem Bild des Minus.
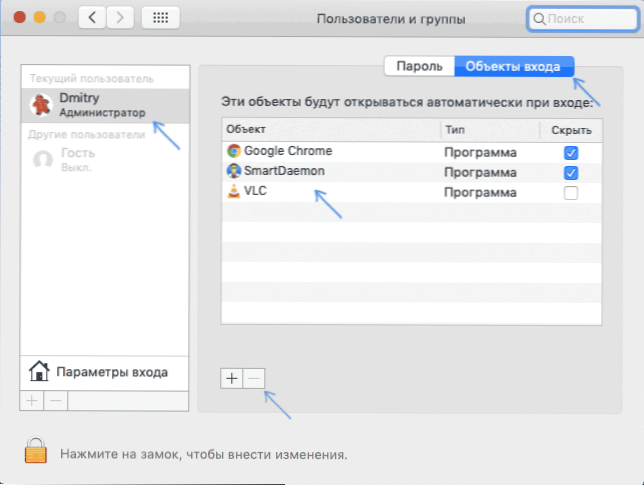
- Um das Programm hinzuzufügen, klicken Sie auf das automatische Laden auf das Programm "Plus" und wählen Sie dann das Programm aus, das automatisch am Eingang startet.
- Mit der Option "ausblenden" neben dem Programm in der Auto -Last können Sie sie so erstellen, dass sie am Eingang in einer Küstenform gestartet wird.
Sie können dasselbe mit dritten -party -Anwendungen tun, mit denen Sie das automatische Laden auf dem Mac steuern können (aber sie "sehen" eine größere Reihe solcher Programme):
- App Cleaner & Deinstaller - Das Dienstprogramm zum Entfernen des MAC ermöglicht es unter anderem, Programme aus der Autolast zu entfernen: Um dies zu tun, gehen Sie in den Abschnitt "Erweiterungen", wählen Sie das Element "Eingangsobjekte" aus und löschen Sie dann unnötige automatisch gestartete Programme, wobei sie feststellen, und wählen Sie "Dienstdateien löschen" löschen.
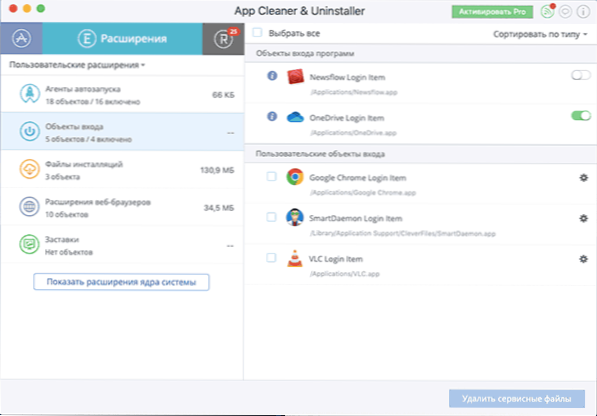
- Cleanmymac - Programm zum Optimieren und Reinigen von MAC. Die Möglichkeit, Programme aus der automatischen Ladung zu entfernen, befindet sich im Abschnitt "Optimierung".
Zusätzliche Informationen zu automatisch gestarteten Elementen auf Mac
Frühe Versionen von Mac OS haben Programme zum automatischen Laden in Ordnern aufbewahrt /System/Bibliothek/Startupitems Und Bibliothek/Startupitems. Trotz der Tatsache, dass es sich heute um einen veralteten Mechanismus handelt, kann sich eine alte Software zu diesen Ordnern hinzufügen.
Ich empfehle es zu überprüfen (im Finderklick Befehl+Umschalt+C, Öffnen Sie Macintosh HD und gehen Sie in die angegebenen Ordner, sie sollten leer sein (Bibliothek - Ordnerbibliothek, System - Ordnersystem in der russischen Version von Mac OS).
Darüber hinaus gibt es Ordner in Mac OS, von denen automatisch funktionierende Hintergrunddienste gestartet werden, während es besser ist, die Komponenten aus dem Systemordner nicht zu berühren, und die MAC -Systemdienste werden von dort aus gestartet:
- /System/Libary/LaunchdaMons Und /System/Libary/Launchagents
- /Bibliothek/LaunchdaMons Und /Bibliothek/Launchagents
- /Benutzer (Benutzer)/Name von The_P
Um solche automatisch gestarteten Dienste zu verwalten, können Sie auch dritte Programme verwenden, z. B. Lingon X. In dem oben genannten App für App Cleaner & Deinstaller -Dienstprogramm gibt es auch die Verwaltung dieser Elemente, die in den Videoanweisungen angezeigt werden.
Videoanweisung
Beachten Sie, dass zuvor Programme beim Neustart oder aus dem Mac automatisch geöffnet werden, wenn Sie die Markierung "Windows erneut öffnen, wenn Sie das System erneut eintreten" im Dialogfeld der Bestätigung des Herunterfahrens oder Neustarts.
- « So laden Sie den Filmemacher für Windows 10, 8 herunter.1 und Windows 7 in russisch frei
- So ermöglichen Sie den Prozentsatz der Ladebatterien als Prozentsatz von Android »

