Windows 10

- 2927
- 770
- Mike Kuske
In diesem Artikel detailliert über das automatische Laden in Windows 10 - wobei der automatische Start von Programmen registriert werden kann; So löschen, deaktivieren oder umgekehrt, fügen Sie das Programm einer Buslast hinzu. Darüber, wo sich der automatische Ladungsordner in den "zehn" befindet, und gleichzeitig über ein Paar kostenlose Versorgungsunternehmen, sodass dies all dies steuern kann.
Procome -Programme sind der Fall, der am Eingang zum System gestartet wird und für verschiedene Zwecke dienen kann Rechts. Auf die gleiche Weise Malware. Darüber hinaus kann selbst ein Überschuss an „nützlichen“ Elementen, die automatisch gestartet werden.
- Anwendungsautomatisierung in Windows 10 -Parametern
- Ansicht und Trennung von Automobilprogrammen im Aufgaben -Dispatcher
- Wo befindet sich der Windows 10 -Automobilordner?
- Automatisierung von Programmen im Register
- Aufgabenplaner
- SYSINTERNAL -Autoruns und andere Versorgungsunternehmen zur Kontrolle
- Videoanweisung
Aufmerksamkeit: In den neuesten Versionen von Windows 10 werden die Programme, die am Ende der Arbeit nicht geschlossen wurden. Lesen Sie mehr: So deaktivieren Sie den Neustart von Programmen am Eingang zu Windows 10.
Ansicht und Trennung von Programmen in automatischem Laden in Windows 10 -Parametern
Eine der einfachsten Möglichkeiten, Programme im Windows 10 Automatic Load anzusehen - Verwenden Sie das entsprechende Element in Parametern:
- Öffnen Sie Windows 10 (Win+I -Tasten oder über das Startmenü).
- Gehen Sie zum Anwendungsabschnitt - Automatische Last.

- Schauen Sie sich die Liste der Programme in der Buslast an und schalten Sie unnötig aus.
Wenn Sie nicht wissen, was Sie ausschalten können und was besser nicht ausschalten kann, ist die Situation im Allgemeinen wie folgt: Selbst wenn Sie alle Elemente ausschalten, werden Sie das System nicht schaden, aber es kann sich herausstellen, dass einige einige ständig notwendige Programme (Messenger, Antiviren, Cloud -Programme) Sie müssen manuell ausführen. In jedem Fall können Sie sicher experimentieren.
Automobillast im Aufgaben -Dispatcher
Der nächste Ort, an dem Sie die Programme beim Laden von Windows 10 untersuchen können. Klicken Sie im Task -Dispatcher unten auf die Schaltfläche "More Read mehr" (falls dies dort vorhanden ist) und öffnen Sie dann die Registerkarte "Automobile" Registerkarte ".
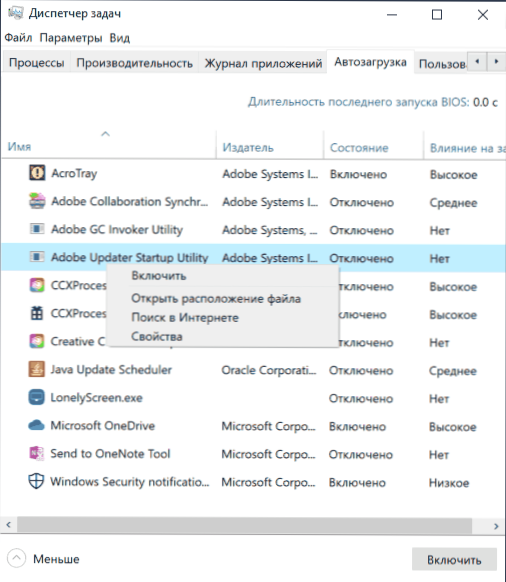
Sie sehen eine Liste von Programmen in der automatischen Last für den aktuellen Benutzer (sie werden aus der Registrierung und aus dem System "Automobile" zu dieser Liste entnommen). Wenn Sie mit der rechten Maustaste auf eines der Programme klicken, können Sie den Start ausschalten oder einschalten, den Speicherort der ausführbaren Datei öffnen oder gegebenenfalls Informationen zu diesem Programm im Internet finden. Auch in der Spalte "Start" können Sie bewerten, wie sich das angegebene Programm auf den Zeitpunkt des Ladens des Systems auswirkt. Es ist stimmt, dass hier "hoch" nicht unbedingt bedeutet, dass das Startprogramm Ihren Computer tatsächlich verlangsamt.
Auto -Laden -Ordner in Windows 10 automatisch laden
Die häufige Frage, die zur vorherigen Version des Betriebssystems gestellt wurde - wo ist der automatische Ladeordner im neuen System. Es befindet sich am folgenden Ort:
%UserProfile%\ AppData \ Roaming \ Microsoft \ Windows \ Start -Menü \ Programme \ Startup
Es reicht aus, den angegebenen Pfad in die Adresszeile des Leiters einzugeben und die Eingabetaste zu drücken. Eine weitere einfache Möglichkeit, diesen Ordner zu öffnen, besteht darin, die Win+R -Tasten zu drücken und das Fenster "Ausführen" in das Fenster einzugeben: Shell: Startup Klicken Sie dann auf OK, ein Ordner mit Etiketten für Auto -Launch wird sofort geöffnet.
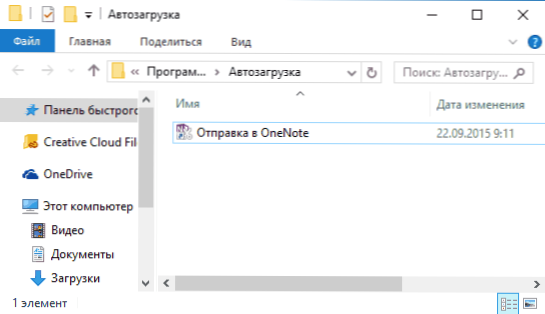
Um das Programm einer Buslast hinzuzufügen, können Sie einfach eine Verknüpfung für dieses Programm im angegebenen Ordner erstellen. Hinweis: Nach einigen Bewertungen funktioniert dies nicht immer - in diesem Fall hilft das Programm, den Abschnitt Auto -Loading im Windows 10 -Register zu erweitern.
Automatisch Programme in der Registrierung gestartet
Führen Sie den Registrierungseditor durch, indem Sie die Win+R -Schlüsseln drücken und Regedit in das Feld "Perform" eingeben. Danach gehen Sie zum Abschnitt (Ordner)
HKEY_CURRENT_USER \ Software \ Microsoft \ Windows \ CurrentVersion \ Ausführen
Auf der rechten Seite des Registrierungseditors sehen Sie eine Liste der Programme, die für den aktuellen Benutzer am Eingang zum System gestartet wurden. Sie können sie löschen oder das Programm zur Buslast hinzufügen, indem Sie den leeren Ort auf der rechten Seite des Editors mit der rechten Maustaste - erstellen - String -Parameter drücken. Legen Sie den Parameter für einen gewünschten Namen ein, klicken Sie darauf und geben Sie den Pfad zur ausführbaren Programmdatei als Wert an.
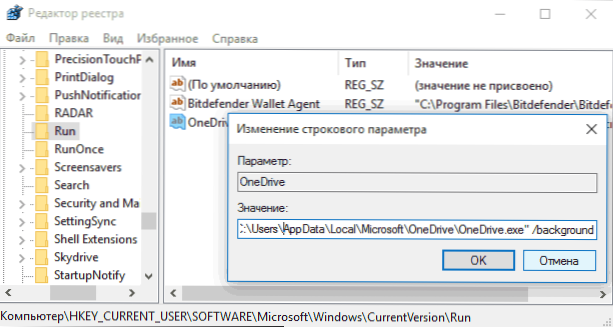
Dies ist nicht der einzige Abschnitt, die Programme in der automatischen Last können sich auch in den folgenden Abschnitten des Windows 10 -Registers befinden (berücksichtigen Sie, dass die letzten beiden Abschnitte in Ihrem System nicht vorhanden sein können):
Hkey_local_maachine \ software \ microsoft \ windows \ currentversion \ run hkey_current_user \ software \ wow6432node \ microsoft \ Windows \ currentoversion \ run hkey_local_maachine \ wOW6432Node \ microsoft \ current \ current \ current \ current \ current \ current \ current
Sie können die Liste auf ähnliche Weise ändern.
Windows 10 Tasks Planer
Der nächste Ort, an dem die verschiedenen Software gestartet werden kann, die geöffnet werden kann, indem Sie auf die Suchstaste in der Taskleiste klicken und den Namen des Dienstprogramms eingeben können.
Achten Sie auf die Bibliothek des Planers von Aufgaben - sie enthält Programme und Befehle, die automatisch in bestimmten Ereignissen ausgeführt werden, einschließlich der Eingabe des Systems. Sie können die Liste untersuchen, Aufgaben löschen oder Ihre hinzufügen.
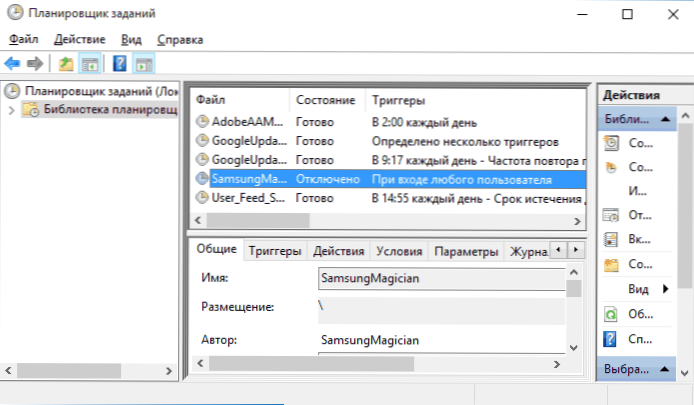
Sie können mehr über die Verwendung des Tools im Artikel über die Verwendung eines Aufgabenplaners erfahren.
SYSINTERALS -Autoruns und andere Versorgungsunternehmen zur Steuerung von Programmen bei der automatischen Belastung
Es gibt viele verschiedene kostenlose Programme, mit denen Sie Programme aus automatischem Laden anzeigen oder löschen können. Meiner Meinung nach ist die Autorunen von Microsoft -Syssintern, die auf der offiziellen Website https: // docs verfügbar sind.Microsoft.Com/en-sus/sysinternals/autoruns
Das Programm erfordert keine Installation auf dem Computer und ist mit den neuesten Versionen des Betriebssystems kompatibel, einschließlich Windows 10, einschließlich Windows 10. Nach dem Start erhalten Sie eine vollständige Liste von allem, was vom System gestartet wird - Programme, Dienste, Bibliotheken, Aufgaben des Planers und vieles mehr.
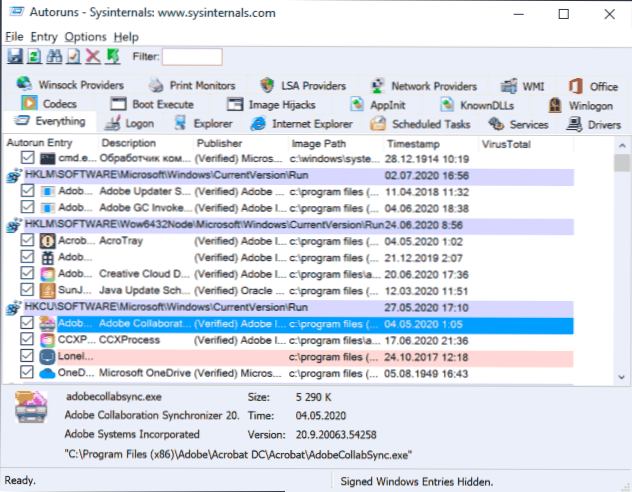
Gleichzeitig sind Funktionen wie (unvollständige Liste) für Elemente verfügbar ::
- Virusprüfung unter Verwendung von Virustotal
- Öffnen des Ortes des Programms (zum Bild springen)
- Eröffnung eines Ortes, an dem das Programm für den automatischen Start registriert ist (Sprung zum Eintritt)
- Suchen Sie nach Informationen über den Prozess im Internet
- Entfernen des Programms aus automatischem Laden
Vielleicht mag das Programm für einen Anfängerbenutzer schwierig und nicht ganz klar erscheinen, aber das Tool ist wirklich leistungsfähig, empfehle ich wirklich. Außerdem ist die Verwaltung von Programmen in automatischer Belastung in nahezu allen Dienstprogrammen für die Reinigung und Optimierung des Systems vorhanden, bei denen es mehr um die Überprüfung der besten Programme zum Reinigen von Windows 10 geht.
Videoanweisung
Wenn Sie immer noch Fragen zu dem betroffenen Thema haben, fragen Sie unten in den Kommentaren, und ich werde versuchen, sie zu beantworten.
- « Adwcleaner 8 für Windows 10, 8.1 und Windows 7
- Winstall - Einfache Installation von Programmen mit dem Winget Pakages Manager »

