Wireless Bluetooth -Maus und Tastatur in Windows 11, um die Probleme mit der Verbindung herzustellen, zu konfigurieren, zu beheben?

- 4497
- 78
- Lina Leberer
Wireless Bluetooth -Maus und Tastatur in Windows 11: Anschließen, Konfigurieren, Behebung der Probleme mit der Verbindung?
Da ich selbst eine drahtlose Bluetooth -Maus und eine Tastatur auf einem Laptop mit Windows 11 benutze, habe ich beschlossen, eine kleine Anweisungen zum Anschließen dieser beiden Geräte mit diesem Betriebssystem mit einem Computer oder Laptop zu schreiben. Es geht um Mäuse und Tastaturen, die genau über Bluetooth verbunden sind. Dies ist nicht die beliebteste Möglichkeit, sich zu verbinden, viel mehr solcher Geräte werden über USB-Adapter (Funkkanal) angeschlossen. Ich werde Ihnen genauso davon erzählen. Und wir erwägen auch, die beliebtesten Probleme zu lösen, die normalerweise bei der Verbindung auftreten.
Bevor Sie zu den Anweisungen übergehen, ist es wichtig zu verstehen, Was sind drahtlose Mäuse und Tastaturen und wie können sie eine Verbindung zu Laptops und PCs herstellen?. Es gibt zwei Haupttypen (Verbindungsmethode):
- Durch einen USB -Adapter. Verwechseln Sie nicht mit Bluetooth. Dies ist ein so kleiner USB -Empfänger, der mit dem USB -Anschluss der Systemeinheit oder des Laptops verbunden ist, und die Maus und/oder die Tastatur sind damit verbunden. Diese Verbindung zur Funkfrequenz im Bereich 2 funktioniert.4 GHz oder 5 GHz.
- Durch Bluetooth. In diesem Fall wird das Bluetooth -Modul verwendet, um eine Verbindung herzustellen. Wenn es in Ihrem Laptop (fast immer) oder im Motherboard (selten) eingebaut ist, müssen keine zusätzlichen Geräte erforderlich sind. Wenn es keinen integrierten Bluetooth gibt, benötigen Sie einen externen USB-Bluetooth-Adapter. Viele Mäuse und Tastaturen mit Bluetooth -Unterstützung können auch über USB -Adapter (Funkkommunikation) verbunden werden. Es ist beinhaltet. Zum Beispiel Logitech MX Master 2, 3 Maus. Logitech MX -Tasten Tastatur. Das Kit enthält den Logitech Unifying Receiver.
Hier ist alles einfach: Diese Mäuse und Tastaturen, die ohne Bluetooth -Unterstützung sind und nur über den Adapter arbeiten, sie sind billiger. Modelle mit Bluetooth -Support - teurerer. Ihr Plus ist jedoch, dass Sie keinen USB -Hafen eines Laptops des Laptops besetzen müssen. Sie können auch mit Tablets, Telefonen und anderen Geräten mit Bluetooth -Support verbunden werden. Und verwenden Sie beispielsweise eine Maus auf drei Geräten (wechseln Sie schnell zwischen ihnen). Diese Funktion ist bei allen Modellen nicht verfügbar.
Wir verbinden eine Maus oder eine Tastatur über einen Adapter mit Windows 11 über einen Adapter an einen Computer
Hier ist alles so einfach wie möglich. Wir nehmen den USB -Empfänger, der mit der Maus oder Tastatur geliefert wurde, und setzen sie in den USB -Anschluss des Computers oder Laptops ein. Windows 11 muss auf die Adapterverbindung reagieren, ein Schallsignal erstellen.

Dann schalten wir einfach die Maus oder Tastatur ein und sie beginnt sofort zu arbeiten.
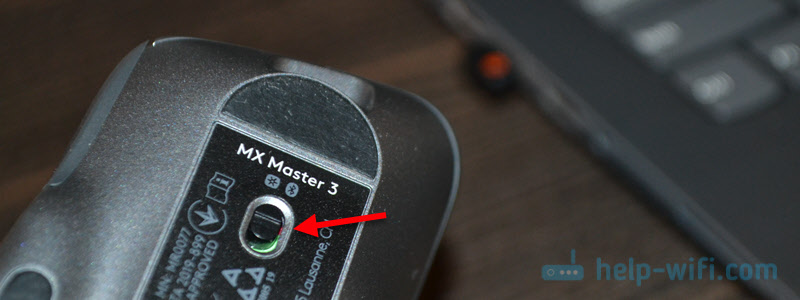
Zusätzlich müssen Sie alles konfigurieren. Sie können das Programm auf Wunsch vom Hersteller installieren (falls dies für Ihr Gerät ist). Mit diesen Programmen können Sie verschiedene Funktionen konfigurieren, Ihre Aktionen auf Funktionsschaltflächen usw. zuweisen. D. Mit Hilfe eines Markenprogramms können Sie auch die Arbeit einer Maus und einer Tastatur über einen Adapter konfigurieren (es funktioniert definitiv für Logitech). Wenn Sie beide Geräte desselben Herstellers haben.
Diese Verbindung wird durch den Adapter sehr einfach angepasst und funktioniert stabil. Ehrlich gesagt, ich habe mich irgendwie nicht selbst begegnet und sah nicht besonders Fälle, in denen der USB -Empfänger nicht bestimmt war, die Maus/Tastatur nicht mit dem Adapter usw. verbunden war. D. Das einzige, was Sie das Gerät eingeschaltet haben und der Indikator nicht funktioniert. Dann müssen Sie die Batterien höchstwahrscheinlich einfügen, den Film zwischen den Kontakten (in der Nähe des Akkus) ziehen oder die Batterie aufladen (dies hängt bereits von Ihrem Modell ab).
So schließen Sie eine Maus oder Tastatur mit Bluetooth an Windows 11 an?
Um eine Bluetooth -Maus oder eine Bluetooth -Tastatur mit einem stationären Computer oder Laptop zu verbinden, benötigen wir:
- Maus und/oder Tastatur mit Bluetooth -Unterstützung.
- Laptop oder PC mit Bluetooth -Support und Installation von Windows 11. Bluetooth -Laptops haben eine gebaute -in. Es ist nur notwendig, dass der Arbeitstreiber installiert ist. Bei herkömmlichen Bluetooth -Computern befindet sich manchmal ein gebautes -im Motherboard. Wenn dies in Ihrem Fall nicht der Fall ist (siehe die Eigenschaften des Motherboards), benötigen Sie einen Bluetooth -Adapter.
Anweisungen:
- Klicken Sie im symbol drahtlosen Netzwerk in die Nähe der Uhr und dann auf die Bluetooth -Schaltfläche und wählen Sie "Gehen Sie zu den Parametern".
 Wenn Sie dort keine Bluetooth -Taste haben, fehlt sie höchstwahrscheinlich entweder physisch auf Ihrem Computer (Modul selbst) oder der Treiber ist nicht installiert, die Geräte sind im Dispatcher, Adapter -Fehler, deaktiviert. Siehe der Artikel funktioniert nicht Bluetooth in Windows 11 auf einem Laptop oder Computer.
Wenn Sie dort keine Bluetooth -Taste haben, fehlt sie höchstwahrscheinlich entweder physisch auf Ihrem Computer (Modul selbst) oder der Treiber ist nicht installiert, die Geräte sind im Dispatcher, Adapter -Fehler, deaktiviert. Siehe der Artikel funktioniert nicht Bluetooth in Windows 11 auf einem Laptop oder Computer. - Schalten Sie in den Windows 11 -Parametern Bluetooth ein, wenn es deaktiviert ist, und klicken Sie auf die Schaltfläche "Gerät hinzufügen".

- Wählen Sie "Bluetooth". Die Suche nach Geräten beginnt.

- Schalten Sie Ihre Maus oder Tastatur ein. Vielleicht müssen Sie es vorher aufladen oder Batterien einfügen.
 Wenn der Indikator sofort aktiv zu blinken beginnt, muss höchstwahrscheinlich nichts anderes getan werden, und der Computer wird es sehen. Wenn der Indikator nicht blinzelt oder Windows 11 keine Maus oder Tastatur angezeigt hat, müssen Sie den Verbindungsmodus aktivieren. In der Regel gibt es eine separate Taste (möglicherweise mit dem Bluetooth-Symbol), die Sie 3-5 Sekunden lang gedrückt halten müssen.
Wenn der Indikator sofort aktiv zu blinken beginnt, muss höchstwahrscheinlich nichts anderes getan werden, und der Computer wird es sehen. Wenn der Indikator nicht blinzelt oder Windows 11 keine Maus oder Tastatur angezeigt hat, müssen Sie den Verbindungsmodus aktivieren. In der Regel gibt es eine separate Taste (möglicherweise mit dem Bluetooth-Symbol), die Sie 3-5 Sekunden lang gedrückt halten müssen. Sie können sich die Anweisung speziell an Ihrem Gerät ansehen.
Sie können sich die Anweisung speziell an Ihrem Gerät ansehen. - Wenn unser Gerät in der Liste der verfügbaren für die Verbindung angezeigt wird, klicken Sie einfach darauf.
 Nach einer erfolgreichen Verbindung beginnt das Gerät sofort mit der Arbeit. Zusätzlich ist es nicht erforderlich, die Bluetooth -Maus und die Tastatur in Windows 11 zu stimmen. Genauer gesagt nicht unbedingt.
Nach einer erfolgreichen Verbindung beginnt das Gerät sofort mit der Arbeit. Zusätzlich ist es nicht erforderlich, die Bluetooth -Maus und die Tastatur in Windows 11 zu stimmen. Genauer gesagt nicht unbedingt. - Das angeschlossene Gerät wird in der Geräteliste angezeigt. Dort kann es bei Bedarf entfernt werden. Und Sie können auch die Ladungsstufe sehen (möglicherweise nicht angezeigt oder falsch angezeigt werden).
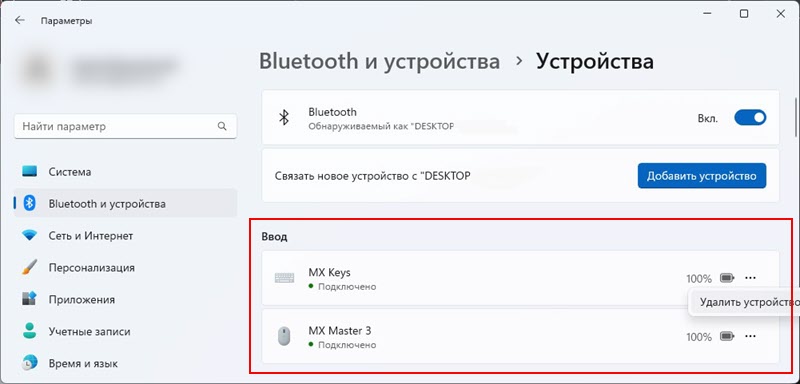
- Nach dem Trennen/Einschalten der Leistung der Maus oder der Tastatur stellt sie automatisch eine Verbindung zum Laptop/PC her, wenn sie sich auf Bluetooth befindet.
- Wenn der Hersteller Ihres Eingabegeräts über eine Anwendung verfügt und Ihr Modell sie unterstützt, können Sie sie von der offiziellen Website herunterladen und installieren. Logitech ist beispielsweise die App Logitech -Optionen.
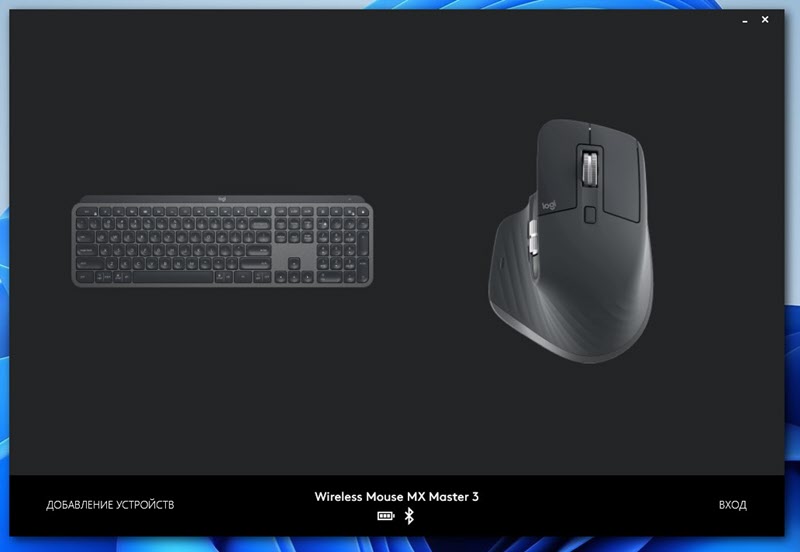 In IT können Sie Geräte anschließen und steuern, die Ladungsstufe beobachten, die Cursorgeschwindigkeit ändern, die Einstellungen abgeben, die Funktionen von Schaltflächen ändern und andere Optionen einrichten. Es hängt alles vom Modell Ihres Geräts ab. Die Installation dieser Anwendungen ist nicht erforderlich.
In IT können Sie Geräte anschließen und steuern, die Ladungsstufe beobachten, die Cursorgeschwindigkeit ändern, die Einstellungen abgeben, die Funktionen von Schaltflächen ändern und andere Optionen einrichten. Es hängt alles vom Modell Ihres Geräts ab. Die Installation dieser Anwendungen ist nicht erforderlich.
Einstellungen
Wenn Sie die Bluetooth -Maus irgendwie zusätzlich konfigurieren müssen, befinden sich diese Einstellungen in den Parametern im Abschnitt "Bluetooth" - "Maus" in Parametern.
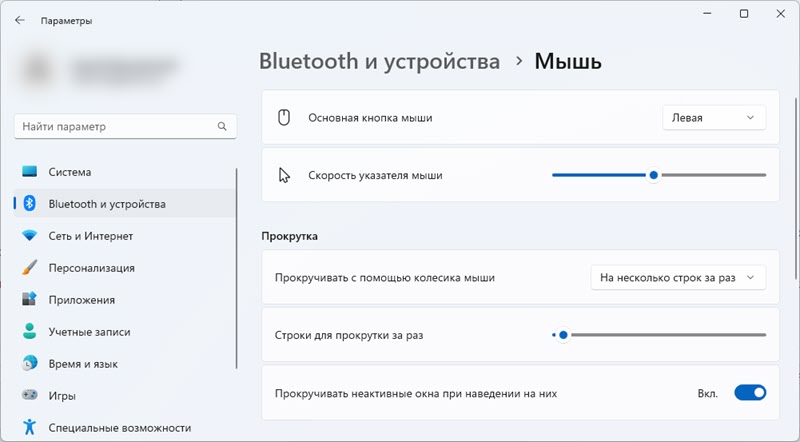
Es gibt Einstellungen des Hauptschlüssels, der Anzeigegeschwindigkeit, des Scrollens usw. D. In den meisten Fällen muss dies jedoch nicht getan werden. Wir haben uns verbunden und arbeiten.
Mögliche Probleme beim Anschließen
Nach meinen Beobachtungen sind Probleme hauptsächlich mit der Bluetooth -Verbindung hergestellt. Wir werden jetzt einige von ihnen berücksichtigen. Und wenn Sie kein Bluetooth auf einem PC/Laptop haben, sehen Sie die Artikel, die ich oben gegeben habe. Es heißt im Detail, was in dieser Situation getan werden muss.
Windows 11 sieht keine Bluetooth -Maus/Tastatur angezeigt
Wenn Ihr Computer kein Gerät findet, versuchen Sie, dies zu tun:
- Stellen Sie sicher, dass die Maus/Tastatur eingeschaltet ist und die Anzeige darauf blitzt. Aktivieren Sie den Verbindungsmodus mit einer Taste, die Sie normalerweise 3-5 Sekunden gedrückt halten müssen.
- Schalten Sie Bluetooth am Telefon ein und prüfen Sie, ob es sich um ein Gerät handelt.
- Versuchen Sie, ein anderes Gerät mit dem Laptop zu verbinden, z. B. Bluetooth -Kopfhörer.
- Stellen Sie sicher, dass die Maus/Tastatur in diesem Moment nicht mit einem anderen Gerät verbunden ist.
Der Cursor verlangsamt sich und friert ein, wenn die Maus über Bluetooth an Windows 11 angeschlossen ist
Ich hatte das auf der alten Maus und der vorherigen Version von Windows. In Windows 11 habe ich das noch nicht bemerkt. Wenn sich Ihr Cursor jedoch nicht bewegt, da er normalerweise zuckt, zurückbleibt oder einfriert, versuchen Sie, diese Lösungen anzuwenden.
- In den Bluetooth -Eigenschaften des Adapters im Geräte -Dispatcher (Sie können es öffnen, indem Sie das Startmenü mit dem rechten Klick im Startmenü auf der Registerkarte Netzteil der Stromversorgung drücken spare Strom".

- Aktualisieren, rollen Sie zurück oder ersetzen Sie den Bluetooth -Adapter -Treiber. Sehr oft ist der Grund im Fahrer. Wenn das Update und der Rollback nicht helfen, versuchen Sie zu ersetzen. Wenn Sie auf den Adapter klicken (im Geräte -Dispatcher), wählen Sie "den Treiber aktualisieren" und dann "Suchen Sie die Treiber auf diesem Computer" - "Wählen Sie einen Treiber aus der Liste der verfügbaren Treiber auf einem Computer". Wählen Sie einen beliebigen Treiber aus der Liste und installieren Sie.
- Manchmal hilft die Installation einer Unternehmensanwendung auf Konfiguration und Steuerung durch den Hersteller einer drahtlosen Maus oder Tastatur.
Ich werde versuchen, diesen Artikel zu ergänzen und über neue Probleme, Fehler und Lösungen zu sprechen. Ich wäre dankbar, wenn Sie Ihre Erfahrungen in den Kommentaren teilen würden. Sie können Ihre Fragen auch dort hinterlassen.
- « So verwenden Sie drahtlose Kopfhörer für Ihr Telefon?
- So laden Sie drahtlose Bluetooth -Kopfhörer auf? »

