Sicheres Windows 11

- 1028
- 181
- Dario Hiebl
Mit dem abgesicherten Modus können Sie Windows 11 mit einem begrenzten Satz von Parametern, Systemdiensten und Treibern starten, wodurch Sie möglicherweise die Ursachen für Probleme im System diagnostizieren und einige von ihnen beheben können. Einige Verfahren zum Einrichten von Geräten oder zum Entfernen von Programmen werden auch empfohlen, im abgesicherten Modus auszuführen.
In diesem Schritt -by -Step -Befehl im Detail, wie man in verschiedene Weise in den sicheren Windows 11 -Modus eingeht, sowie zusätzliche Informationen, die im Kontext des untersuchten Themas nützlich sein können.
- So starten Sie Windows 11 im abgesicherten Modus
- Systemkonfiguration (MSCONfig)
- Eingang zum abgesicherten Modus durch Parameter
- Starten Sie den abgesicherten Modus vom Sperrbildschirm
- Eingang zum abgesicherten Modus, wenn Windows 11 nicht startet
- So fügen Sie den abgesicherten Modus zum Download -Menü hinzu
So starten Sie Windows 11 im abgesicherten Modus

Abhängig von der Situation: Unabhängig davon. Zuerst über die Methoden, mit denen Sie in einen abgesicherten Modus gehen können, wenn das Betriebssystem gestartet wird, und dann über alternative Optionen, die auch nützlich sein können.
So aktivieren Sie den abgesicherten Modus im Fenster "Systemkonfiguration"
Wenn der Eingang zu Windows 11 möglich ist, können die folgenden Schritte im nächsten Start im abgesicherten Modus erfolgen:
- Drücken Sie die Schlüssel Win+r Klicken Sie auf der Tastatur oder klicken Sie auf die Schaltfläche "Starten" und wählen Sie "Ausführen". Eingeben Msconfig Im Dialogfeld "" ausführen "und klicken Sie auf EINGABE.
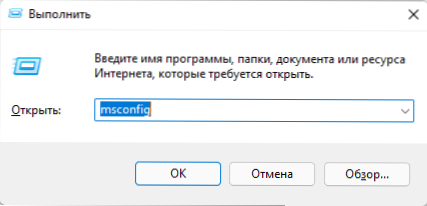
- In der Fenster "Konfiguration des Systems" wurde auf der Registerkarte "Laden" geöffnet.
- Im Abschnitt "Ladeparameter" markieren "abgesicherte Modus". Wenn Sie im abgesicherten Modus Netzwerkunterstützung benötigen, aktivieren Sie das Element „Netzwerk“ (in anderen Fällen ist die Standardauswahl normalerweise geeignet - „Minimum“).
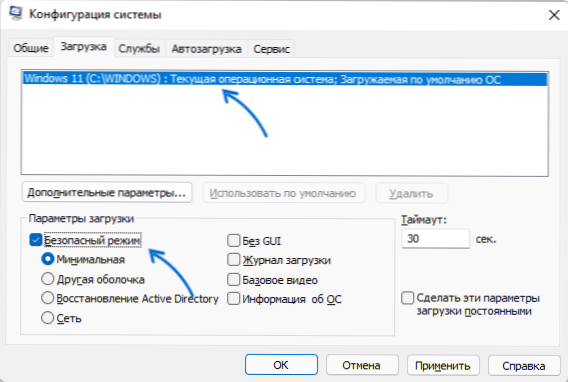
- Wenden Sie die Einstellungen an und starten Sie Ihren Computer oder Laptop neu.
Infolgedessen wird das System im abgesicherten Modus geladen. Um den abgesicherten Modus auszuschalten, unternehmen Sie in Zukunft die gleichen Schritte aus, entfernen Sie jedoch die Marke "abgesicherter Modus".
Abgesicherter Modus durch Parameter
Der nächste Weg besteht darin, die "erweiterten Startparameter" in den Windows 11 -Parametern zu verwenden. Die Schritte sind wie folgt:
- Öffnen Sie die "Parameter", hier können Sie das entsprechende Element im Startmenü verwenden oder die Tasten drücken Win+i auf der Tastatur.
- Öffnen Sie im Abschnitt "System" das "Wiederherstellungsartikel".
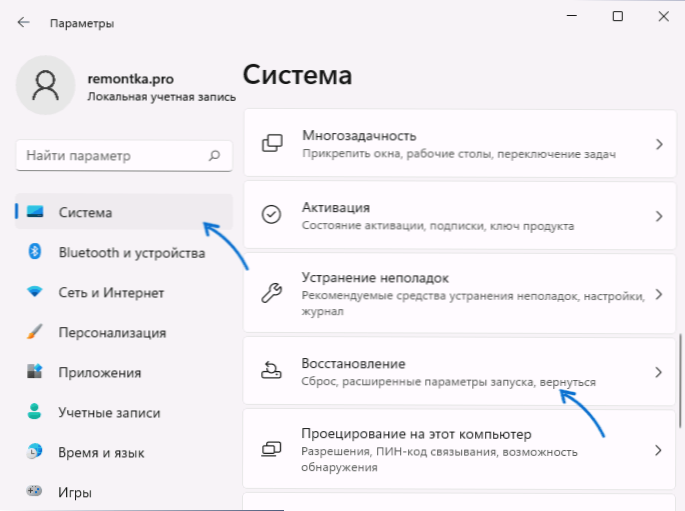
- Im Abschnitt "Wiederherstellungsparameter" an den "erweiterten Startoptionen" drücken.
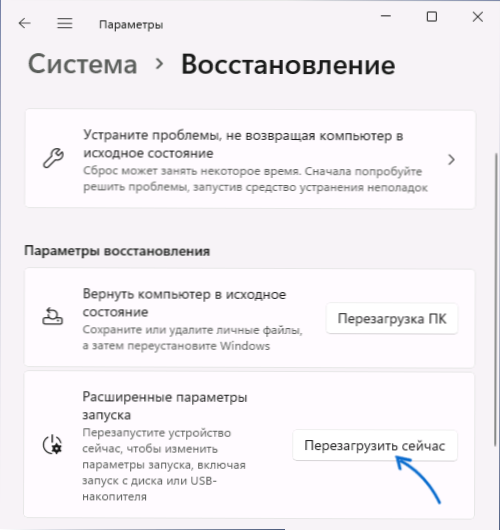
- Die Wiederherstellung von Windows 11 wird geöffnet. Klicken Sie auf "Suche und Beseitigung von Fehlern".
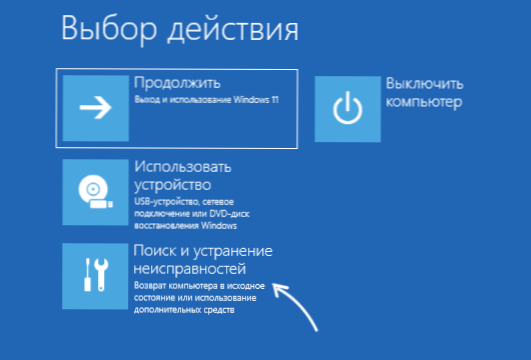
- Öffnen Sie "Zusätzliche Parameter".

- Drücken Sie die "Ladeparameter" und dann die Taste "Neustart".

- Nach dem Neustart wird der Lademodus angezeigt. Drücken Sie die F4 -Taste (FN+F4 auf einigen Laptops), um Windows 11 im abgesicherten Modus zu starten. Einfacher Tastenanschlag 4 funktioniert auch. Wenn Sie einen sicheren Netzwerkunterstützung starten müssen, verwenden Sie F5 (5).
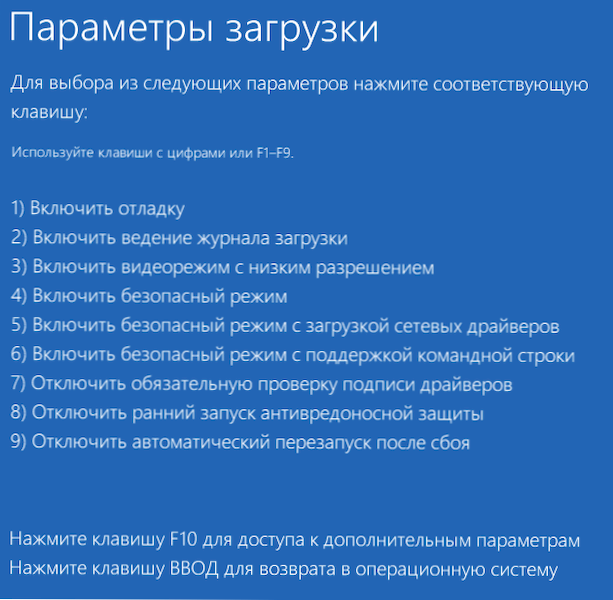
Windows 11 wird im von Ihnen ausgewählten abgesicherten Modus geladen.
Sicherheitsmodus vom Windows 11 -Sperrbildschirm
Wenn Windows 11 aus irgendeinem Grund geladen ist, aber die Möglichkeit besteht, zum Systemsperrbildschirm zu gelangen, können Sie auch in einen abgesicherten Modus einsteigen:
- Drücken Sie die Netzschaltfläche in der unteren rechten Ecke des Sperrbildschirms.
- Halten Sie den Schaltschlüssel auf "Nachladen".
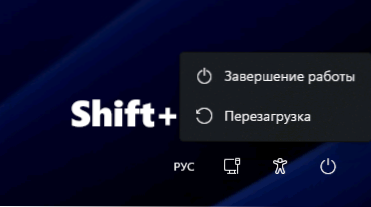
- Die Wiederherstellungsumgebung wird geöffnet. Gehen Sie zur Suche und Beseitigung von Fehlfunktionen - zusätzliche Parameter - Ladenparameter und bestätigen Sie den Neustart.
- Drücken Sie den F4 oder 4, um Windows 11 im abgesicherten Modus zu starten.
Eingang zum abgesicherten Modus von Windows 11 Wenn das System nicht beginnt
Wenn Windows 11 beispielsweise nicht beginnt, beobachten Sie beim Herunterladen einen schwarzen Bildschirm, die folgenden Einstiegsoptionen sind im abgesicherten Modus möglich:
- Wenn das Windows 11 einen Fehler lädt, können Sie "zusätzliche Parameter" öffnen, zu ihnen gehen und dann zu "Suche und Beseitigung von Fehlern" - "Zusätzliche Parameter" - "Ladenparameter", klicken Sie auf die Schaltfläche "Neustart". Nach dem Neustart können Sie einen abgesicherten Modus starten, indem Sie die Taste F4 oder 4 drücken.
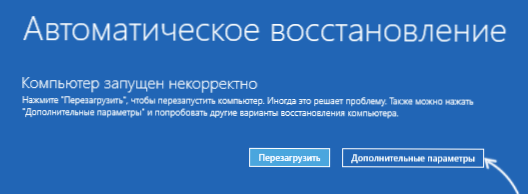
- Potenziell unsicher für Disks -Methoden, aber funktionieren. Schalten Sie zu Beginn des Ladens von Windows 11 den Computer oder den Laptop lange aus, um den Netzschalter zu halten. Nach zwei erzwungenen Herunterfahren wird beim dritten Start ein Versuch unternommen, automatisch wiederherzustellen, und dann sehen Sie eine Nachricht, dass der Computer falsch gestartet wurde. Wenn Sie "Zusätzliche Parameter" drücken, wechseln Sie zu "Suchen und Beseitigung von Fehlfunktionen" - "Zusätzliche Parameter" - "Laden von Parametern" und drücken Sie die Taste "Neustart", indem Sie die Last im abgesicherten Modus auswählen, indem Sie die F4- oder 4 -Taste drücken oder 4.
- Sie können einen Computer aus dem Windows 11 -Lade -Flash -Laufwerk (im selben UEFI- oder Legacy -Modus wie das installierte System) herunterladen und nach dem Öffnen des Installationsprogramms die Shift+F10 (Shift+FN+F10 Laptops) drücken. Die Befehlszeile wird geöffnet. Geben Sie den Befehl ein
Bcdededit /set Standard Safeboot minimal
Und klicken Sie auf die Eingabe.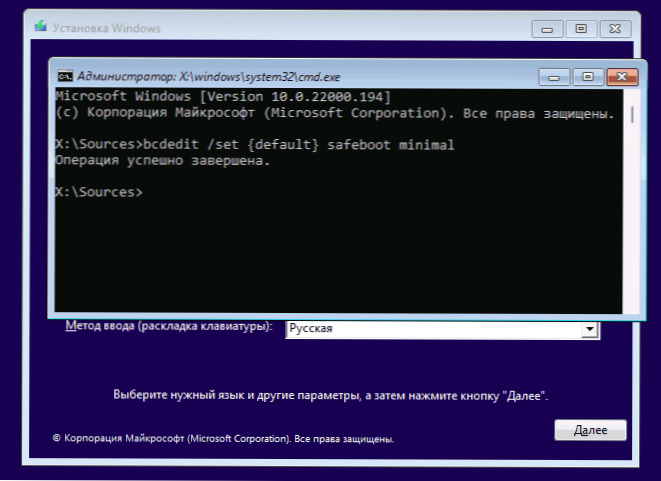 Laden Sie nach Abschluss des Befehls den Computer von der Festplatte - voraus. In Zukunft können Sie den Start im abgesicherten Modus mit der Registerkarte "Laden" im Fenster ausschalten Win+r - Msconfig.
Laden Sie nach Abschluss des Befehls den Computer von der Festplatte - voraus. In Zukunft können Sie den Start im abgesicherten Modus mit der Registerkarte "Laden" im Fenster ausschalten Win+r - Msconfig.
So fügen Sie den abgesicherten Modus zum Download -Menü hinzu
Wenn der Start eines abgesicherten Modus häufig erforderlich ist, können Sie ihn beim Herunterladen von Windows 11 zum Menü hinzufügen:
- Starten Sie die Befehlszeile im Namen des Administrators.
- Geben Sie den Befehl ein
Bcdededit /copy current /d "abgesicherter Modus"
- Nach Abschluss des Befehls sehen Sie eine Meldung, dass der Datensatz kopiert wird, in dem die Kennung in Curly -Klammern angegeben ist. Wir verwenden diese Kennung im nächsten Team (Klammern sollten auch im Team vorhanden sein):
Bcdededit /set identifier safoboot minimal minimal
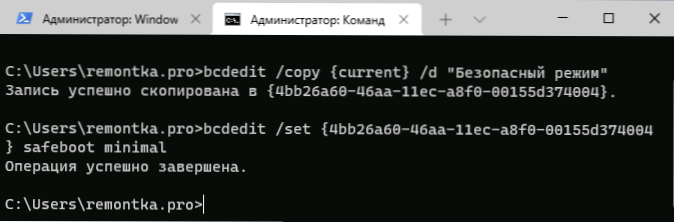
- Anstelle des 3. Schritts können Sie die Schritte 5 und 6 ausführen, das Ergebnis ist das gleiche.
- Drücken Sie die Tasten Win+R auf der Tastatur, geben Sie MSConfig ein und klicken Sie auf die Eingabetaste.
- Wählen Sie auf der Registerkarte "Laden" das Element "abgesicherer Modus" in der Liste oben aus, installieren Sie die Marke "abgesicherer Modus" dafür im Abschnitt "Ladeparameter" und verwenden Sie Einstellungen an.
Infolgedessen wird das folgende Menü angezeigt, wobei jedes Windows 11 eingeschaltet oder neu laden wird:
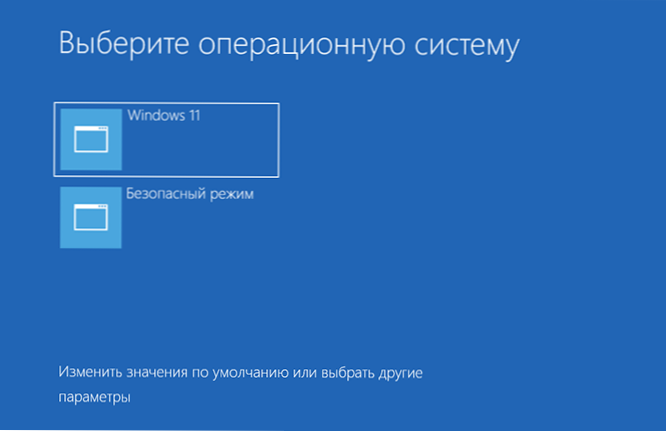
In IT können Sie die übliche Belastung des Systems auswählen oder im abgesicherten Modus starten.
- « Live -Fliesen auf dem Desktop Windows 11 und 10 in lebenden Fliesen überall
- So deaktivieren Sie den schnellen Start von Windows 11 »

