Standard -Browser Windows 10

- 4342
- 1224
- Samantha Trampeli
Machen Sie einen Standardbrowser in Windows 10 an einem der dritten Browser - Google Chrome, Yandsex.Browser, Opera, Mozilla Firefox und andere sind nicht schwierig, aber viele Benutzer, die zum ersten Mal auf das neue Betriebssystem gestoßen sind.
In diesen Anweisungen im Detail darüber, wie der Browser standardmäßig in Windows 10 installiert wird (die zweite ist in Fällen geeignet, in denen die Einstellung des Hauptbrowsers in Parametern aus irgendeinem Grund nicht funktioniert) sowie zusätzliche Informationen zu zusätzlichen Informationen zu das Thema, das nützlich sein kann. Am Ende des Artikels gibt es auch eine Videoanweisung, um den Standardbrowser zu ändern. Weitere Informationen zur Installation der Standardprogramme - Standardprogramme in Windows 10, Standardbrowser auf Android.
- So installieren Sie einen Standardbrowser in Windows 10 -Parametern
- So erstellen Sie einen Standardbrowser
- Videoanweisung
- Die zweite Methode, um standardmäßig einen Browser zu erstellen (alte Versionen von Windows 10)
- Weitere Informationen
So installieren Sie einen Standardbrowser in Windows 10 über Parameter
Wenn Sie früher einen Standardbrowser ernennen können, z.
Standard für Windows 10, das Standardprogramm für die Standardprogramme, einschließlich des Browsers.
Befolgen Sie in den Einstellungen die folgenden einfachen Schritte.
- Gehen Sie zum Anwendungsabsatz - Standard -Apps.
- Klicken Sie im Abschnitt "Webbrowser" standardmäßig auf den Namen des aktuellen Browsers und wählen Sie aus der Liste die, die Sie stattdessen verwenden möchten.

Nach diesen Aktionen für fast alle Links, Webdokumente und Websites ist der Standard -Browser, den Sie für Windows 10 installiert haben, bis zu Windows 10 geöffnet. Es besteht jedoch die Möglichkeit, dass dies nicht funktioniert, und es ist auch möglich, dass einige Arten von Dateien und Links weiterhin in Microsoft Edge oder Internet Explorer geöffnet werden. In diesem Fall klicken Sie unter der Liste der Anwendungen standardmäßig auf "Legen Sie die Standardwerte für die Anwendung fest", wählen Sie den gewünschten Browser aus und klicken Sie auf "Management".
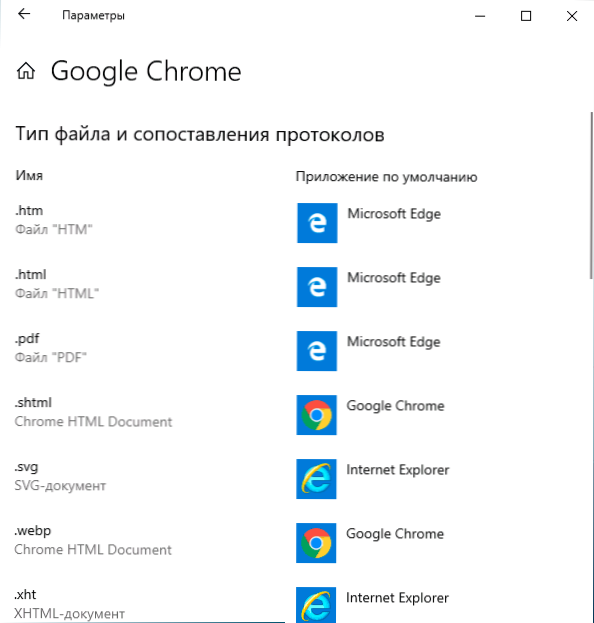
Wählen Sie im geöffneten Fenster aus, welche anderen Dateien und Protokolle Ihren Browser standardmäßig öffnen sollen.
So erstellen Sie standardmäßig einen tragbaren Browser
Viele Benutzer verwenden am häufigsten tragbare Browser (keine Installation auf einem Computer) - Google Chrome, Firefox oder Opera. Solche Browser werden in der Liste der Standardinstallation in Windows 10 -Parametern nicht angezeigt. Es gibt jedoch eine Lösung dafür.
Im allgemeinen Fall beinhalten die notwendigen Handlungen die Korrektur des Registers. Es gibt jedoch Möglichkeiten, den Prozess zu beschleunigen:
- Für Mozilla Firefox tragbarer Browser ist ein drittes Teil des kleinen Dienstprogramms "RegisterFirefoxPortable" verfügbar, das die erforderlichen Änderungen erzeugt und der Standard -Browserauswahl eine tragbare Version von Firefox hinzufügt. Das Programm ist auf der Website des Entwicklers verfügbar (das Dienstprogramm ist nicht mehr neu, funktioniert jedoch weiter nach Bewertungen).
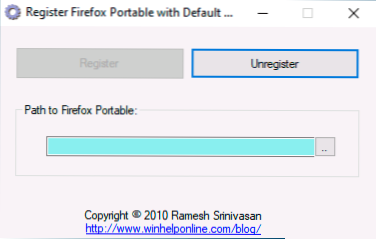
- Der chrom tragbare Browser kann mithilfe eines einfachen Skripts zu der Liste der Standardeinstellungen hinzugefügt werden .VBS aus demselben Autor (ein Skript erstellen, in einen Ordner mitgeben .EXE -Browserdatei, ausführen, das Register im Anforderungsfenster eingeben und auf OK klicken). Möglicherweise müssen Sie den Dateinamen im Code ändern .Exe Browser im Code. Der Skriptcode ist auf dieser Seite verfügbar.
- Für den Opera -Browser können Sie die folgende Datei verwenden .Reg (So erstellen Sie eine Reg -Datei), um standardmäßig Browser in die Liste hinzuzufügen. Aufmerksamkeit: Der Pfad zum Browser (C: \ Opera \ Launcher.exe, mehrmals im Code zu finden) Sie müssen durch Ihre ersetzen.
Windows Registry Editor Version 5.00 [hkey_local_maachine \ software \ classes \ operahtml] @= "Opera html" [hkey_local_maachine \ software \ classes \ operahtml \ defaulticon] @= "C: \ op era \ launcher.exe ", 0" [hkey_local_machine \ software \ classes \ operahtml \ shell] [hkey_local_machine \ classes \ Operahtml \ Shell \ Open] [HKEY_LOCAL_LOCAL_LOCAL_LOCAL_LOCAL_LOCAL_LOCAL_LOCAL_LOCAL_LOCAL_LOCAL_LOCAL_LOCAL_LOCAL_LOCAL_LOCAL_LOCAL_LOCAL_LOCAL_LOCAL_LOCAL_LOCAL_LOCAL_LOCAL_LOCAL_LOCAL_LOCAL_LOCAL_LOCAL_LOCAL_LOCAL_LOCAL_LOCAL_LOCALN Hine \ Software \ Classes \ Operahtml \ Shell \ Open \ Command] @= "C: \ Opera \ Startprogramm.exe "-url"%1 "" [hkey_local_maachine \ software \ classes \ operaurl] @= "Opera url" "url Protocol" = "" [hkey_local_maachine \ classses \ Operaairol \ Defaulticon] @= "C: \ Opera \ Launcher.exe ", 0" [hkey_local_maachine \ software \ classes \ operaurl \ Shell] [HKEY_LOCAL_MACHINE \ CLASSES \ OPERARL \ SHELL \ Open] [hkey_local_maachin e \ software \ classs \ operaurl \ Shell \ open \ band \ Startprogramm.exe "-url"%1 "" [hkey_local_maachine \ software \ clients \ startMenuInternet \ operatable] "localizedString" = "Opera tragbare Ausgabe" @"Opera tragbar" [Hk. Ey_Local_Machine \ Software \ Clients \ startMenuinTernet \ operaportable \ capabilites] "ApplicationName" = "Opera Portable Edition" "applicationDescription" = "Opera tragbarer Browser" "applicationicon" = "C: \ Opera \ Launcher.exe ", 0" Hidden "= DWORD: 00000000 [HKEY_LOCAL_MACHINE \ SOFTWARE \ CLINTERS \ STARTMENUINTERTET \ OPERAPABLE \ Capabilites \ FileasSociations]".Htm "=" operahtml ".Html "=" operahtml ".Shtml "=" Operahtml "".xht "=" Operahtml ".Xhtml "=" operahtml "[hkey_local_maachine \ software \ clients \ startMenuInternet \ operaportable \ capabilites \ startMenuInternt]" [hkey_local_machine \ software \ startmenuinternet \ operapelable \ operapable \ capabilits \ "httts \ operaplable \ capabilits \" htts \ operaplable \ capabilits \ ""httts \ operaplable \ capabilits \"" httts \ ""="" tps ""="" Operaurl """" ftp ""="" operaurl ""[hkey_local_maachine \ software \ clients \ startMenuInternet \ operaraportable \ defaulticon] @"" C: \ Opera \ laun sie.exe "", 0"" [hkey_local_maachine \ software \ clients \ startMenuInternet \ operaportable \ Shell] [HKEY_LOCAL_MACHINE \ Software \ Clients \ startMenuInternenternent \ os perapable \ Shell \ OpenTable \ actable \ clentable \ clentable \ clentable \ clento. \ Befehl ] @= """" C: \ Opera \ Launcher.exe """" [hkey_local_maachine \ software \ clients \ startMenuInternet \ operaportable \ Shell \ Properties] [hokey_local_maachine \ clients \ startmentMenuinuin ternet \ operapelable \ Shell \ Properties \ Command] @""C: \ Opera \ Launcher \.exe ""-preferences"" [hkey_local_maachine \ software \ registrierte Anwendungen] ""Opera tragbar"" = ""Software \ Clients \ startMenuInternet \ operapelable \ capabilites""
Videoanweisung
Der zweite Weg, einen Standardbrowser zu ernennen
Aufmerksamkeit: Diese Methode funktioniert nur für alte Versionen von Windows 10. Eine weitere Option, um den Standard -Browser zu erstellen, den Sie benötigen. Folgen Sie dazu folgenden:
- Gehen Sie in das Bedienfeld (zum Beispiel über die rechte Klicken Sie auf die Schaltfläche Start) in die ""Ansicht"" -Symbole ""im Feld"" Anzeigen ""und öffnen Sie dann das Element"" Standardprogramm "".
- Wählen Sie im nächsten Fenster die ""Standardprogrammaufgabe"" aus. Aktualisieren: In Windows 10 öffnen die neuesten Versionen beim Drücken dieses Elements den entsprechenden Abschnitt der Parameter. Wenn Sie die alte Schnittstelle öffnen müssen, drücken Sie die Win+R -Tasten und geben Sie den Befehl ein Steuerung /Name Microsoft.StandardPrograms /Page PageedfaultProgram
- Suchen Sie in der Liste den Browser, den Sie für Windows 10 Standard erstellen möchten, und klicken Sie auf das ""Standardprogramm verwenden"".
- OK klicken.
Bereit, jetzt öffnet der von Ihnen ausgewählte Browser alle Arten von Dokumenten, für die es beabsichtigt ist.
UPDATE: Wenn Sie mit der Tatsache konfrontiert sind, dass nach der Installation des Browsers standardmäßig einige Links (z. Schaltet den Standardbrowser um) drücken Sie unten Auswahl der Standardprotokolle, und ersetzen Sie diese Anwendungen für diese Protokolle, in denen der alte Browser übrig blieb.
Weitere Informationen
In einigen Fällen ist es möglicherweise nicht erforderlich, den Standardbrowser in Windows 10 zu ändern, sondern nur bestimmte Arten von Dateien mit einem separaten Browser öffnen. Zum Beispiel kann es erforderlich sein, XML- und PDF -Dateien in Chrome zu öffnen, verwenden jedoch weiterhin Edge, Opera oder Mozilla Firefox.
Sie können dies schnell folgendermaßen tun: Klicken Sie in einer solchen Datei auf die rechte Maustaste, wählen Sie ""Eigenschaften"" aus. Klicken Sie auf dem Punkt ""Anhang"" auf die Schaltfläche ""Ändern"" und installieren Sie den Browser (oder ein anderes Programm), den Sie diesen Dateityp öffnen möchten.
"- « So restaurieren Sie die gelöschte OneDrive -Datei
- So beheben Sie den Fehler 0xc000000f beim Herunterladen von Windows 10 oder Windows 7 »


