Vier Möglichkeiten, das Remote -Video auf dem iPhone wiederherzustellen
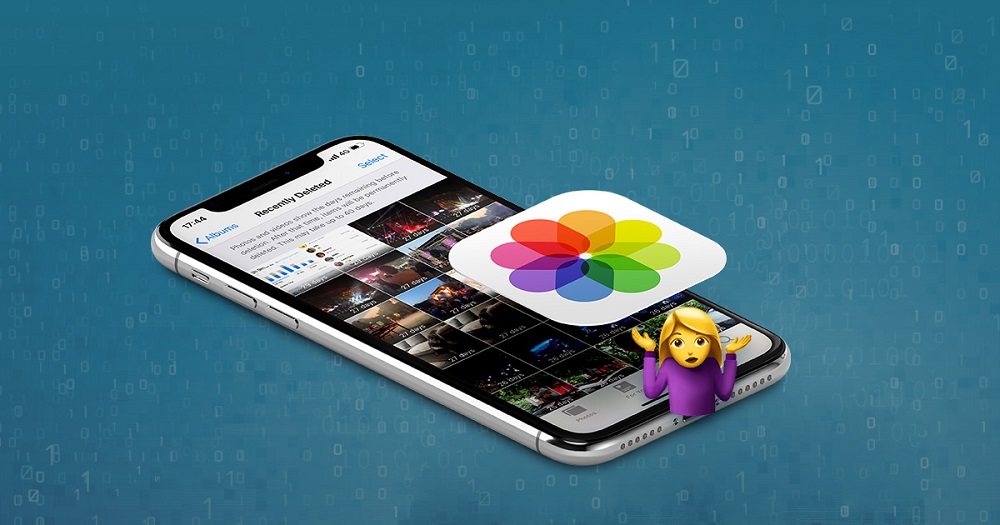
- 2675
- 87
- Fr. Aliyah Krippner
Welcher der Benutzer von Smartphones nicht auf eine Situation gestoßen ist, in der wichtige Daten ohne Spur verschwanden? Dies ist besonders bei Videodateien üblich, da sie viel Speicherplatz einnehmen, deren Volumen noch begrenzt ist. Die Entfernung kann zufällig oder beabsichtigt sein, um Platz in den Medien freizugeben, aber Sie werden an einer völlig anderen Frage interessiert sein: Ist es reversibel? Und wenn ja, wie Sie das Remote -Video auf dem iPhone wiederherstellen können?
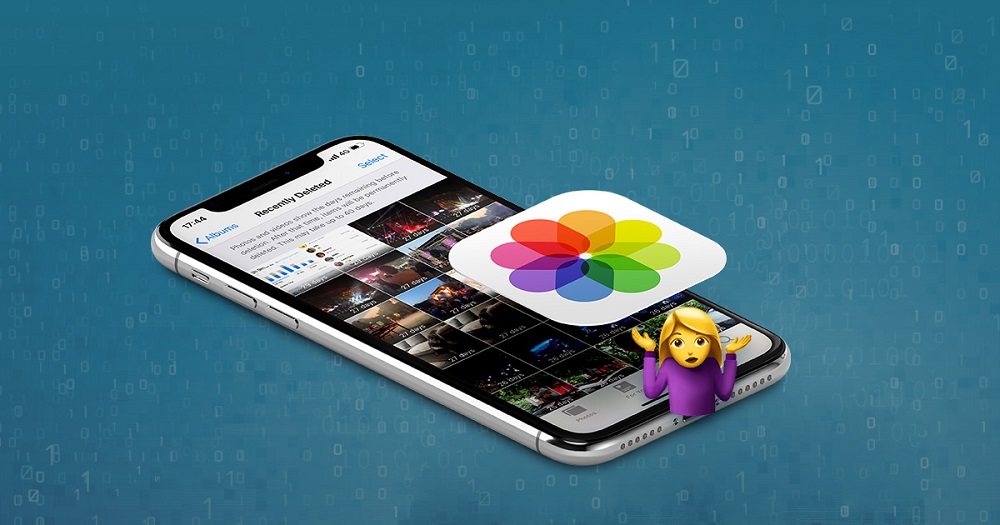
Hier haben Sie eine Alternative, da dieser Vorgang auf unterschiedliche Weise durchgeführt werden kann, einschließlich der Verwendung spezieller Versorgungsunternehmen. Heute werden wir über einen von ihnen sprechen - das Ultdata -Programm von TenorShare, mit dem die verlorenen Daten zu iPhone/iPad/iPod -Geräten wiederhergestellt werden sollen. Das Programm ist mit allen Windows -Versionen kompatibel, beginnend mit XP, und verfügt über eine russische Schnittstelle.
Was Tenorshare Ultdata kann
Gründete Programmfunktionen:
- Wiederherstellung von Daten direkt mit iOS -Geräten;
- Wiederherstellung von Dateien aus Sicherungskopien, die mit dem iTunes -Dienst generiert wurden;
- Wiederherstellung von in iCloud gespeicherten Daten.
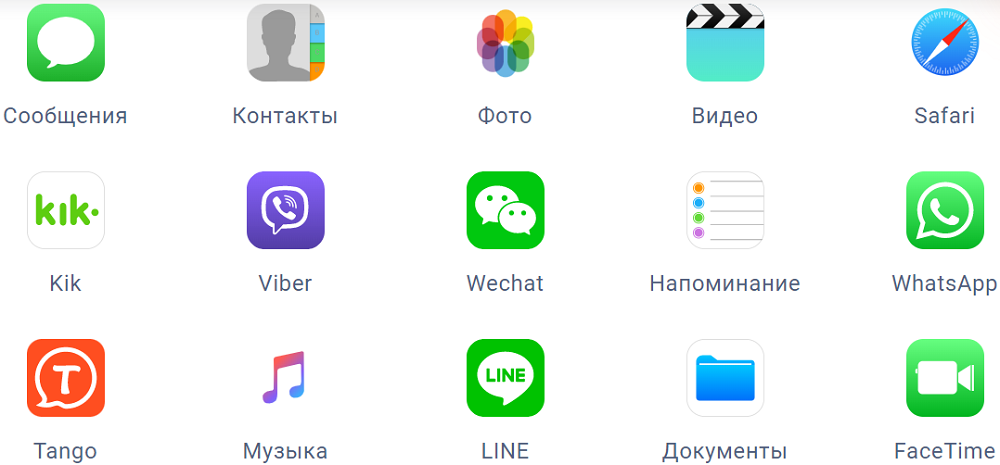
Erwägen Sie zu Beginn, in welchen Fällen die Möglichkeit besteht, Remote -Dateien direkt auf einem mobilen Gerät wiederherzustellen:
- Wenn das Video gelöscht wurde, aber danach wurde der von ihm besetzte Gedächtnisbereich nicht umgeschrieben (was bedeutet, dass Sie nichts Neues geschossen haben, keine Anrufe tätigen, keine Spiele gespielt haben usw. D.);
- wenn der Verlust von Videodateien nach dem Aktualisieren von iOS über iTunes gefunden wurde (auch wenn die Sicherungskopie nicht erstellt wurde);
- Wenn es Probleme mit der Leistung des Bildschirms gibt, aber das arbeitende Gerät selbst und der Computer erkennt es;
- Wenn Sie die erforderlichen Dateien aufgrund des produzierten Jailbreak verloren haben.
Im Folgenden werden wir überlegen, wie Sie Remote -Video auf dem iPhone wiederherstellen können, ohne ULTDATA zu verwenden, und ein Programm verwenden, das übrigens helfen kann, auch wenn das Gerät selbst aus dem einen oder anderen Grund nicht verfügbar ist. Dies wird jedoch funktionieren, vorausgesetzt, Sie haben Backup durch iTunes. Typische Fälle der Verwendung dieser Ultdata -Funktion:
- Das Smartphone oder das iPad geht verloren, pleite oder der Computer erkennt es nicht
- Wenn Sie ein Video aus einer Sicherung extrahieren müssen, ohne die Möglichkeit einer Synchronisation mit einem mobilen Gerät.
Darüber hinaus kann TenorShare Ultdata selbst Backups von iTunes wiederherstellen (dies sind Datenbankdateien mit Erweiterung .plist).
Schließlich bietet das Programm die Möglichkeit, das Video aus dem Cloud -Speicher wiederherzustellen, vorausgesetzt, Sie synchronisieren Ihr Gadget mit iCloud.
Schauen wir uns nun genauer an, wie Sie Remote -Fotos und -Videos auf dem iPhone mit gebauten Fonds und Ultdata -Dienstprogramm wiederherstellen können.
So restaurieren Sie Videos mit einem mobilen Gerät wieder her
Das iOS -Betriebssystem hat wie seine Senior Desktop Brothers nicht eilig, die vom Benutzer entfernten Dateien loszuwerden. Insbesondere werden Fotos und Videos im Ordner "Kürzlich gelöscht" (kürzlich entfernt ") platziert, in dem sie 30 Tage lang gespeichert werden und die ganze Zeit in den" Fotos "-Anwendung angezeigt werden kann.
Schritt -By -Step -Wiederherstellungsanweisung:
- Führen Sie die "Fotos" -Anwendung aus;
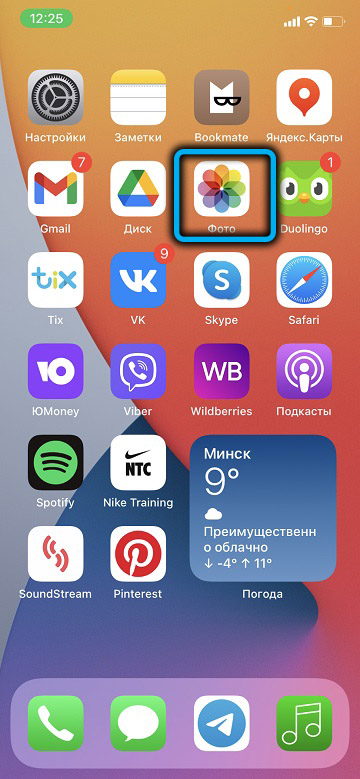
- Tippen Sie auf die Registerkarte "Alben"
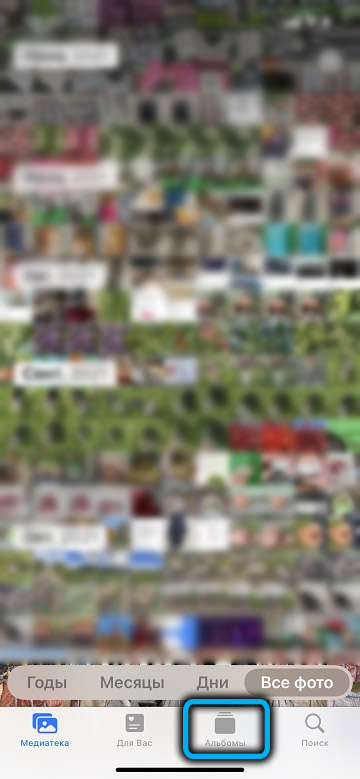
- Scrollen Sie die Liste nach unten und wählen Sie den Ordner "Kürzlich gelöscht" aus
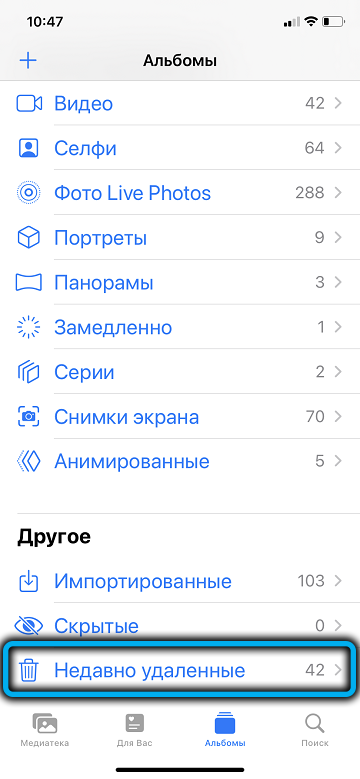
- Die Symbole von Remote -Fotos und Videodateien werden rechts angezeigt. Wählen Sie das gewünschte Symbol aus und schieben Sie die Schaltfläche "Video wiederherstellen".
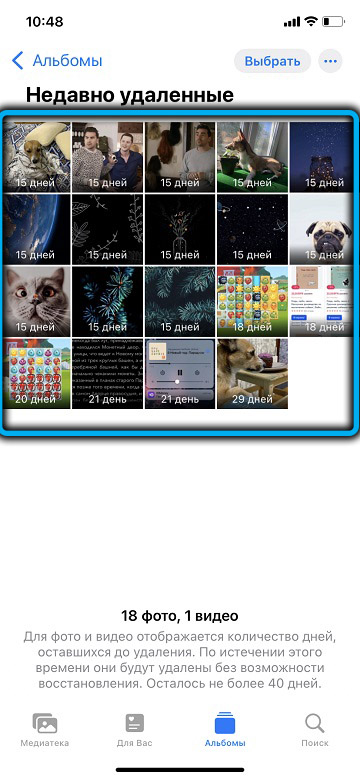

Der Nachteil der Methode ist, dass Sie diese Vorgänge mit allen Remotedateien durchführen müssen, die viele sein können.
Aber das ist nicht die Hauptsache? Diese Methode beschreibt, wie das Video auf dem iPhone wiederhergestellt wird, nachdem kürzlich aus der Liste entfernt entfernt wurde. Und was zu tun ist, wenn sich das richtige Video in der Liste befindet?
Dann kann der iTunes -Dienst zur Rettung kommen, wodurch Backup -Kopien wichtiger Dateien bei jeder Verbindung zum PC erstellt werden. Es ist zwar, wir sprechen nur über macOS -Versionen, die nicht höher als 10 sind.14 (für Windows ist die Version nicht wichtig). MACOS beginnend mit Version 10.15, dann gibt es keine iTunes -Unterstützung, aber ihr Analogon ist die Finderfunktion.
Beachten Sie, dass diese Methode nicht funktioniert, wenn Sie nach dem Löschen des Videos mit dem Computer verbunden sind, da der PC mit dem iPhone synchronisiert ist, auf dem keine Dateien mehr benötigt werden.
Das Wiederherstellungsverfahren für alle Versionen von Windows und MacOS zu Catalina ist nicht kompliziert:
- Führen Sie die iTunes -Anwendung aus und verbinden Sie das mobile Gerät mit dem Computer
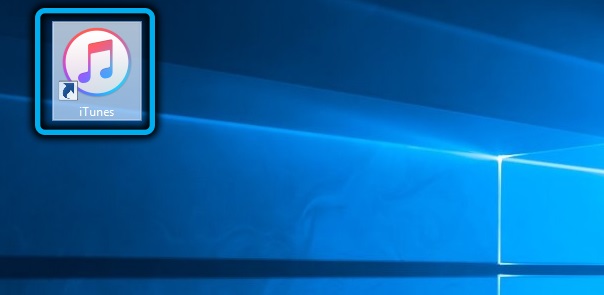
- Nachdem iTunes Ihr Gerät gesehen hat, klicken Sie auf das aufstrebende Smartphone -Symbol, dann auf den Menüpunkt zusammenfassend und auf die Backup -Schaltfläche Wiederherstellung
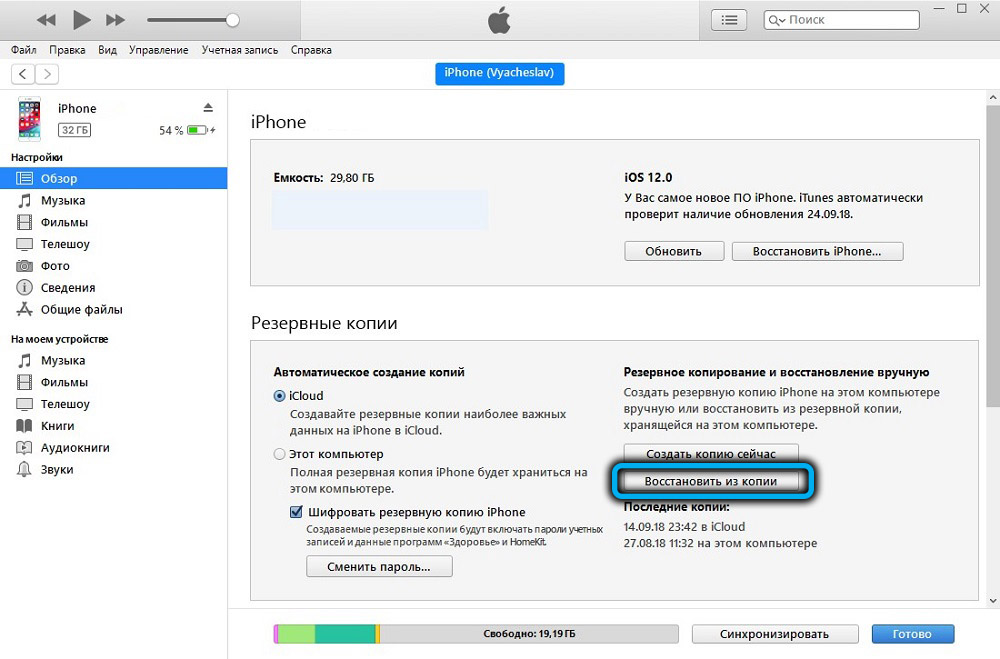
- Wählen Sie die von Ihnen benötigte Sicherungskopie aus und warten Sie, bis der Wiederherstellungsprozess abgeschlossen ist.
Für macOS Version 10.Verwenden Sie die Finderanwendung 15 und höher. Der Algorithmus selbst ist vollständig identisch:
- Öffnen Sie das Programm, verbinden Sie das Smartphone und klicken Sie auf sein Symbol
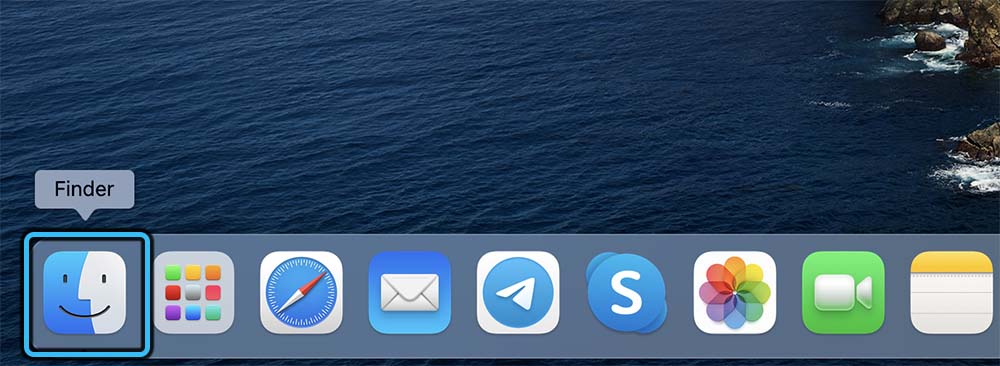
- Klicken Sie auf die Backup -Schaltfläche "Wiederherstellen"
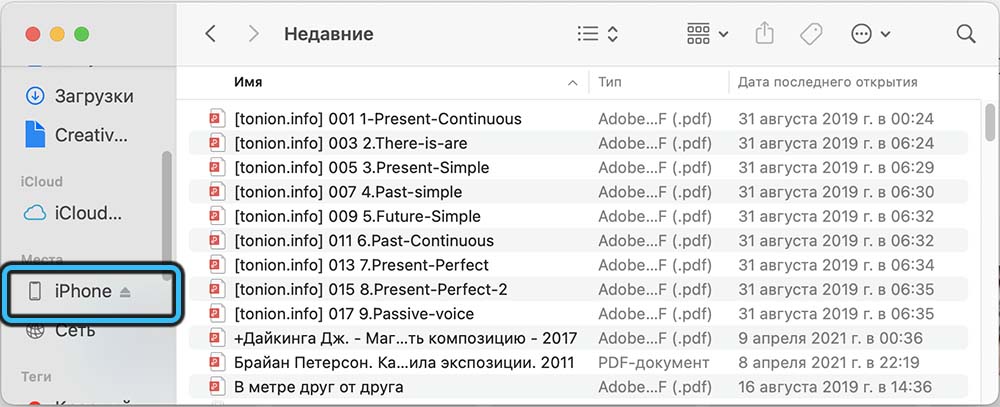
- Wählen Sie die gewünschte Sicherung aus, klicken Sie auf Wiederherstellung.
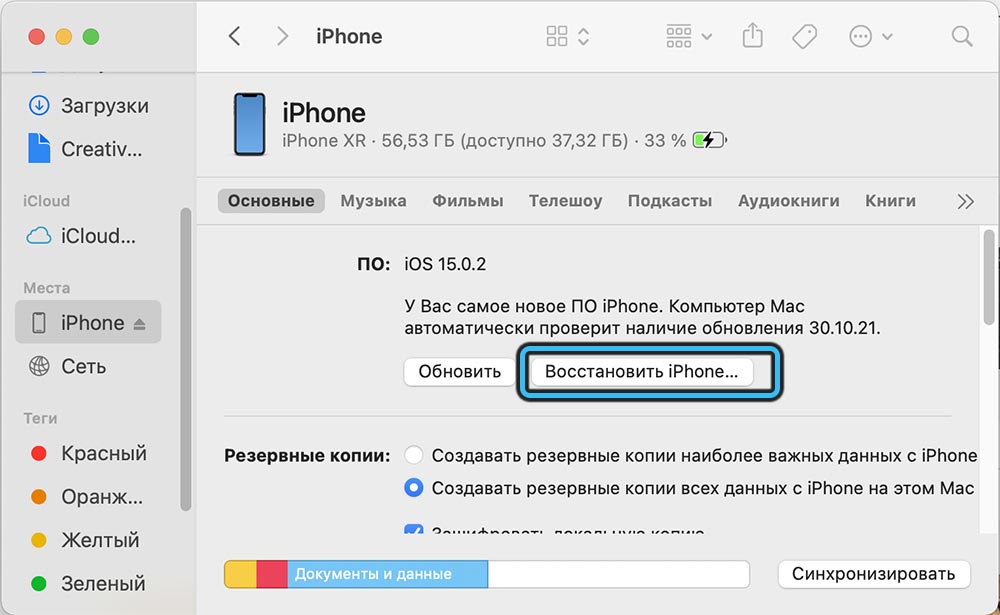
So restaurieren Sie das Remote -Video auf dem iPhone mit Ultdata
Wenn das Tenorshare Ultdata -Programm auf Ihrem Computer nicht vorhanden ist, laden Sie es von der offiziellen Website herunter, installieren Sie es, starten Sie es.
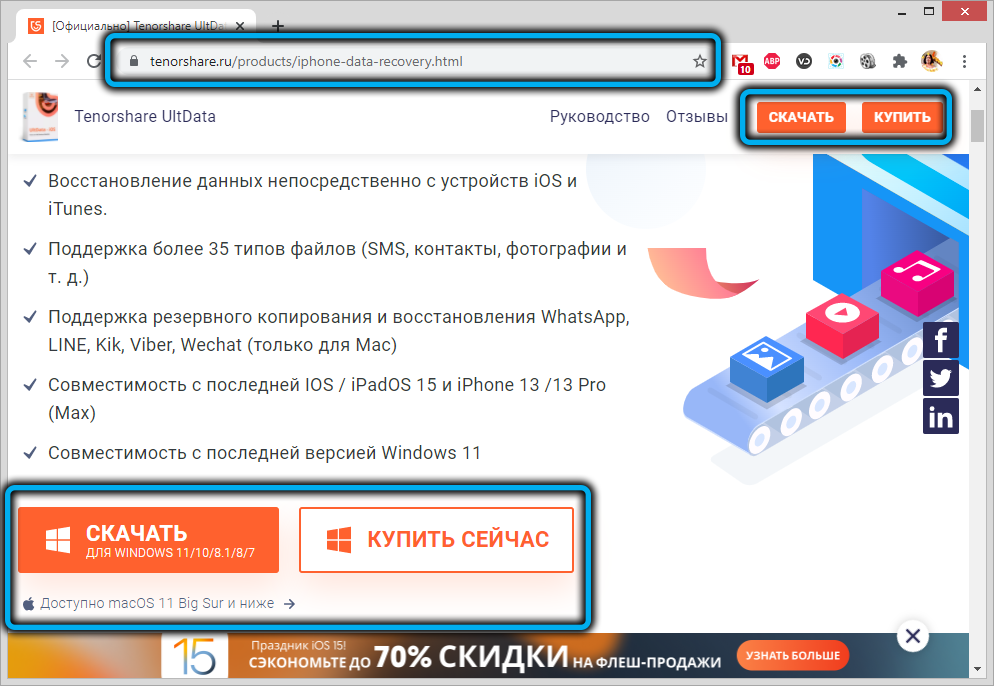
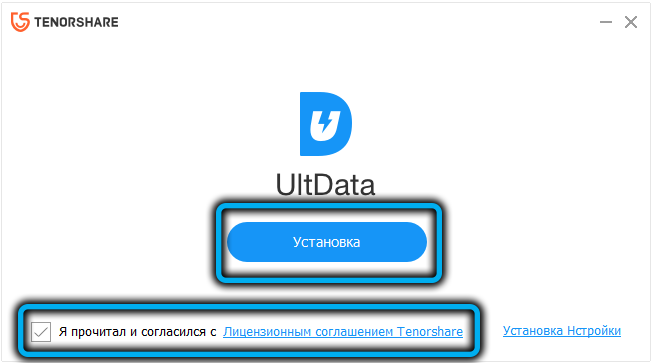
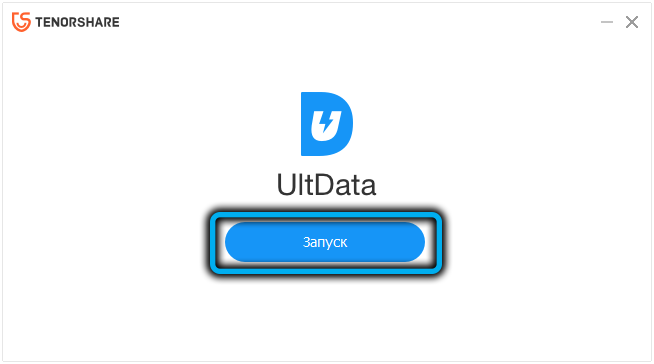
Weitere Schritte:
- Klicken Sie auf die Registerkarte "Wiederherstellung von iOS -Geräten";
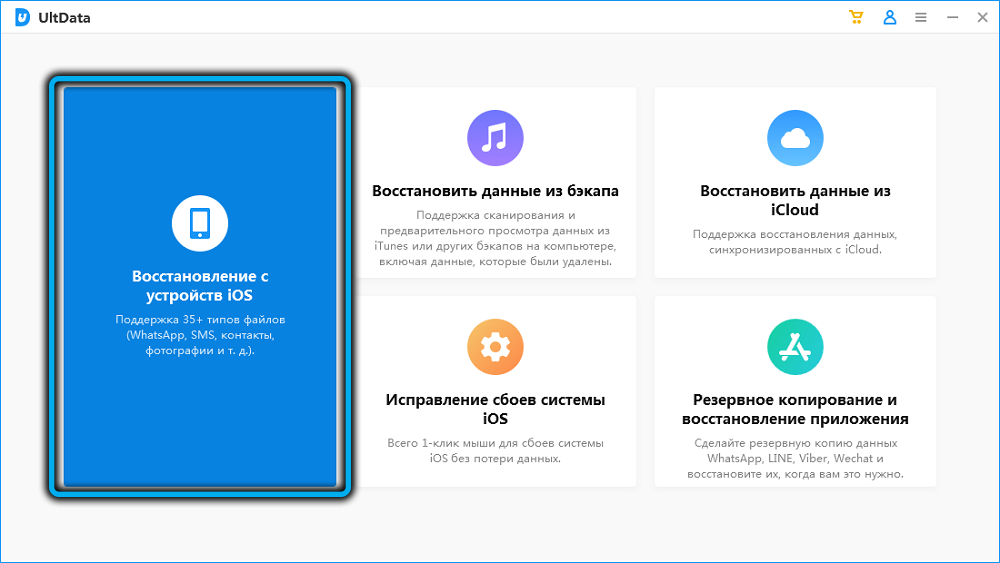
- Wir verbinden ein mobiles Gadget über ein USB -Kabel mit einem Computer. Das Smartphone oder Tablet sollte freigeschaltet werden. Wenn Sie ein Fenster mit einer Anfrage zum Drücken der Taste des Vertrauens ("Trust") ansehen, klicken Sie auf darauf
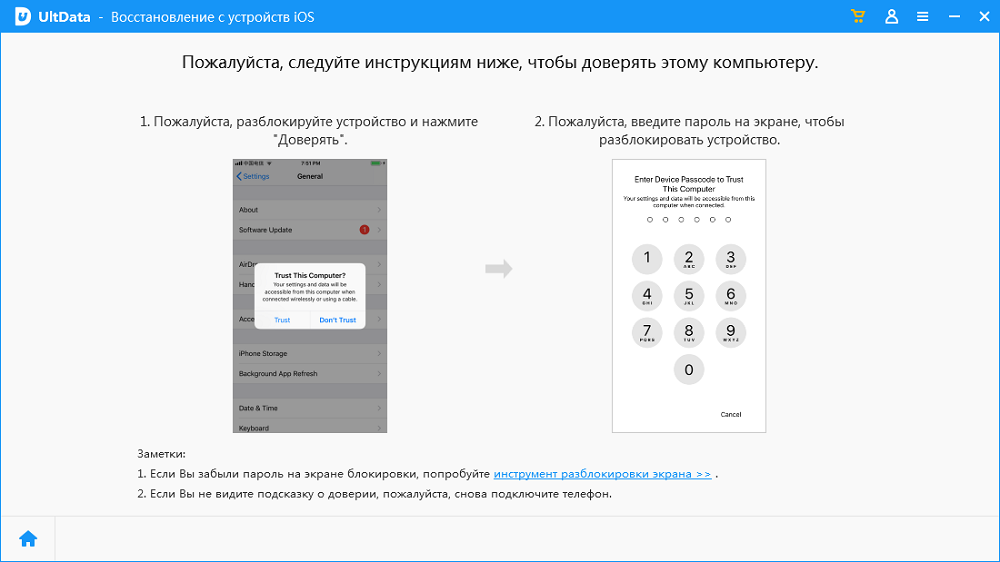
- Eine Seite wird mit einer Übertragung von Datentypen geöffnet, die wiederhergestellt werden sollen. Wir feiern mit Zecken diejenigen, die sich als abgelegen herausstellten. In unserem Fall handelt es sich um ein "Video" und/oder "Foto". Aus dem oben genannten Screenshot ist klar, dass das Programm nicht nur Systemdateien und Daten, sondern auch die dritten -Party -Anwendungen wiederherstellen kann. Zum Beispiel zum Wiederherstellen des Anwendungs-/Videoprogramms auf dem iPhone die gewünschte Prüfung markieren. Auf die gleiche Weise können Sie das Video in WhatsApp, Viber und anderen Anwendungen wiederherstellen
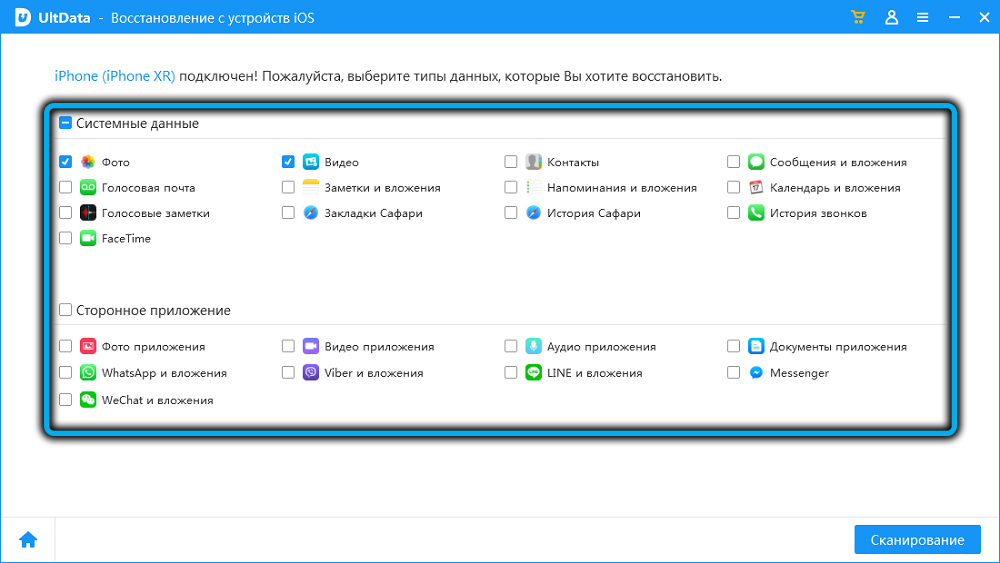
- Drücken Sie die Taste "Scannen"
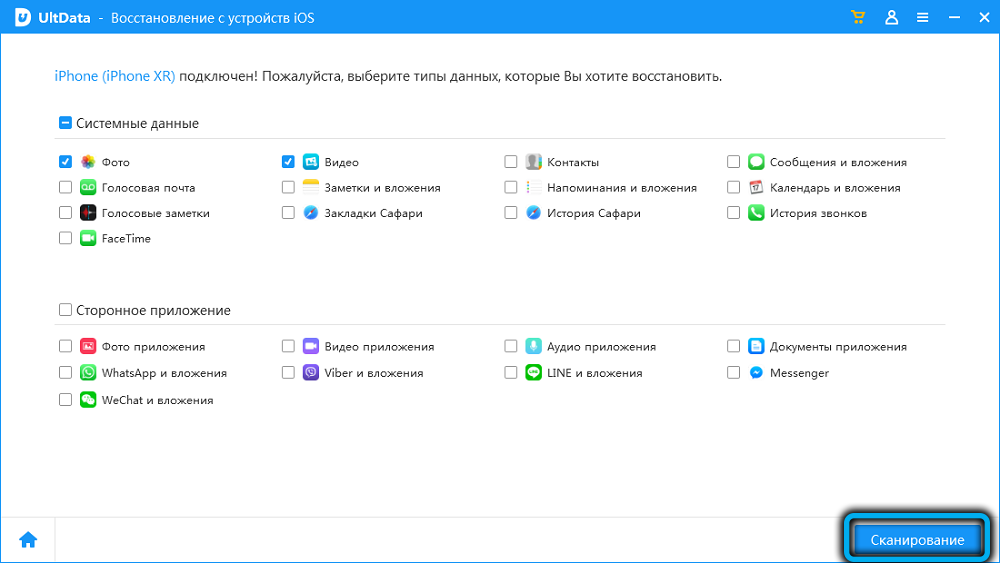
- Eine Seite wird geöffnet, auf der alle gefundenen Dateien veröffentlicht werden, einschließlich der Remote (die Option "Nur Remote anzeigen"). Wählen Sie es oder einzelne Videos, klicken Sie auf die Schaltfläche "Wiederherstellung auf dem PC".
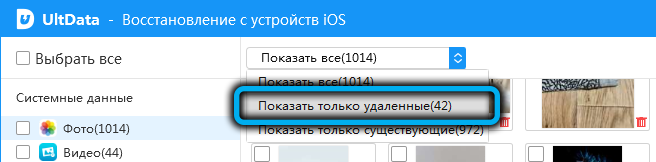
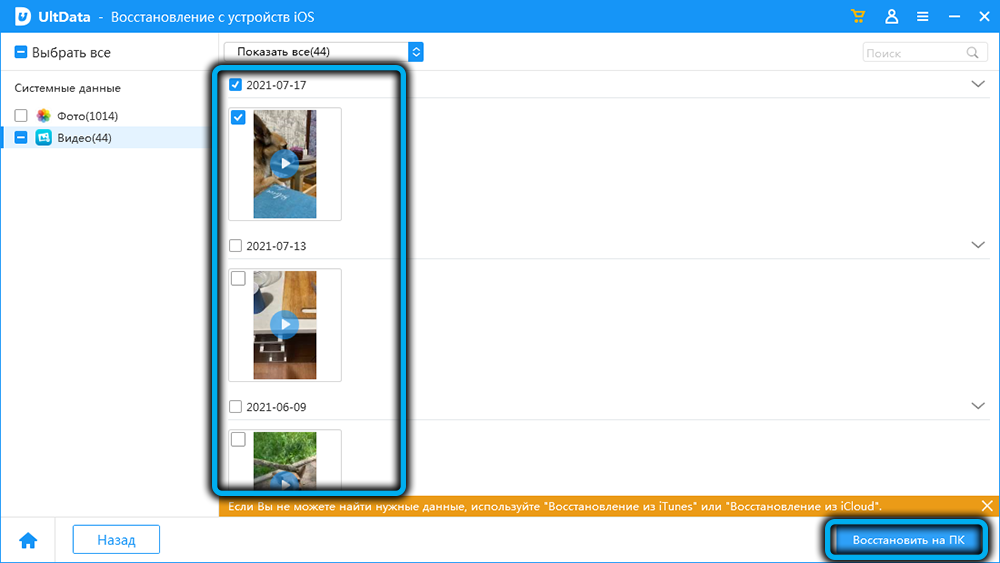
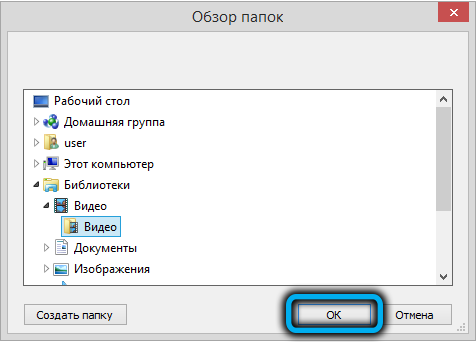
Aber was zu tun ist, wenn es keine erforderlichen Dateien im Gerät gibt? Dann können Sie die Funktion zum Wiederherstellen des Videos aus dem Apple Cloud -Speicher verwenden, vorausgesetzt, Ihr Smartphone oder Tablet wurde mit diesem Service synchronisiert.
So synchronisieren Sie Video in iCloud
Da die meisten iPhone/iPad -Besitzer ein mobiles Gerät selten oder nie an einen Computer anschließen.
Wenn dies das iPhone verlangsamt, ist es äußerst unbedeutend, aber Sie werden die Sicherheit seiner Verwendung erheblich erhöhen. Überlegen Sie, wie die Synchronisation mit iCloud durchgeführt wird.
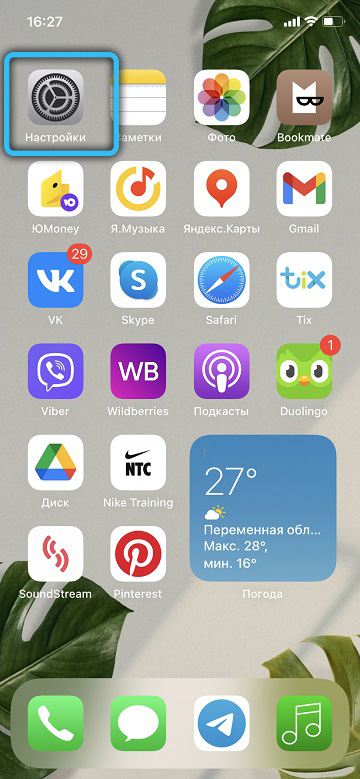
Für Geräte mit iOS 10.3 an Bord und weitere frische Version. In früheren Versionen des Betriebssystems gehen wir unmittelbar nach dem Drücken der "Einstellungen" zum ICLOD.
Eine Seite wird mit Optionen zur Verwendung eines Cloud -Speichers geöffnet: Sie können fragen, welche Art von Synchronisationsdaten durch Aktivieren des entsprechenden Schiebers angegeben sind (sie sollte grün werden).
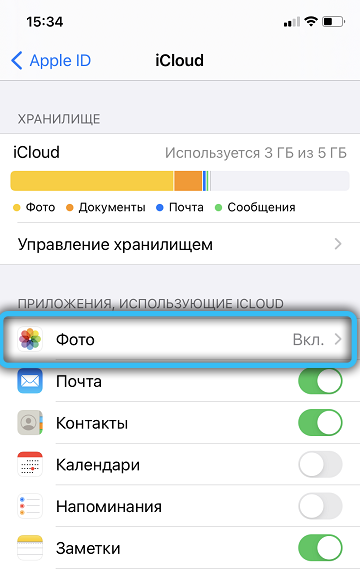
In unserem Fall handelt es sich um einen Abschnitt "Foto", der zwei Speichermodi von Video und Fotos bietet, und Sie können eine von ihnen oder beides gleichzeitig auswählen.
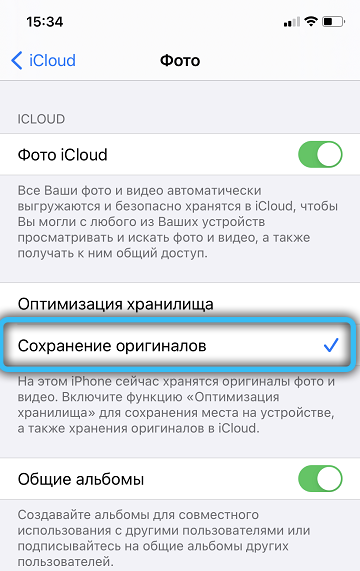
Betrachten Sie ihre Merkmale.
Mediatik iCloud
Nachdem Sie diese Option aktiviert haben, erhalten Sie die Möglichkeit, alle Videos und Fotos in der Cloud zu speichern, die auf Ihrem Gerät verfügbar sind. Aber hier ist zu berücksichtigen, dass das Volumen eines auf Apple -Servern bereitgestellten Ortes um einen Platz von 5 GB begrenzt ist, und dies ist offen gesagt nicht viel. Wenn die Fotos etwa 1000 (mit durchschnittlicher Qualität) passen können, ist das Video viel schlechter, da die Kameras im iPhone ziemlich gut sind. Und sobald der freie Speicherplatz auf der Festplatte erschöpft ist, werden Sie gewarnt und bieten einen zusätzlichen Speicherplatz darüber, aber bereits für Geld.
Meine Foto Strecke
Hier sind die Speicherbedingungen etwas anders. Video - Sie können nicht, Fotos - nur diejenigen, die im letzten Monat aufgenommen wurden, aber ihre Nummer - bis zu 1000 Fotos. Hier ist jedoch zu berücksichtigen, dass die 5 GB, die auf der Festplatte hervorgehen ihre Nummer.
Auch hier können Sie beide Optionen einschalten, aber das Video kann nur im Medientext gespeichert werden, und dort passen sie nicht viel.
Sobald Sie die gewünschten Schieberegler aktivieren, beginnt das Entladen von Medieninhalten für den Server, und dies kann viel Zeit in Anspruch nehmen, abhängig vom Volumen des entladenen Videos und der Geschwindigkeit des Wi-Fi-Netzwerks.
Wenn Sie einen Scheckplatz gegenüber dem Element "Optimierung" einstellen, werden das Foto und Video in komprimierter Form auf dem Gerät gespeichert. Auf dem trüben Medium wird der Inhalt jedoch mit Originalqualität gefüllt. Das heißt, das Video, das auf dem iPhone geschnitten wurde, kann in der ersten Auflösung wiederhergestellt werden.
So restaurieren Sie Videos von iCloud mit Ultdata
Die Hauptbedingungen für diesen Vorgang sind das Vorhandensein des Internets auf dem Computer und die aktivierte Synchronisationsfunktion mit iCloud.
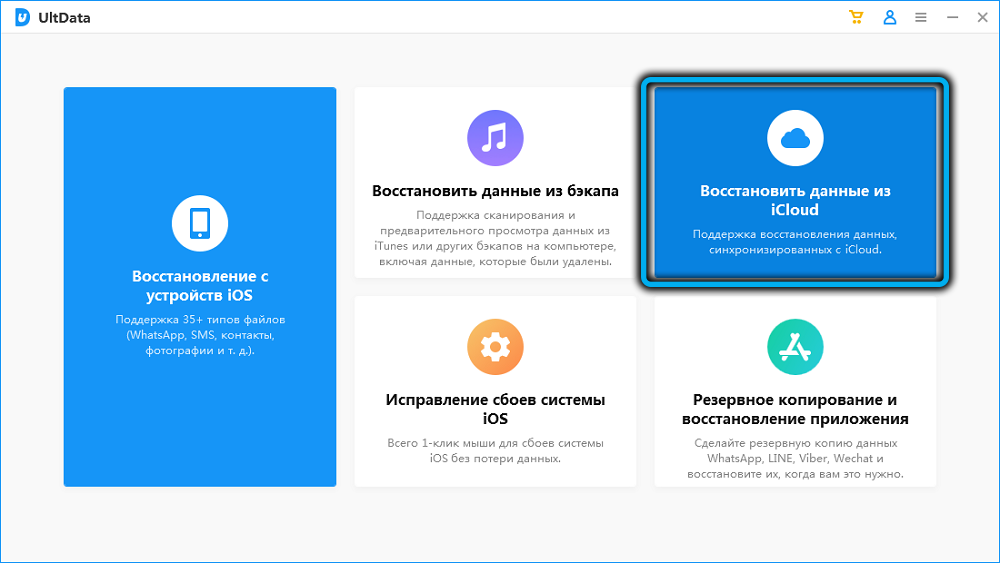
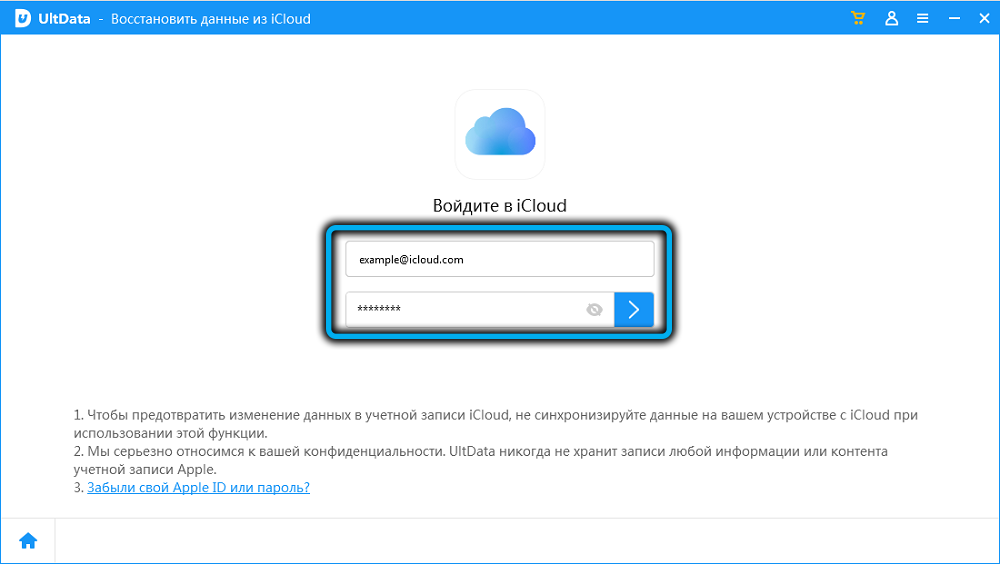
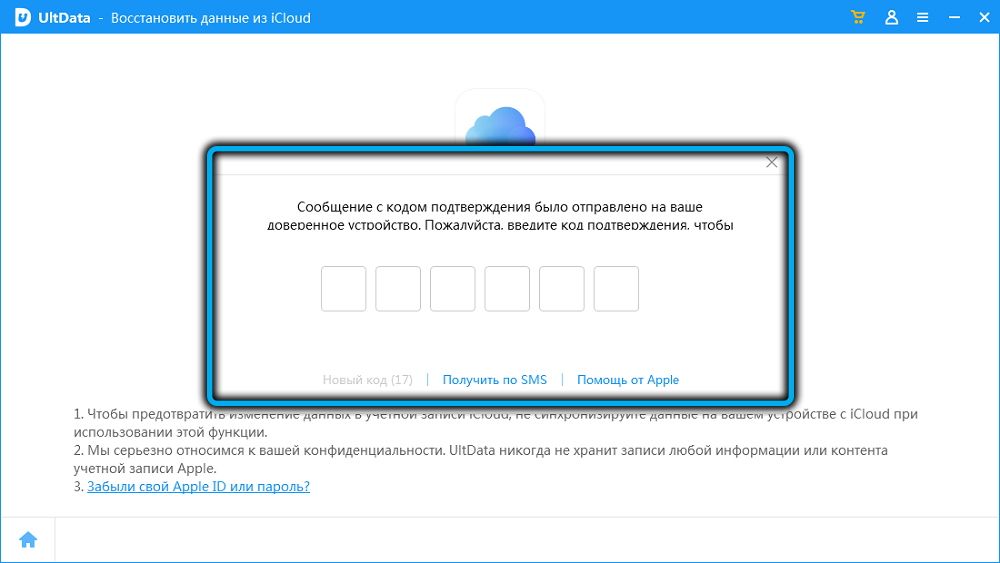
Starten Sie also das Programm und klicken Sie auf die Registerkarte "Wiederherstellung von Daten aus iCloud". Als nächstes müssen Sie Ihr iCloud -Konto eingeben, indem Sie Ihre Apple -ID und Ihr Passwort eingeben. Danach müssen Sie wie im Fall der Wiederherstellung direkt vom Smartphone die Arten von Daten auswählen, die Sie wiederholt haben. In unserem Fall handelt es sich um "Foto und Video".
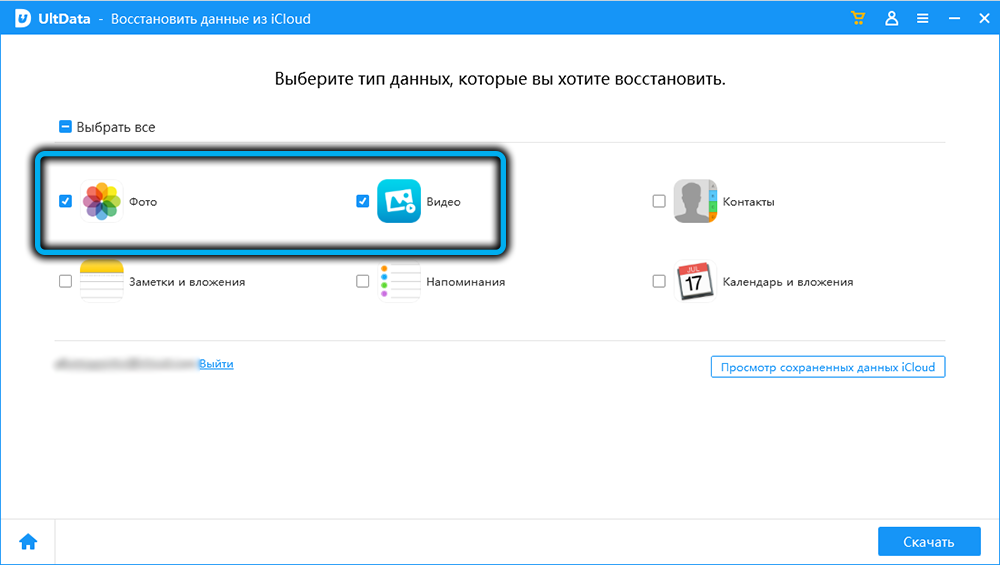
Bevor Sie mit der Wiederherstellung beginnen, können Sie auf die Schaltfläche "Speichernde Daten anzeigen" klicken. In diesem Fall sehen Sie jedoch keine Miniaturen - nur die Liste, die die Größe und das Datum der Sicherung angibt.
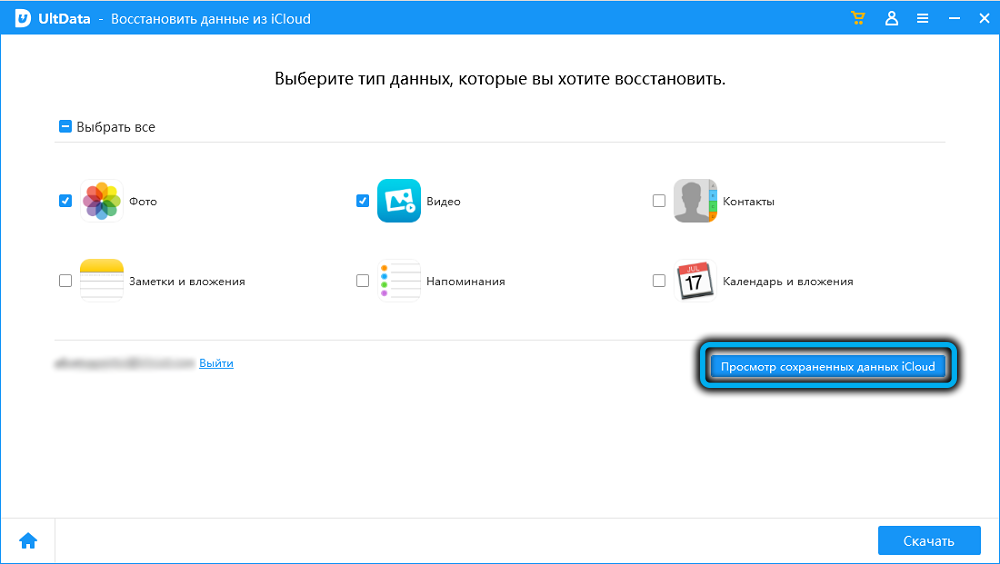
Wenn Sie die Schaltfläche "Download" drücken.
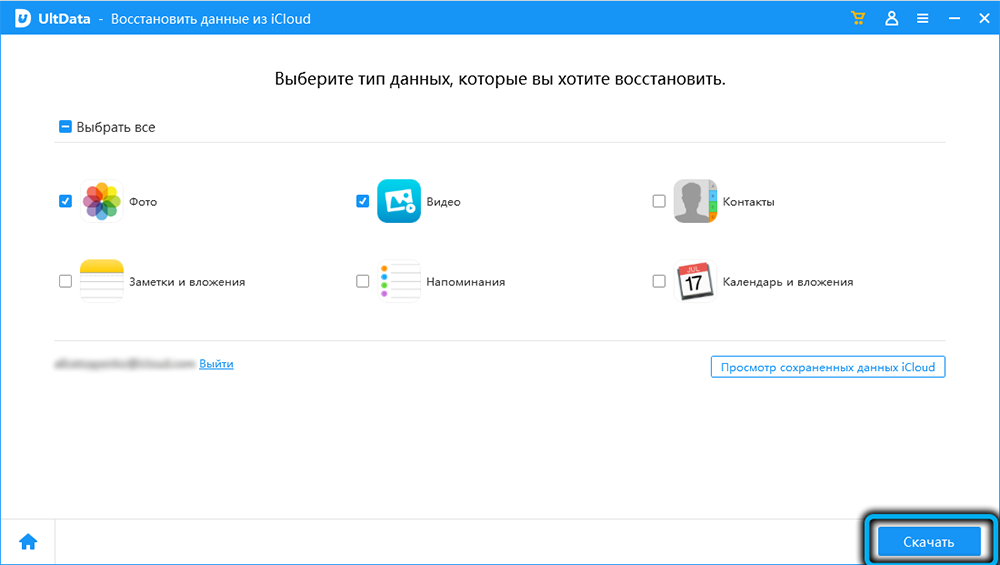
Nach dem Ladeend wird die Seite mit Miniaturenfoto und Video geöffnet. Um sie wiederherzustellen, müssen die Schecks in die von uns benötigten Symbole eingefügt werden, und klicken. Zurücksetzen auf das Smartphone direkt aus dem Programm wird nur für Kontakte bereitgestellt. Um Videos nach der Entfernung wiederherzustellen, müssen Sie Dateien manuell kopieren.
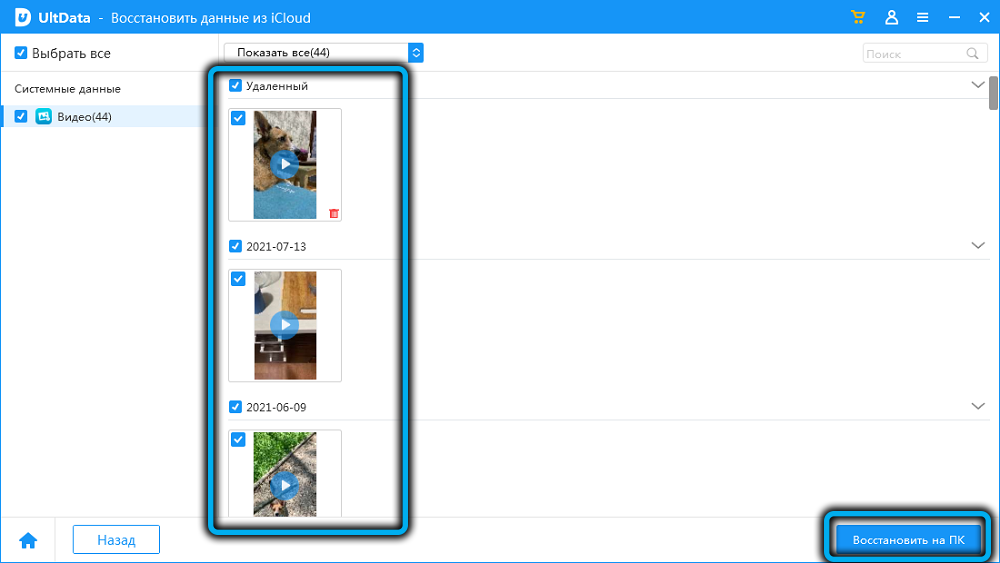
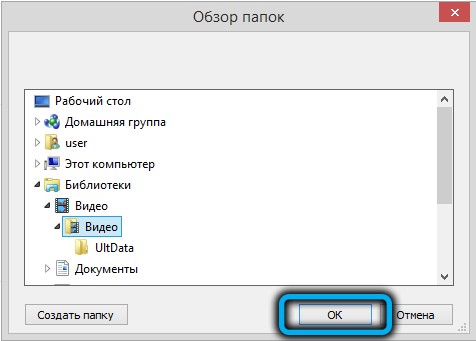
Abschluss
Die Verwendung des einzigen Instrument. Aber Bequemlichkeit ist nicht der einzige Vorteil des Programms: Es kann viel von dem tun, was für Standard -Wiederherstellungswerkzeuge unzugänglich ist. Erinnern Sie sich an den Link zum Herunterladen des Tenorshare Ultdata -Dienstprogramms.
- « Msascuil.Exe -Systemprozess oder Virus
- Als das Bikaq RSS -Programm ist gefährlich und wie man es loswerden »

