Chromebook und Android - Verbindung und Entfernung von Anwendungen

- 2945
- 947
- Jesper Ehrig
Google kündigte zunächst die Veröffentlichung von Updates für Chrome OS an, mit denen Sie Android -Anwendungen auf Chromebook im Mai 2016 starten können. Obwohl die Entwicklung der Android -Anwendungsunterstützung auf Chromebook -Geräten langsam war, gibt es heute eine große Anzahl von Geräten verschiedener Hersteller, die Hunderte von Millionen von Anwendungen im Google Play Store auf den Markt bringen können.

So verwenden Sie Chromebook am Telefon.
So installieren Sie Android -Anwendungen auf Chromebook
Zusätzlich zu der Ankündigung, dass die Anwendung des Android -Smartphones in Chromebook angezeigt wird.
Wenn Ihr Chromebook bereits Android -Anwendungen unterstützt
- Stellen Sie zunächst sicher, dass Chromebook die neueste Version von Chrome OS installiert ist. Sie benötigen Chrome OS Version 53 oder höher.
- Zur Überprüfung wählen Sie das Symbol Status oder Einstellungen aus. Wählen Sie dann oben auf dem Bildschirm "On Chrome OS" aus.
- Klicken Sie im Fenster "Übergreifende Programm" auf die Schaltfläche "Updates überprüfen und anwenden". Wenn es ein erschwingliches Update gibt, wird es geladen und installiert. Klicken Sie nach dem Abschluss auf die Schaltfläche "zum Update für Update neu laden".
- Gehen Sie nach dem Aktualisieren von Chromebook in den Status und wählen Sie "Einstellungen" aus. Gehen Sie zum Abschnitt Google Play Store und installieren Sie das Kontrollkästchen "Google Play Store aktivieren" auf Chromebook. Sie werden eingeladen, den Bedingungen des Google -Dienstes zuzustimmen - wählen Sie "Ich bin damit einverstanden" ausgewählt, fortzufahren.
Die Google Play Store -Anwendung wird geöffnet und Sie werden eingeladen, einige zusätzliche Bestimmungen und Bedingungen zu akzeptieren. Danach können Sie zum nächsten Schritt gehen.
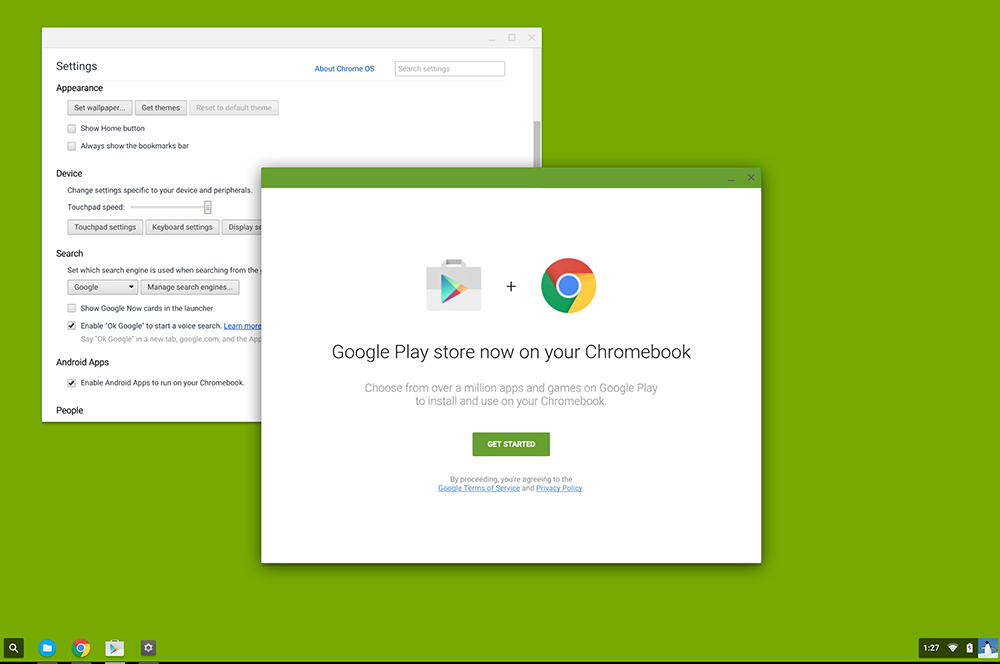
Wenn Ihr Chromebook noch keine Android -Anwendungen unterstützt
Der Übergang zum Entwicklungskanal setzt Ihr Chromebook den üblichen Risiken aus, die mit dem Start der Beta -Version oder der vorläufigen Testsoftware verbunden sind. Sie können Fehler ausgesetzt sein, und im Allgemeinen sind Sie in Bezug auf die Unterstützung weitgehend unabhängig. Und es gibt eine große Warnung: Um zu einem normalen stabilen Kanal zurückzukehren, müssen Sie Powerwash in Chrome OS aufnehmen - "auf die Fabrikeinstellungen zurücksetzen". Mit anderen Worten, stellen Sie sicher, dass vor Beginn dieses Prozesses alle Ihre Daten gespeichert werden. Jedes Dienstprogramm zur Wiederherstellung von Informationen ist dafür geeignet. Wenn Sie unpraktisch für die Arbeit mit einer nicht festgelegten Software sind, denken Sie daran, dass der Chrome OS -Kanal Chromebook in der am wenigsten getesteten verfügbaren Version unterstützt.
Gehen Sie zum Chrome OS -Entwicklerkanal
- Wählen Sie einen Zustandszustand in der unteren rechten Ecke und dann "Einstellungen". Die Seite "Einstellungen" wird geöffnet.
- Wählen Sie oben auf der Seite "Über Chrome OS" aus, um die Versionsnummer und den aktuellen Kanal zu überprüfen.
- Wählen Sie "Lesen. Klicken Sie auf die Schaltfläche "Kanal ändern ...", um das Dialogfeld zu öffnen, in dem Sie einen neuen Kanal für Chromebook auswählen können.
- Sie haben zwei Optionen: Beta und Entwickler - instabil. Wählen Sie die zweite aus und lesen Sie die Warnung sorgfältig durch. Wenn Sie sicher sind, dass Sie fortfahren möchten, klicken Sie auf die Schaltfläche "Kanal ändern".
- Chrome OS wird Ihr Gerät weiter aktualisieren und in den Entwicklerkanal platzieren. Warten Sie auf die Fertigstellung und klicken Sie dann auf die Schaltfläche "Nachladen".
- Nach dem Neustart von Chromebook geben Sie das Update für den Entwicklerkanal wie gewohnt ein. Jetzt haben Sie eine Google Play Store (Beta) -Anwendung in Ihrem Anwendungsbereich.
- Öffnen Sie die Play Store -Anwendung und sehen Sie sich die Servicebedingungen, Sicherungsparameter und eine Anforderung an, damit Google anonyme Standortdaten sammeln kann.
- Wenn alles in Ordnung ist, klicken Sie auf die Schaltfläche "Ich stimme zu" zu. Das Play Store wird erstellt und Sie werden eingeladen, die Bedingungen für die Verwendung von Google Play zu akzeptieren. Wählen Sie "Akzeptieren", um fortzufahren.
Der Play Store wird geöffnet und Sie können bereits das System eingeben, wenn Ihr Android -Konto mit dem Eintritt in Chromebook übereinstimmt. Wenn Sie aufgefordert werden, den Play Store -Datensatz zu konfigurieren, befolgen Sie die Anweisungen.

Laden Sie Ihre Android -Programme herunter und installieren Sie sie
Der Prozess der Installation von Anwendungen für ein Android -Telefon aus dem Play Store Store in Chromebook ähnelt der Installation auf einem Smartphone. Play Store wird wie auf einem Tablet formatiert. Andere Anwendungen funktionieren auf die gleiche Weise - das Programm wird im Tablet -Modus angezeigt, wenn der Entwickler es enthält. Andernfalls werden sie zu einem größeren Chromebook -Bildschirm skaliert:
- Um das Programm zu installieren, finden Sie es im Play Store, klicken Sie auf "Installieren" und wählen Sie "Installation".
- Die Installation beginnt. Akzeptieren Sie alle Anfragen, wenn Sie benötigen. Sobald die Software installiert ist, wird sie in den Trias von Chrome OS -Programmen angezeigt. Berühren Sie zum Start die Symbole.
Sie können Android -Anwendungen steuern, wie andere für Chrom -Betriebssystem. Einige Anwendungen können "augenblicklich" sein, was bedeutet, dass Sie sie vor dem Laden öffnen und ausprobieren können. Dies ist eine großartige Möglichkeit, um zu überprüfen.
Nachteile von Android -Programmen
Die Qualität der Anwendung hängt von Chromebook ab. Zum Beispiel bietet Chromebook mit einem Touchscreen, insbesondere 2-B-1, die beste Interaktion mit dem Android-Programm. Systemkomponenten wie Beschleunigungsmeter werden das Spiel und andere Aufgaben angenehmer machen. Dies bedeutet jedoch nicht, dass jedes Dienstprogramm in Ihrem veralteten Chromebook gut funktioniert. Sie müssen experimentieren. Denken Sie schließlich daran, dass die Einstellungen der Entwickler (Administrator) die Möglichkeit des Hinzufügens von Chrome Store- oder Android -Programmen zu Ihrem PC blockieren können. Wenn Sie bei der Arbeit oder in der Schule sind, müssen Sie möglicherweise die Erlaubnis erhalten oder in ein anderes Netzwerk gehen.
So löschen Sie Anwendungen aus Chromebook
Chromebook ist insofern großartig, als es keine großen Festplatten erfordert, aber es gibt einige Fälle, in denen es auch ein Nachteil sein kann. Aufgrund der Tatsache, dass moderne Geräte viele Anwendungen aus mehreren Quellen installieren können, können sie sich schnell füllen. Sie können derzeit Android -Anwendungen von Google Play Store, Chrome und Linux installieren. Somit kann ein Ort zur Speicherung schnell zu einem Problem werden. Und dank Streaming -Diensten wie Netflix, mit denen Sie Ihre Lieblingsfilme und Shows für autonome Wiedergabe herunterladen können, können Sie auf ein Gerät stoßen, das für alles, was Sie benötigen, nicht ausreicht. Glücklicherweise ist es recht einfach, diese Anwendungen aus Ihrem Chromebook zu löschen.
So löschen Sie Android Soft mit Chromebook
Für die meisten Benutzer der Android -Anwendung aus dem Google Play Store, wahrscheinlich der Hauptgrund, warum sie den Raum reinigen müssen, beginnen wir damit mit ihnen. Wenn Sie Chromebook mit einem Trackpad oder einer Maus verwenden, klicken Sie mit zwei Fingern (Trackpad) oder mit der rechten Maustaste, wenn sich der Mauszeiger über dem Anwendungssymbol befindet, und klicken Sie dann auf das "Löschen". Wenn Sie ein Tablet mit einem Chrom -Betriebssystem oder einem Chromebook -Touchscreen verwenden, halten Sie das Anwendungssymbol und klicken Sie dann auf "Löschen".

So löschen Sie ein Linux -Programm
Für die meisten Benutzer von Chromebook sind Linux -Dienstprogramme neu und ihre Entfernung ist etwas komplizierter als eine andere Software. Beginnen Sie zunächst das Terminal öffnen. Geben Sie dann den folgenden Befehl ein (ersetzen Sie den App_Name durch den Namen des Programms) und klicken Sie auf die Eingabetaste:
Sudo apt-Get App_Name entfernen
Denken Sie daran, dass der Name der Anwendung, die Sie sehen, möglicherweise nicht mit dem Namen des Betriebssystems übereinstimmt. Zum Beispiel ist das Symbol im Startfeld von "Steam" signiert, und der richtige Name des Programms lautet "Steam -Launcher", sodass Sie es genau eingeben müssen. Klicken Sie auf "Y" und geben Sie dann ein, um zu bestätigen, dass Sie das Programm löschen möchten. Wenn die Software entfernt wird, werden Sie keine Bestätigung angezeigt, aber Sie können den Text erneut in das Terminalfenster eingeben. Der letzte Schritt besteht darin, zusätzliche Dateien zu löschen, die von der Anwendung beim ersten Start heruntergeladen wurden. Geben Sie den nächsten Befehl ein und klicken Sie auf die Eingabetaste, um die Überreste des Programms zu löschen:
Sudo apt-gett purge app_name
Klicken Sie auf "Y" und geben Sie dann ein, um zu bestätigen, dass Sie Müll entfernen möchten, und alles ist fertig.
Der größte Teil des neuen Chromebooks ist im Google Play Store enthalten, mit dem Sie Ihre bevorzugten Programme schnell von einem Smartphone aus installieren können. Wenn Ihr Chromebook in den Jahren 2017 oder später veröffentlicht wurde, wird diese Funktion garantiert unterstützt. In jedem Fall hat Google eine umfangreiche Liste von Geräten erstellt, die Zugriff auf Android -Anwendungen haben. Sie finden es auf der offiziellen Website des Unternehmens. Google bietet für jedes einzelne Gerät eine Kompatibilität mit Android. Daher wird empfohlen, nach Möglichkeit ein bestimmtes Modell zu finden.
- « Zugriffsverletzungsfehler und Lösungen
- Transparentes Fall für einen PC - Funktionen bei der Auswahl der Auswahl, wie man es selbst macht »

