Was tun, wenn der Laptop das Wi-Fi-Netzwerk nicht sieht

- 3116
- 376
- Jesper Ehrig
Wenn Sie einen absolut neuen Laptop erfasst haben oder Ihr vorhandenes Gerät aufgehört hat ein Netzwerk oder eine Verbindung zu ihnen, dann ist dieser Artikel das, was Sie brauchen. Darin werden wir die effektivsten Methoden analysieren, die dazu beitragen, den falschen Betrieb der Ausrüstung zu beseitigen und zu erklären, warum "der Laptop Wi-Fi nicht sieht" und "wenn sie eine Verbindung zum Wi-Fi-Netzwerk herstellt, erscheint ein Fehler". Betrachten Sie andere Probleme im Zusammenhang mit der richtigen Wi-Fi-Arbeit auf einem Laptop.

Im Folgenden geben wir detaillierte Anweisungen, um verschiedene Probleme zu beseitigen. Aber das erste, was zu tun ist, um herauszufinden, warum der Laptop kein Wi-Fi-Netzwerk sieht, besteht darin, sich an der Quelle des Problems zu beteiligen. Für den richtigen Betrieb der Internetverbindung und die Verbindung zu Wi-Fi Ihres Computers sind mehrere Komponenten gleichzeitig verantwortlich:
- Wireless Router, der für die direkte Erstellung und den Betrieb des Netzwerks verantwortlich ist.
- Der in den Laptop eingebaute Netzwerkadapter, der für das Empfangen und Verarbeiten des vom Router gesendeten Signal verantwortlich ist.
- Treiber und Software, die einen stabilen und korrekten Betrieb des Netzwerkadapters gewährleisten.

Verbindungsschema für verschiedene Geräte zu einem Wi-Fi-Router
Wenn mindestens eine dieser Komponenten nicht so funktioniert, wie es überhaupt funktioniert oder überhaupt nicht funktioniert, wird der Laptop das Wi-Fi-Netzwerk nicht angezeigt oder sich nur weigern, sich daran zu verbinden. Überlegen Sie, was getan werden muss, um die Quelle des Problems zu identifizieren. Nachdem Sie erfahren haben, in welchem Stadium ein Haken vorhanden sind, können Sie das Problem beseitigen und Ihrem Computer eine qualitativ hochwertige Verbindung zum Internet zur Verfügung stellen.
Drehen und Überprüfen des Netzwerkadapters
Zunächst empfehlen wir zu überprüfen, ob Wi-Fi in Ihrem Laptop aktiviert ist und ob es bereit ist, ein Signal zu empfangen. Sie können dies auf verschiedene Weise tun. Das offensichtlichste von ihnen ist, ein drahtloses Verbindungssymbol auf der Tastatur zu finden und den Netzwerkadapter zu aktivieren. Die Sache ist, dass in den meisten Modellen tragbarer Computer die Batterieladung sparen, sich schnell einschalten und Wi-Fi trennen. Dazu befindet sich auf der Tastatur eine Taste mit einem geeigneten Symbol. In einigen Modellen ist dies die F2- oder F3 -Taste, die gleichzeitig mit der FN -Funktionstaste gedrückt werden muss. Und in separaten Modellen kann ein spezieller Kippschalter eingebaut werden, der sich am Seitenfeld oder oben in der Tastatur getrennt vom Haupttasten befindet.
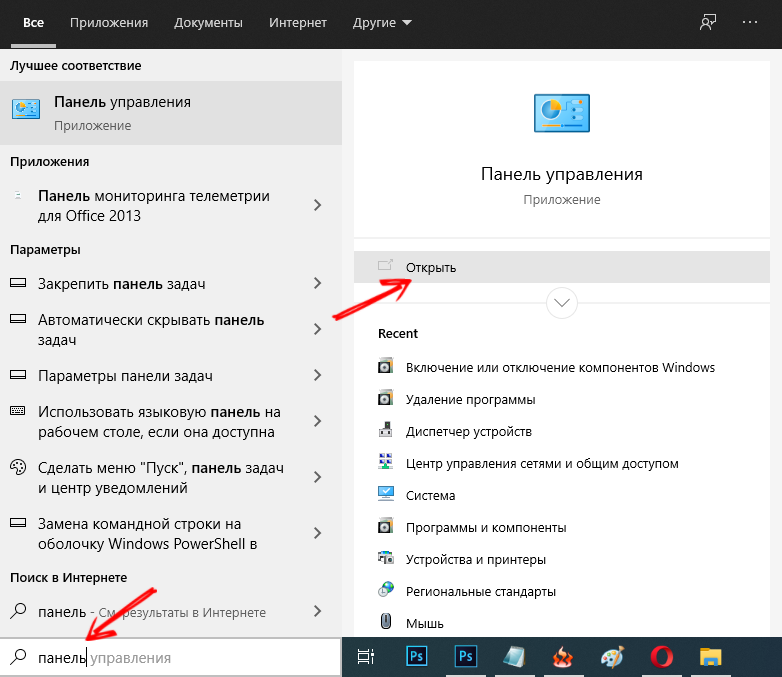
Wenn ein bestimmtes Laptop-Modell keinen Wi-Fi-Aktivierungsschlüssel hat, können Sie dies im Windows-Bedienfeld tun. Folgen Sie zunächst diesem Pfad: Start> Management Panel> Netzwerk und Internet> Netzwerkeverwaltungszentrum und allgemeiner Zugriff. Ein neues Fenster wird vor Ihnen geöffnet, wo Sie auf die Spalte links achten müssen. Suchen Sie darin das Element "Änderung der Adapterparameter" und klicken Sie darauf. Sie sehen alle Adapter und Netzwerkverbindungen, die in Ihrem Gerät vorhanden sind.
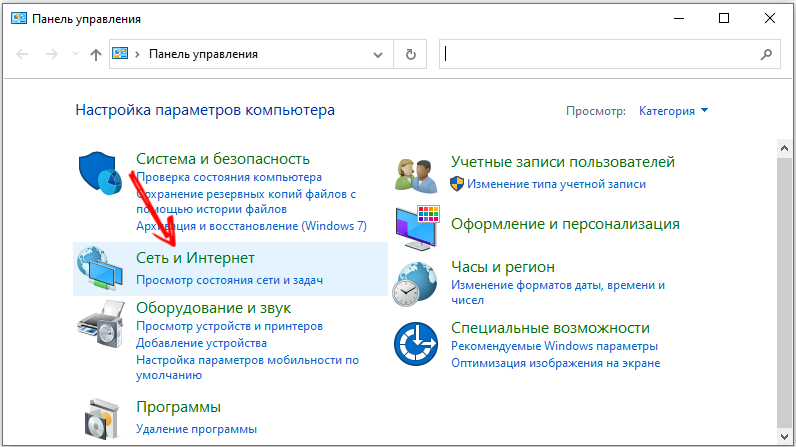
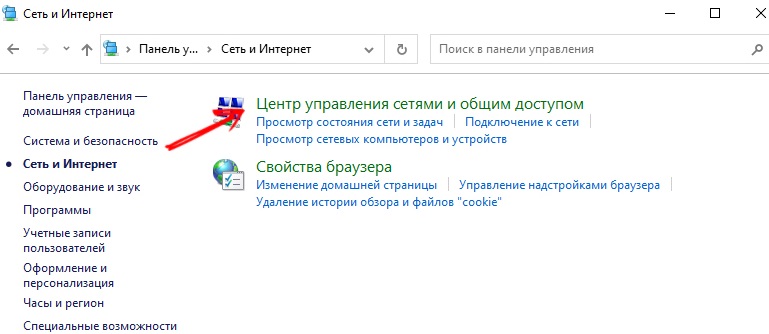
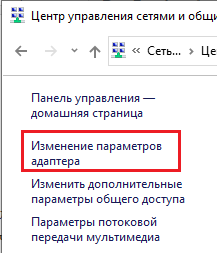
Finden Sie unter ihnen eine "drahtlose Netzwerkverbindung" und sehen Sie, was direkt unter seiner Ikone geschrieben ist. Wenn der Status von "deaktiviert" angezeigt wird, müssen Sie auf die Verbindung der richtigen Mausschlüssel klicken. Klicken Sie im geöffneten Öffnungsmenü auf das Element "Aktivieren". Gehen Sie danach zum System drei in der unteren rechten Ecke des Displays. Dort wird das Symbol des aktiven drahtlosen Adapters angezeigt, und indem Sie darauf klicken, können Sie nach Wi-Fi-Quellen suchen.
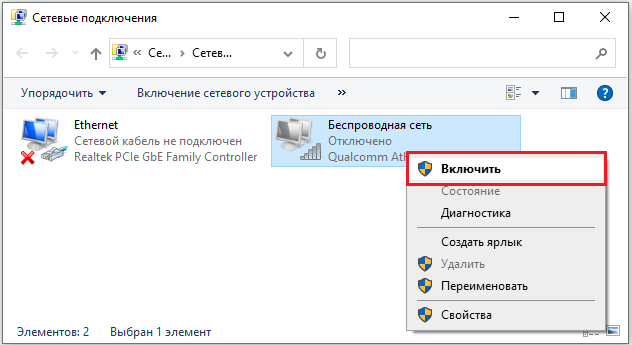
Überprüfen des Routers
Der nächste Schritt sollte der Router -Check sein. Der einfachste und effektivste Weg, um die Leistung und die korrekten Einstellungen des Routers zu überprüfen. Wenn ein anderer Computer, ein anderes Tablet oder ein anderes Smartphone mithilfe der ausgewählten Geräte problemlos eine Verbindung zum Internet herstellt. Software oder Hardware - wir werden es etwas später herausfinden. Wenn die Verbindung nicht auftritt oder der Zugangspunkt auch auf anderen Geräten nicht sichtbar ist, lohnt es sich, den Router zu rekonstruieren oder seine Diagnose durchzuführen.

Wo ist die Taste, um die Routereinstellungen zurückzusetzen?
Es gibt Zeiten, in denen der Laptop verfügbare Netzwerke (benachbarte Büros, Wohnungen usw.) sieht. D.), aber Ihr Zugriffspunkt in dieser Liste ist einfach nicht. In dieser Situation empfehlen wir eine Suche in unmittelbarer Nähe zum Router. Dies muss in Fällen erfolgen, in denen das Gerät neu und kürzlich konfiguriert ist. Möglicherweise können Sie seine Einstellungen oder den Standort nicht ermöglichen, das Signal auf die erforderliche Entfernung zu übertragen, während es unmittelbar wieder fehlerfrei funktionieren kann. In dem Fall, wenn der Laptop das gewünschte Netzwerk in unmittelbarer Nähe des Routers sieht, müssen Sie die Einstellungen des letzteren überprüfen.
Überprüfen und Installieren des Treibers
Was zu tun ist, wenn alle vorherigen Schritte durchgeführt werden, der Laptop jedoch nie die verfügbaren Wi-Fi-Quellen gesehen hat, werden wir in diesem Abschnitt berücksichtigen. In dem Fall, wenn der Netzwerkadaptertreiber nicht installiert ist, funktioniert er nicht falsch oder funktioniert nicht. In der Systemschale können Sie das entsprechende Symbol sehen. In diesem Fall ist es erforderlich, Folgendes zu tun:
- Öffnen Sie die Eigenschaften Ihres Computers, indem Sie auf die rechte Mausschlüssel auf dem entsprechenden Symbol auf dem Desktop klicken
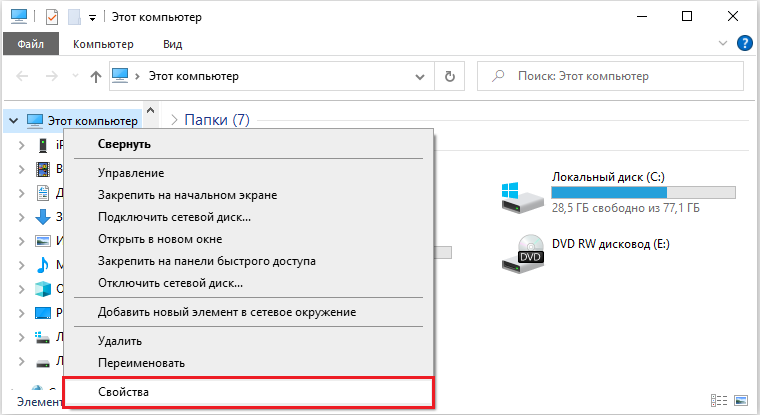
- Ein neues Fenster wird vor Ihnen geöffnet, in der linken Spalte, deren "Geräte -Manager" Sie finden können. Starten Sie es;
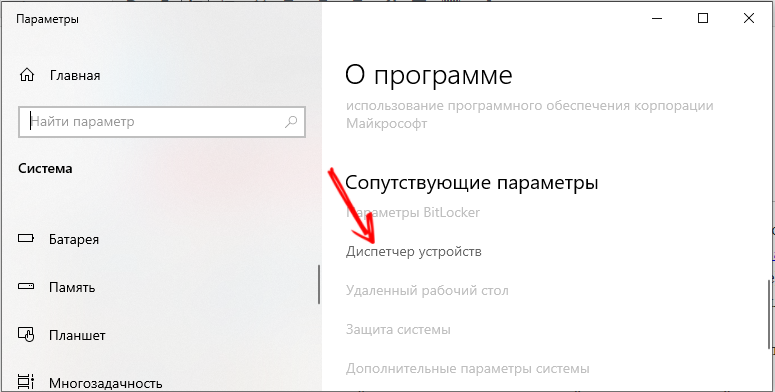
- In einer großen Liste mit investierten Punkten und einer großen Anzahl von Kategorien finden Sie Netzwerkadapter
- Da dieselben Adapter in Ihrem PC normalerweise mehrere sind (Draht und drahtlos), finden Sie unter ihnen direkt drahtlos. Meistens wird es in der Liste als drahtloser Netzwerkadapter oder als Ableitung eines solchen Satzes aufgeführt
- Klicken Sie auf diese Zeile (Sie müssen dies auch mit der rechten Mausschlüssel tun) und wählen Sie in der angezeigten Drop -Down -Liste das allerletzte Element aus - „Eigenschaften“
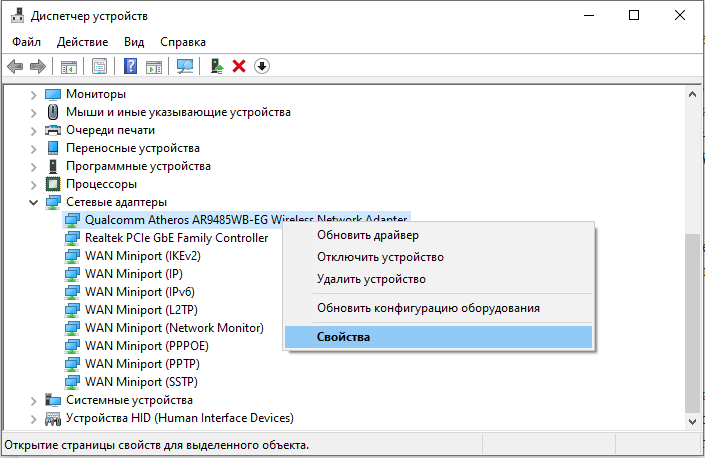
- Das Systemfenster der Adaptereigenschaften wird vor Ihnen geöffnet. Überprüfen Sie den Status, der im Absatz "Bedingung des Geräts" angegeben ist. Wenn sich der Status von "Das Gerät funktioniert gut", zeigt dies die falsche Arbeit des Treibers oder seine vollständige Abwesenheit an. Dies geschieht nach der Neuinstallation des Systems. In diesem Fall müssen Sie die offizielle Website des Herstellers besuchen und den Treiber für drahtlosen Netzwerkadapter auf der Support -Seite herunterladen, die direkt für Ihr Modell entwickelt wurde.
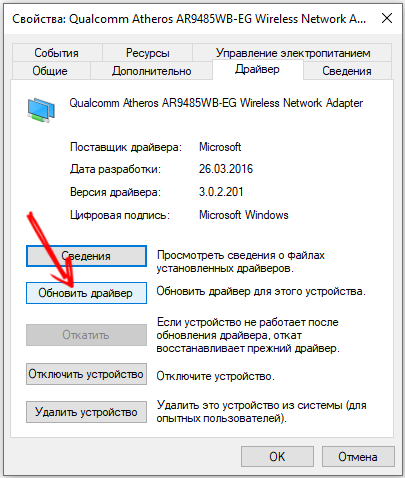
Nach der Installation des Treibers eines drahtlosen Adapters ist es erforderlich, den Computer neu zu starten. Gehen Sie nach dem Einschalten des Computers erneut zum "Bedienfeld" und überprüfen Sie den Status des Geräts, indem Sie seine Eigenschaften öffnen. Jetzt sollte der Status wie "Das Gerät funktioniert einwandfrei" klingen - dies bedeutet, dass Sie mit der Suche nach verfügbaren Netzwerken und Verbinden beginnen können.
Ersatzoption
Eine solche Situation kann auftreten, wenn Sie alle genannten Schritte sorgfältig durchgeführt, die Richtigkeit der Einstellungen sichergestellt oder es von Grund auf neu gemacht haben, die Leistung aller wichtigen Komponenten scheint nicht Zweifel, aber der Laptop tut es immer noch Sehen Sie nicht einmal die nächsten Wi-Fi-Netzwerke. Wir empfehlen, das Service Center für eine vollständige und professionelle Diagnose von Geräten zu besuchen. Dies ist erforderlich, um einen Router zu diagnostizieren, wenn nicht ein einzelnes Gerät ein drahtloses Netzwerksignal erkennen konnte, aber Sie sind sich der richtigen Einstellungen sicher. Oder für eine vollständige Prüfung eines Laptops des Fall.

