Was tun, wenn der Drucker aufhörte zu drucken

- 4728
- 1087
- Lina Leberer
Mit dem Drucker können Sie auf Papier auf jedem Bild speichern, das Sie mögen, Text, Dokument, Site oder Foto von einem Computer. Nach längerer Verwendung des Geräts können Fehlfunktionen auftreten, die die Beseitigung erfordern, wenn der weitere Betrieb des Druckers wichtig ist. Berücksichtigen Sie die potenziellen Gründe sowie die Möglichkeiten zur Lösung von Nicht -Laws für das Dokumentensiegel.

Warum der Drucker nicht funktioniert, mögliche Gründe
Es ist notwendig, herauszufinden, warum der Drucker nicht druckt, aus welchen Gründen er nicht mehr funktioniert, wenn er alle Operationen ohne Fehler ausgeführt hat. Eine Liste potenzieller Gründe sowie Erklärungen für sie:
- Das vom Drucker angeschlossene Kabel oder zum Computer ist inkompatibel. Dies geschieht aus dem Grund, dass das Kabel im Kit nicht mit den meisten neuen Druckern geliefert wird. Das separat gekaufte Kabel kann eine Kreuzung von weniger als notwendig für den normalen Betrieb des Druckers haben. Kaufen Sie den, der aus Ihrem Drucker gebrandmarkt wird, oder einen, der einen dicken Abschnitt und eine Länge von nicht mehr als eineinhalb Meter hat (wenn länger, kann das Signal schlecht erreichen).

- Papierklemme oder Abwesenheit. Überprüfen Sie, ob in der Versorgungsschale eine ausreichende Menge Papier für den Druck vorhanden ist, und auch bei Bedarf, um das Capture -Video anzupassen und störende Objekte zu entfernen. Wenn das Papier verklemmt ist, öffnen Sie den Drucker und nehmen Sie es heraus.

- Endetoner oder Tinte. Sie können die Anzahl der verbleibenden Tinten überprüfen, indem Sie die "Druckeigenschaften" öffnen.
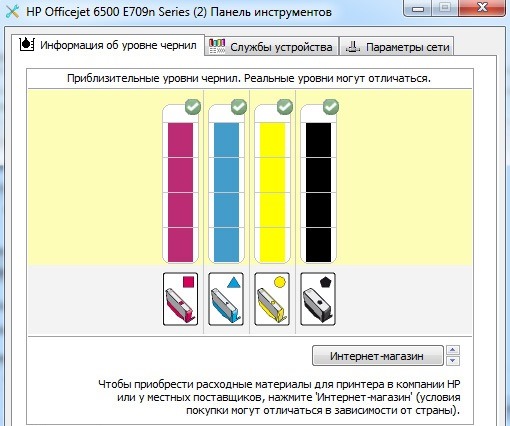
- Standarddrucker ist nicht angegeben.
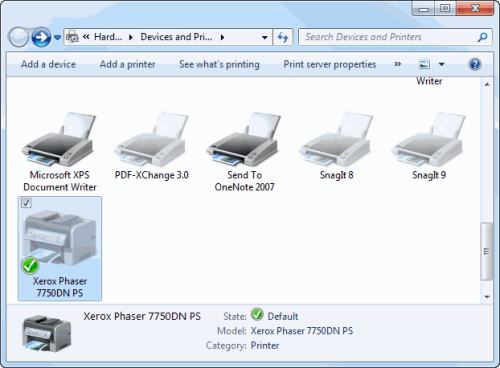
- Es gab einen Programmfehler.
- Drucken Sie den Drucker nach dem Aktualisieren des Treibers nicht. Es lohnt sich, in die vorherige Version zurückzukehren oder sie neu zu installieren.
- Fehler aufgrund einer großen Anzahl von Befehlen, die darauf abzielen, den Drucker auszuführen. Um dieses Problem zu beseitigen, müssen Sie die Liste der Druckwarteschlangen reinigen.
Softwareprobleme und ihre Lösungen
Eine Fehlfunktion kann aus einem Fehler bestehen, der während eines Versuchs zum Drucken verwendet wird. Dementsprechend müssen Sie herausfinden, was dies auftreten kann, und wie Sie den Fehler beseitigen können, wenn der Drucker nach dem Tanken der Patrone nicht druckt.
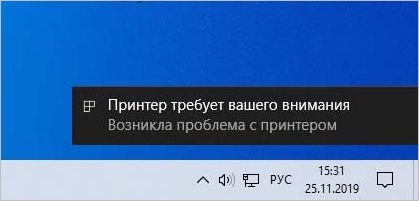
Stellen Sie vor der Ausführung der vorgeschlagenen Anweisungen sicher, dass der Drucker mit dem Computer verbunden ist, und standardmäßig standardmäßig festgelegt. Sie können Letzteres wie folgt überprüfen:
- Öffnen Sie das Menü "Start" und gehen Sie zu den "Parametern" (Windows 10) oder zum Bedienfeld.
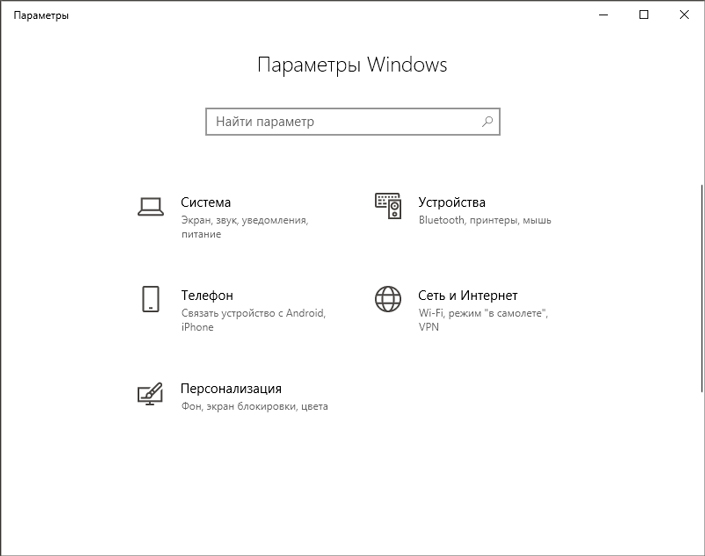
- Wechseln Sie in den Abschnitt "Geräte" -> "Drucker und Scanner". Wählen Sie im geöffneten Fenster Ihren Drucker aus (das Gerätemodell wird in der Liste angezeigt). Klicken Sie darauf, wonach die Schaltfläche "Steuerung" aktiv wird.
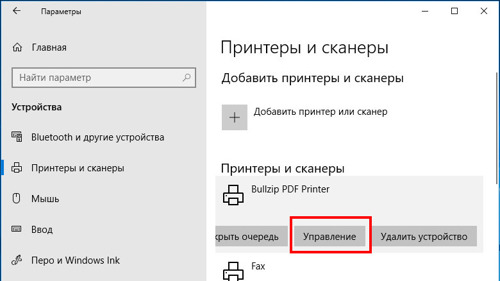
- Wählen Sie "standardmäßig verwenden" und Änderungen speichern. Möglicherweise müssen Sie das "Windows -Flag erlauben, den Standarddrucker zu steuern", um den Drucker für Ihren eigenen anzugeben.
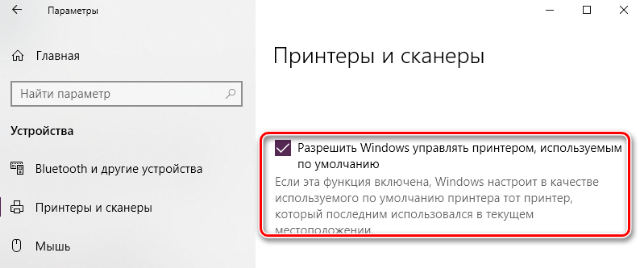
Khuzing die Warteschlange zum Drucken
Versuchen Sie zunächst, die Prozedur zum Reinigen der Druckerdrucklinie zu verwenden. Vielleicht liegt der Fehler genau in dem Moment, in dem eine Datei in der Warteschlange erschien, die der Drucker aus unbestimmten Gründen nicht drucken kann. Dies kann auf unterschiedliche Weise erfolgen. Wir bieten Ihnen einen 3 einfachen Actionalgorithmus an. Durch die Druckereigenschaften:
- Öffnen Sie das Startmenü und gehen Sie dann zum "Bedienfeld" und dann zum Abschnitt "Geräte und Drucker".
- In der Liste der erkannten Geräte müssen Sie Ihren Drucker in der Kategorie der Druckgeräte finden und auswählen.
- Klicken Sie mit der rechten Maustaste darauf und wählen Sie im Kontextmenü "Die Druckeinrichtung anzeigen".
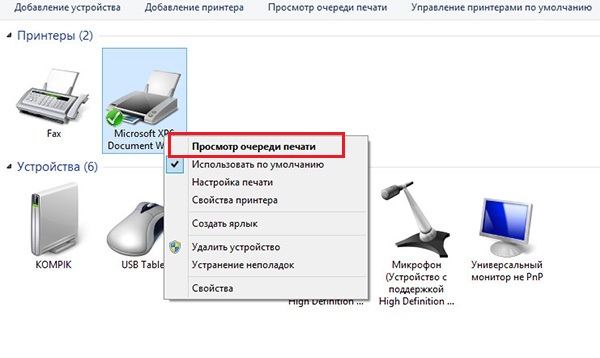
- Das angezeigte Fenster wird in der Liste der Dokumente aufgeführt, die für das Senden auf Papier vorbereitet sind. Gehen Sie in der oberen Zeile des Menüs zum Abschnitt "Drucker" und wählen Sie "die Druckeinrichtung reinigen".
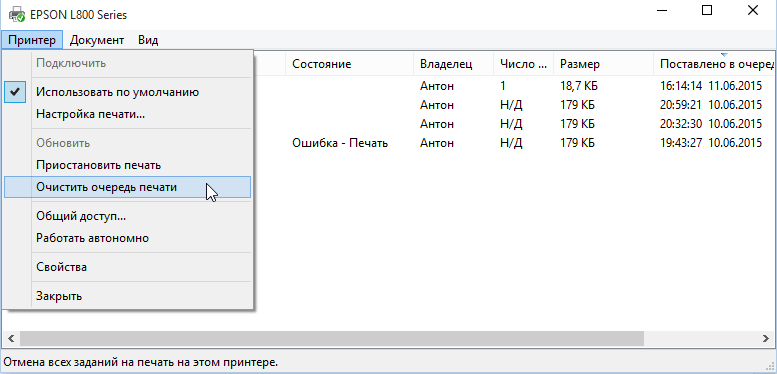
Wenn die Warteschlange nicht verschwindet und die Dokumente angezeigt werden, versuchen Sie es manuell und wählen Sie jedes Element aus der Liste separat aus und machen Sie eine Stornierung aus der Warteschlange.
Die alternative Methode besteht darin, eine Paketdatei mit einer Folge von Befehlen zu erstellen:
- Erstellen Sie auf dem Desktop ein Textdokument mit einem beliebigen Namen. Gehe hinein.
Geben Sie die folgenden Skriptbefehle ein:Net Stop Spooler
Del %Systemroot %\ System32 \ Spool \ Drucker*.Spl
Del %Systemroot %\ System32 \ Spool \ Drucker*.Shd
Net Start Spooler - Jetzt muss das erstellte Skript mit einer speziellen Erweiterung der Datei gespeichert werden. Wählen Sie dazu die "Datei" und dann das Element "Speichern als" aus.
- Der Parameter "Dateiname" wird so geändert, dass nach dem Namen ein Punkt und eine Erweiterung vorhanden sind .Fledermaus, das heißt im Endergebnis, so auszusehen - "printjobscleaning.Schläger ".
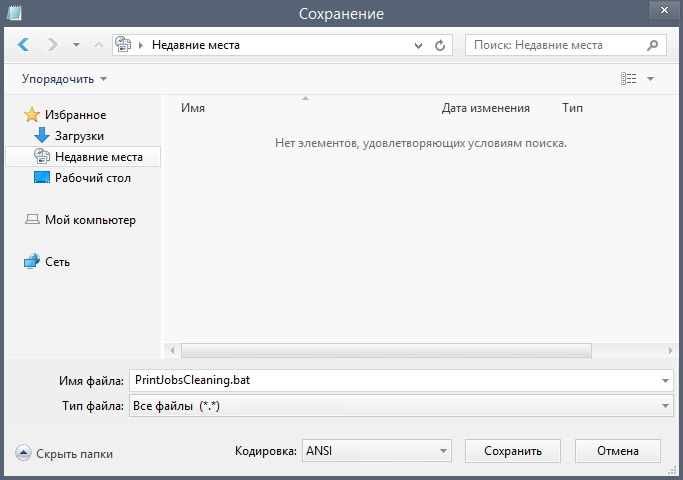
- Klicken Sie auf "Speichern". Jetzt muss das erstellte Dokument im Namen des Administrators gestartet werden, andernfalls können Konsolenteams falsch funktionieren.
Die dritte Methode wird verwendet, wenn die Warteschlange von keinem der vorgeschlagenen Algorithmus entfernt wird. Diese Situation wird durch den erzwungenen Stopp des Drucker -Print -Dispatcher -Dienstes korrigiert, und dies geschieht wie folgt:
- Öffnen Sie das Fenster des Fensters des Fensters, indem Sie die Strg + Shift + ESC -Tastaturen (gleichzeitig drei Schaltflächen drücken) oder Strg + Alt + Löschen (hier in den Windows -Schnittstellenoptionen müssen Sie das Startelement des Dispatcher auswählen).
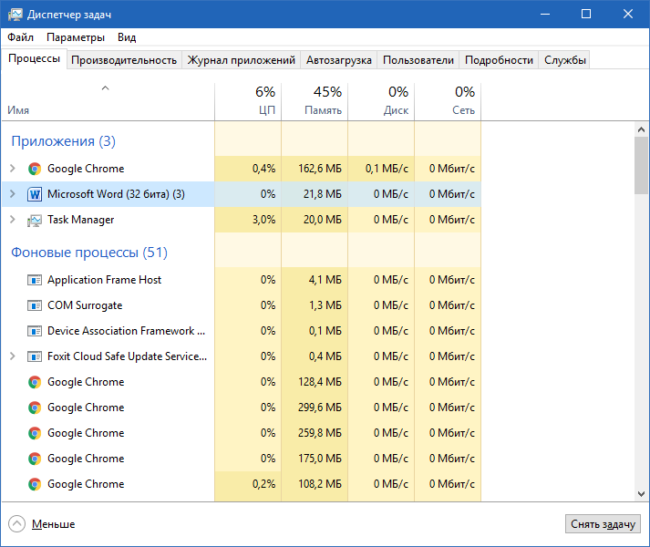
- Gehen Sie zum Abschnitt "Service" und öffnen Sie die entsprechende Registerkarte mit diesem Namen. In der hervorgehobenen Liste müssen Sie nun ein Element mit dem Namen "Spool" erkennen und wählen Punkte gemäß den Anweisungen).
- Rufen Sie durch Klicken auf die Schaltfläche Right Mau.
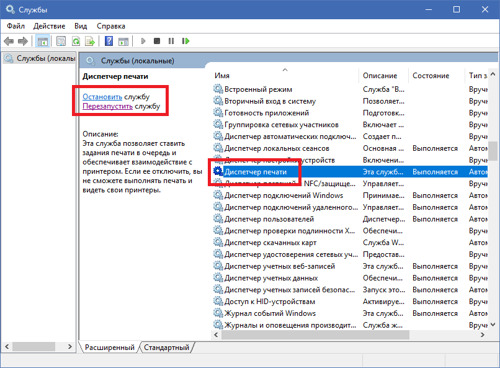
- Jetzt müssen Sie den Leiter (jeder Ordner auf dem Computer) öffnen und dann zum Verzeichnis "C: \ Windows \ System32 \ Spool \ Printers" gehen. Dies kann so manuell erfolgen, den Ordner hinter dem Ordner zu öffnen oder die Adresse in die Suchzeile einzufügen (nach der Reinigung).
- Löschen Sie alle Dateien aus diesem Ordner mit einer Erweiterung SPL und SHD. Kehren Sie dann zum Fenster des Service Managers zurück und stellen Sie den vorherigen Service -Modus (Spool) wieder her, wählen Sie ihn aus der Liste aus. Drücken Sie dann den PKM und wählen Sie "Ausführen".
Wenn Sie die Drucklinie sowie den Neustart des Druckdispatcher reinigen, hilft dies nicht, verwenden Sie die im Artikel weiter beschriebenen Methoden weiter.
Das Problem mithilfe von Windows beseitigen
Wenn Sie davon überzeugt sind, dass der Drucker verbunden ist und das Essen und das Papier nicht serviert werden müssen, und der Drucker nicht drucken möchte, obwohl es Farbe gibt, und auch die wahrscheinlichen Ursachen untersucht, versuchen Sie, die Standardmittel von zu verwenden Eliminierung von Fensterfehlfunktionen.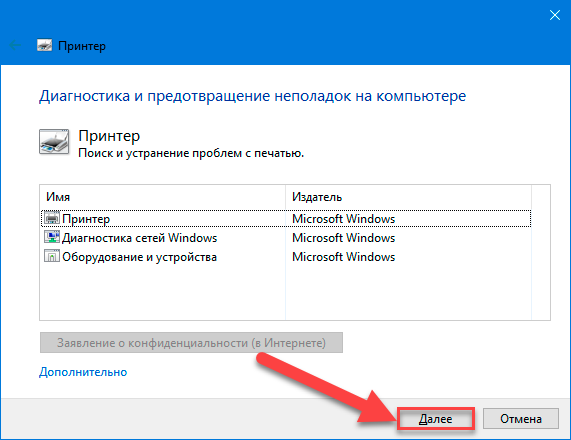
Um damit zu beginnen, brauchen Sie:
- Öffnen Sie das Startmenü, gehen Sie zum Bedienfeld. Suchen Sie in der Liste der Elemente den Abschnitt "Geräte und Drucker" (oder "Drucker und Scanner").
- Wählen Sie Ihren Drucker aus der Liste aus, klicken Sie dann mit der rechten Maustaste und verwenden Sie die "Eliminierung von Problemen".
- Die automatische Diagnose von Problemen im Zusammenhang mit Ihrem Gerät beginnt. Wenn Fehlfunktionen gefunden werden, wird das System eine Liste potenzieller Probleme und Lösungen bekannt geben, z. Sowie eine Liste von Aktionen, wenn ein Programmfehler gefunden wird.
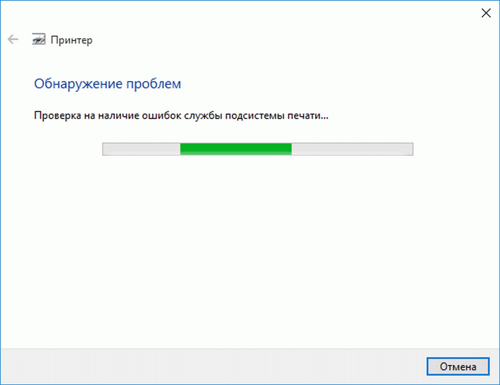
- Befolgen Sie die vom System vorgeschlagenen Anweisungen zur Beseitigung von Fehlfunktionen.
Was tun, wenn Word -Dokumente nicht gedruckt werden
Um sicherzustellen, dass absolut alle Texte nicht gedruckt werden, verwenden Sie die offiziellen Anweisungen, um die Druckfunktion zu überprüfen:
- Erstellen Sie ein neues Dokument in Word. Geben Sie = Rand (10) ein und drücken.
- Versuchen Sie, dieses Blatt zu drucken. Wenn Sie es tun können, fügen Sie ein Bild hinzu und verwenden Sie verschiedene Schriftarten an, sowie ein Objekt "Abbildung" einfügen sowie eine Tabelle oder ein Objekt "Abbildung" einfügen.
- Versuchen Sie, das Siegel erneut zu laufen. Wenn normalerweise alles funktioniert, müssen Sie die Treiber oder das Microsoft -Büro nicht neu installieren.
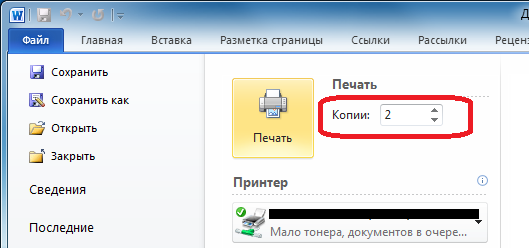
Wenn nach dem Test festgestellt wurde, dass die Druckfunktion funktioniert, ist das Dokument, das Sie zuvor zu drucken versuchten. Es enthält beschädigte Bilder oder Schriftarten. Versuchen Sie daher, sie loszuwerden, das Dokument zu speichern und dann das Siegel erneut zu starten.
Wenn der Drucker keine Wortdokumente druckt, versuchen Sie zuerst, den Grund zu finden, und verwenden Sie Lösungen, um dieses Problem zu beseitigen. Verwenden Sie die Methoden aus dem Artikel, um dieses Problem zu lösen.
Lösen der Probleme der Hardware
Vielleicht sieht das System nicht einmal einen angeschlossenen Drucker. Stellen Sie sicher, dass der Drucker und der Computer korrekt angeschlossen sind und auch ein kompatibles Kabel verwendet wird (über welches Kabel zu Beginn des Artikels verwendet werden muss).
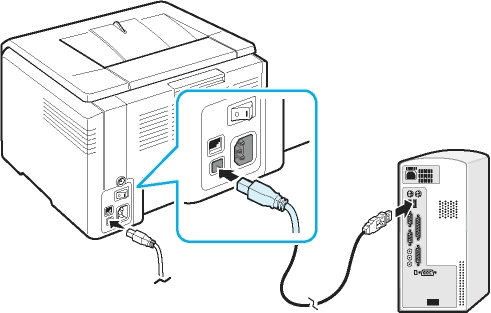
Vielleicht ist der Drucker abgestürzt oder fehlgeschlagen. Dies kann durch die Defekte bestimmt werden, die vor kurzem entstanden sind: Das Gerät begann zu leuchten oder Papier zu mischen, die Druckseiten mit dem Text aufzuhören und ähnliche Fehlfunktionen. In diesem Fall sollten Sie sich auf die entsprechende Beschreibung der entdeckten Probleme für Reparaturen bewerben oder sogar einen neuen Drucker kaufen.
Überprüfen Sie auch, ob die Patronen des Jetdruckers gemäß ihren Farben im Wagen installiert sind. Auch ein geringes Spiel sollte nicht erlaubt sein, sondern mit den Kontakten so fest wie möglich gefunden werden. Sie können dies bei Kartoneinsätzen helfen, die dazu beitragen, eine Qualitätsinstallation durchzuführen.

Wir hoffen, der Artikel war nützlich und die vorherige Funktion des Druckers wurde wiederhergestellt. Überlassen Sie Ihren Kommentar oder den Wunsch dem Projekt mit dem folgenden Formular.

