Was ist Google Lens und wie man den Service auf Android und iOS nutzt?
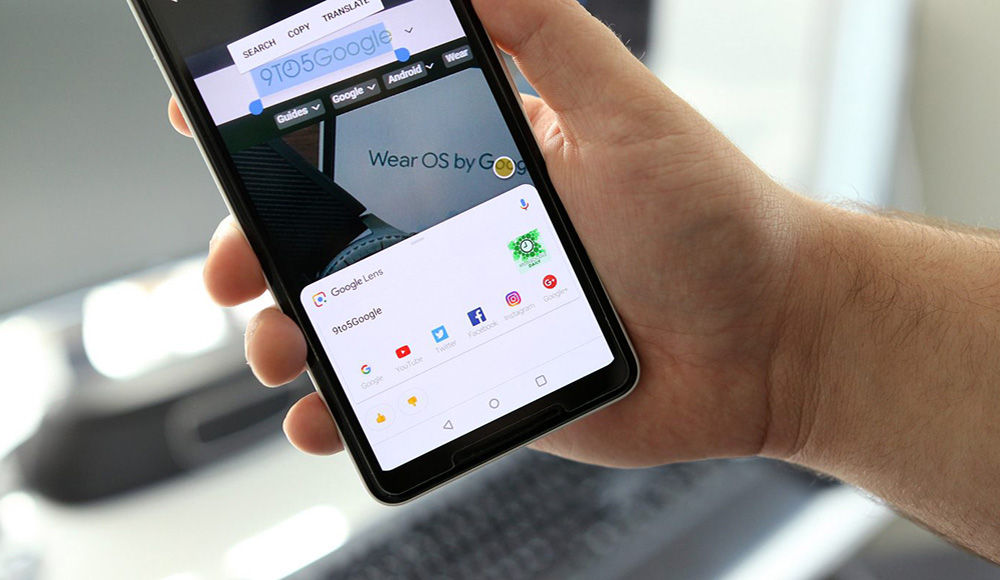
- 1460
- 135
- Jesper Ehrig
Zu den letzten sensationellen Neuheiten von Software aus Google von Google ist der Service von Google Lens für Android Devices beeindruckt. Die von der Öffentlichkeit noch zwei Jahre vorgestellte Technologie entwickelt sich schnell, verbessert sich und bietet immer mehr Möglichkeiten. Zuvor wurden verschiedene Anwendungen verwendet, um nach Informationen zu umliegenden Objekten zu suchen. Das gleiche Google hat bereits ein Produkt namens Google Goggles gezeigt, aber die Implementierung eines neuen Dienstes, der die Innovation von maschinellem Lernen überschattet. In jüngerer Zeit war Google Lens nur das Privileg von Google Pixel -Geräten, und heute kann Software aus dem Anwendungsgeschäft auf Smartphones verschiedener Modelle und Marken heruntergeladen werden.
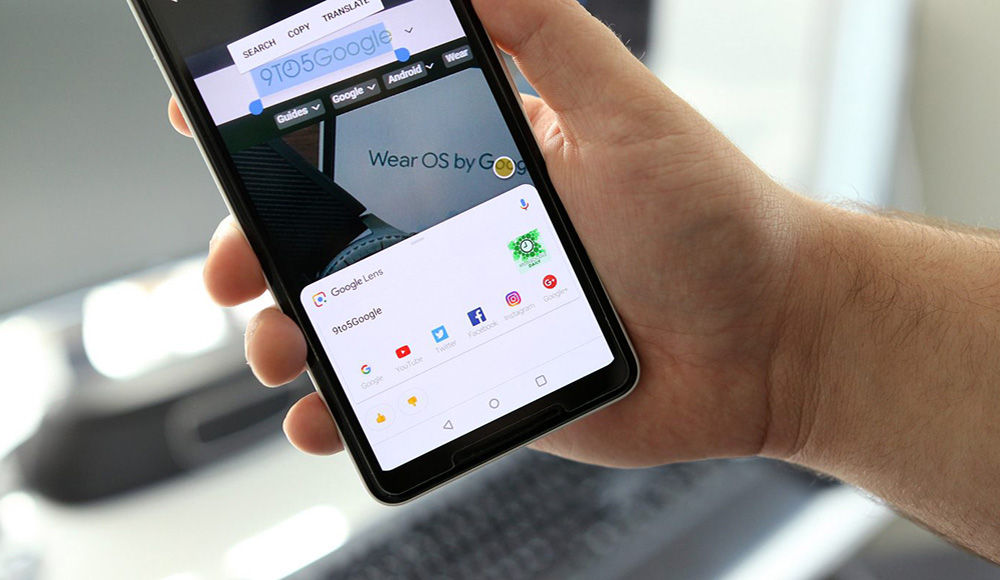
So arbeiten Sie mit der Google Lens -Anwendung.
Was ist Google Lens
Das künstliche Intelligenzsystem in Echtzeit erkennt das Objekt auf dem Foto und liefert die Informationen im Internet. Die Technologie der Verarbeitung von Fotos von Google Lens analysiert das Bild auf dem Gerät mit Computernisionalgorithmen und identifiziert verschiedene Objekte, die unter dem Vorbild des Geräts des Geräts stehen, wonach die entsprechenden Informationen angezeigt werden. Die Funktion wird also für viele Benutzer und ihre Nutzungsoptionen für viel nützlich sein:
- Suchen Sie nach Informationen zu Objekten. Sie können verschiedene Informationen über die für Sie interessierenden Institutionen, Attraktionen usw. erhalten. D.
- Bestimmung von Pflanzenarten und Tieren. Mit Hilfe von Google Lens können Sie die Namen von Blumen, Hunderassen usw. lernen.
- Suchen Sie nach Ihren Lieblingsartikeln. Mit der Funktion können Sie nach ähnlichen oder ähnlichen Objekten suchen, ohne sie zu beschreiben.
- Wi-Fi-Netzwerkverbindung. Die automatische Verbindung zum Netzwerk wird abgeschlossen, wenn die Smartphone -Kamera mit einem Netzwerknamen und einem Standardkennwort an einem Routeraufkleber aufgehängt wird.
- Identifikation auf dem Barcode. Suchen Sie nach Informationen über Waren, indem Sie ihre Barcodes erkennen.
- Hinzufügen einer Visitenkarte. Kontaktinformationen Speichern (Telefon, Adresse).
- Arbeiten Sie mit Text (Übersetzung des gedruckten Textes in eine andere Sprache mit Google Assistant, Kopieren, Zahlensatz, Erstellen einer Route, Erstellen von Ereignissen im Kalender und anderen Möglichkeiten).
Die Anwendung des visuellen Suchsystems Google Lens findet Informationen auf Anfrage unter Berücksichtigung des Ortes des Benutzers, wodurch die Genauigkeit des Ergebnisses erhöht wird und Sie Informationen zu geografischen Koordinaten angeben können. Wenn Sie beispielsweise ein Bild des Schilds des Geschäfts aufnehmen (oder einfach die Kamera darauf einfügen, da Google nun der Suchanwendung eine Funktion hinzugefügt hat), wird Google Lens ausführlich über die Richtung seiner Aktivität, Arbeitsplan, mitteilen. Standort und andere Details und auch die Bewertungen von Besuchern über diesen Ort teilen. Das künstliche Intelligenzsystem wird verbessert und desto mehr Benutzer entfernen Objekte (einschließlich desselben). Je besser die Ergebnisse der Ausgabe sind. Der Google -Support ist in Anwendungen verfügbar:
- Google Foto (Möglichkeit der Verwendung von Android und iOS). Um auf die Technologie zuzugreifen, müssen Sie Software auf die neueste Version aktualisieren, indem Sie Updates aus dem Spielenmarkt oder App Store installieren.
- Google Assistant (eine große Anzahl von Geräten von Geräten auf Android 6 OS.0 und höher).
- Die Kamera (die Funktion funktioniert auf einigen Android -Geräten).
Aktivierung Google Lens
Um die Option zu verwenden, ist eine Voraussetzung die Installation der neuesten Version der Anwendung auf dem Android- oder iOS. Für die Leistung des Dienstes muss also in den Einstellungen des englischen Geräts als System angegeben werden:
- Für Android -Geräte wechseln wir zum Menü "Einstellungen" und wählen Sie den Abschnitt "Sprache und Tastatur" aus, in dem wir die Systemsprache in Englisch ändern.
- Für Geräte, die auf iOS basieren, gehen wir zu "Einstellungen" - "allgemein" - "Sprache und Region" und im "iPhone -Sprach" -Block bemerken wir Englisch, bestätigen Sie die Auswahl.
Nach diesen Aktionen erhalten wir ein funktionierendes Google -Objektiv, der Dienst ist auf dem Gerät aufgenommen und ist im Google -Fotomenü verfügbar.
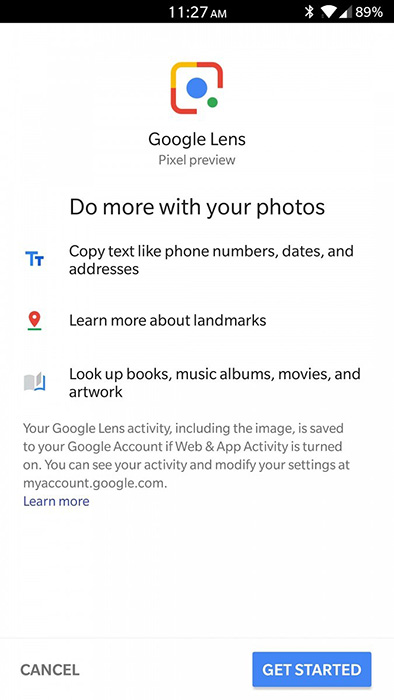
So verwenden Sie die Funktion auf Android
Google -Software ist ziemlich einfach zu bedienen. Überlegen Sie, wie Sie mit dem Service auf Android -Geräten arbeiten:
- Öffnen Sie das Foto von Google Anhang auf Smartphone.
- Wählen Sie ein Bild aus und drücken Sie das Objektivsymbol.
- Wählen Sie die Aktion, abhängig von dem, was wir tun müssen, die Aktion aus.
Die Suche nach Informationen über die umgebenden Objekte wird wie folgt durchgeführt:
- Öffnen Sie das Objektiv auf dem Android -Gerät:
- Wenn Sie den Assistenten verwenden, können Sie "Okay, Google" sagen oder die Schaltfläche auf dem Hauptbildschirm drücken. Unten rechts drücken Sie das Objektivsymbol.
- Für einige Geräte, die die Funktion unterstützen, reicht sie aus, um die Standard "Kamera" -Anwendung zu öffnen. Drücken Sie dann die Taste "More" in Form von drei Punkten und wählen Sie ein Google -Objektiv aus.
Wenn das Service -Symbol fehlt, bedeutet dies, dass die Anwendung die relevanten Informationen über die umgebenden Objekte nicht finden kann.
- Wir zeigen die Kamera auf einen interessanten Artikel und klicken auf das Smartphone -Display darauf. Um den Text auszuwählen, müssen Sie auf das Wort klicken und ihn dann erneut berühren und die blauen Punkte ziehen.
- Drücken Sie das Mikrofon -Symbol und stellen Sie eine Frage (z. B. "Was ist es?") oder Befehl (" Zu Google Keeping addieren ").
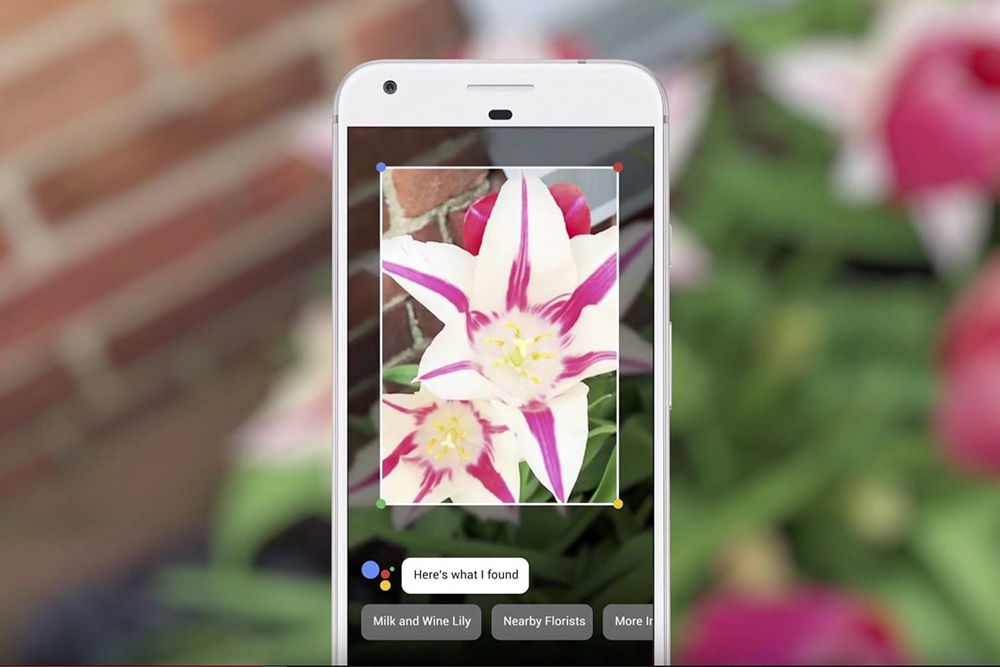
Wenn Sie zusätzliche Informationen zum Foto erhalten müssen:
- Wir gehen zur Bilderseite.Googe.Com.
- Klicken Sie in das Bild gefunden, dann auf das Objektivsymbol.
- Um zusätzliche Informationen zu erhalten, führen wir die folgenden Aktionen aus:
- Erkannte Bilder. Drücken Sie den weißen Punkt oder scrollen Sie die Seite nach unten, klicken Sie in das gefundene Bild gefunden.
- Andere Bilder. Wir kreisen einen Teil des Bildes mit einem Finger oder einem Stift, über den Sie die Informationen lernen müssen, und klicken Sie auf das gefundene Bild.
- So schließen Sie Google, ein Objektiv und eine Rückkehr zur Suche auf das entsprechende Symbol in Form eines Kreuzes.
Sie können sich die Geschichte der durchgeführten Manipulationen ansehen und sie im Abschnitt "My Action" reinigen. Wenn Sie die Geschichte in der Anwendung nicht bewahren müssen, kann die Option deaktiviert werden.
So verwenden Sie Google Lens auf dem iPhone oder iPad
Sie können das Objektiv in der Google -Fotoanwendung verwenden. Der Dienst ist nicht im Assistenten oder der Kamera verfügbar. Nachdem Sie die neueste Version der Software für das iOS -Gerät heruntergeladen haben, müssen Sie sich beim Google -Konto anmelden (erstellen Sie zuerst, wenn Sie es nicht haben). Sie können nach Informationen zu Objekten suchen wie folgt:
- Öffnen Sie das Google -Foto auf iOS -Gerät.
- Drücken Sie das Objektivsymbol in der Suchzeile.
- Wenn die Funktion noch nicht verwendet wurde, müssen Sie auf die Schaltfläche "Einschalten der Kamera einschalten" klicken.
- Wir zeigen die Kamera im Interesse des Objekts und klicken auf den Kreis, wenn sie auf dem Gerätebildschirm angezeigt wird.
- Klicken Sie mit der Kamera oben rechts auf das Symbol und klicken.
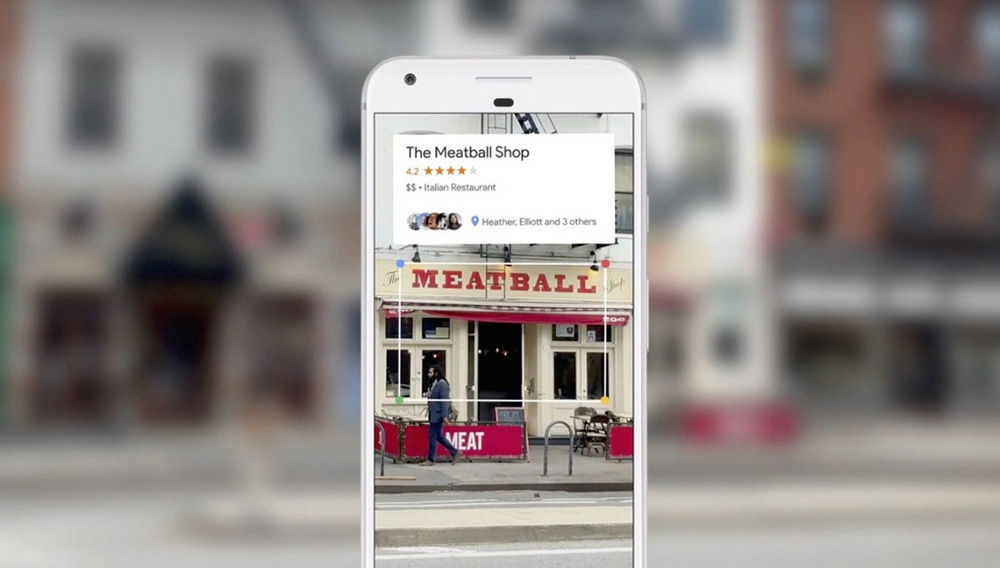
Das Prinzip der Arbeit mit der Anwendung auf dem iPhone oder iPad ist das gleiche wie bei Android -Geräten. In ähnlicher Weise ist es möglich, Aktionen auszuführen, um zusätzliche Informationen über das Objekt zu erhalten. Wenn Sie Google Lens deaktivieren müssen, können Sie dies in den Geräteeinstellungen tun:
- Wir gehen zu "Einstellungen".
- Wählen Sie Google und verwenden Sie den Schalter in der Nähe des "Kamera" -Punkts, wir deaktivieren die Option.
- Klicken Sie auf "Fotos" und wählen Sie "nie".
Wie Sie sehen können, ist die Arbeit mit der Anwendung nichts kompliziertes und sogar ein unerfahrener Benutzer kann mit der Aufgabe fertig werden.
- « Korruption kritischer Struktur - Ursachen des Blue -Bildschirms in Fenstern und Möglichkeiten zur Lösung von Fehler
- Slack Messenger, was er ist und wie man mit ihm arbeitet »

