DHCP wird nicht auf dem Windows 10 -Netzwerkadapter eingeschaltet - So beheben Sie es

- 4545
- 1049
- Thalea Steidl
Bei Problemen mit dem Internetzugang in Windows 10 und dem Versuch, Probleme in der Windows Diagnostics Diagnostics zu beseitigen Netzwerk- und Internetparameter und die Internetnachricht: "Ohne Zugriff auf das Internet. Das Gerät ist angeschlossen, der Zugriff auf Daten aus dem Netzwerk kann jedoch begrenzt sein "oder" keine Verbindung. Sie sind mit keinem Netzwerk verbunden. ".
In diesen Anweisungen ist ausführlich darüber, wie der "DHCP -Fehler" in Windows 10 nicht im Netzwerkadapter enthalten ist und den Zugriff auf das Internet wiederherstellt. Eine separate Anweisung kann auch nützlich sein: Das Internet funktioniert in Windows 10 nicht.
- Der Grund für das Problem und die Korrekturmethoden
- Videoanweisung
Der Hauptgrund für das Problem und die Möglichkeiten, es zu beheben

Die häufigste Ursache für den „DHCP -Fehler wird nicht im Netzwerkadapter eingeschaltet“ ist eine Änderung der Netzwerkverbindungsparameter (unabhängig oder eines beliebigen Programms), das DHCP ausschaltet, da die Beseitigung von Problemen darüber berichtet wird. DHCP Hier wird die Möglichkeit, automatisch eine IP -Adresse mit Ihrem Netzwerkadapter zu erhalten. Die zweithäufigste Prävalenz ist ein Hinweis auf eine statische IP -Adresse, die für Ihr Netzwerk falsch ist (manchmal kann sie falsch werden, nachdem Sie die LAN -Parameter in einem Router geändert haben). Um DHCP erneut zu aktivieren oder die Parameter der IP -Adresse zu ändern, die Sie können:
- Klicken Sie in der Diagnose von Fehlfunktionen auf "Versuchen Sie es mit der Wiederherstellung im Namen des Administrators". Und im nächsten Fenster mit der Überschrift "Aktualisieren Sie die Netzwerkparameter automatisch" - Klicken Sie auf "Bring diese Korrektur mit.".
- Wenn alles erfolgreich verlief, sollten Sie eine Nachricht erhalten, dass das Problem von "DHCP nicht im Netzwerkadapter" für den Ethernet -Adapter oder das drahtlose Netzwerk festgelegt wurde.
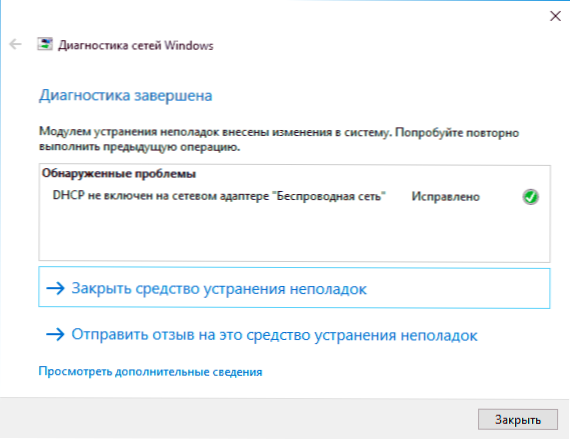
- Wenn der vorherige nicht geholfen hat, drücken Sie den Win+R (Win - Windows Emblem -Taste) auf der Tastatur NCPA.Cpl Und klicken Sie auf die Eingabe.
- Klicken Sie in den öffnenden Netzwerken auf das Netzwerk im Netzwerk, das das Problem meldet, und wählen Sie das Menüelement "Eigenschaften" aus.
- Wählen Sie in der Liste der Verbindungskomponenten IP -Versionen 4 aus und klicken Sie auf "Eigenschaften".
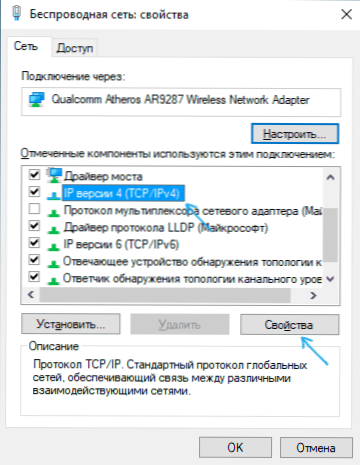
- Stellen Sie sicher, dass es in den allgemeinen Eigenschaften festgelegt wird "eine IP -Adresse automatisch abrufen und" die DNS -Serveradresse automatisch abrufen ". Wenn dies nicht der Fall ist, setzen Sie die entsprechenden Parameter und wenden Sie die Einstellungen an.
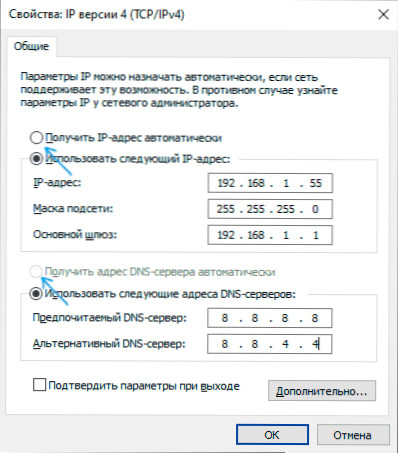
- Wenn die Parameter bereits für die automatische Erfassung der Parameter festgelegt sind, geben Sie im Gegenteil die IP -Adresse manuell ein: Verwenden Sie die Adresse Ihres Routers als Adresse mit der letzten Nummer (die Adresse des Router zurück/unter dem Aufkleber). Zum Beispiel die Adresse des Routers - 192.168.1.1, als IP geben wir so etwas wie 192 an.168.1.33 (geben Sie nicht 2-ku an und t.P., Sie können beschäftigt sein), die Subnetzmaske wird automatisch ersetzt. Im "Hauptgateway" geben wir einfach die Adresse des Routers an. Für DNS können Sie 8 angeben.8.8.8 und 8.8.4.4. Einstellungen übernehmen. Wenn Sie die Adresse des Routers nicht kennen, dann ist es fast immer 192.168.1.1 oder 192.168.0.1, Sie können nur beide Optionen abwechselnd ausprobieren.
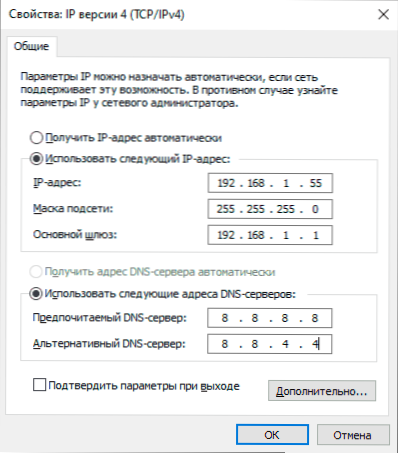
Normalerweise ermöglicht es Ihnen, dass Sie das Problem lösen können, aber nicht immer. Wenn in Ihrem Fall die Betriebsfähigkeit des Netzwerks nicht wiederhergestellt wurde, probieren Sie die folgenden Optionen aus:
- Wenn Sie eine direkte Kabelverbindung vom Anbieter haben und der Router nicht verwendet wird und Sie überprüft haben, ob das Kabel zuverlässig angeschlossen ist Teil).
- Laden Sie den Router neu, wenn er zum Anschließen verwendet wird (schalten Sie ihn aus dem Auslass aus, warten Sie ein paar Sekunden, schalten Sie ihn erneut ein und warten Sie, bis er startet).
- Verstehen Sie Windows 10 -Netzwerkeinstellungen.
- Versuchen Sie, das Protokoll der IP -Version 6 in den Verbindungskomponenten zu deaktivieren - entfernen Sie das Feld im Fenster, das Sie in Schritt 5 gesehen haben, und wenden Sie die Einstellungen an.
- Wenn Sie die Einstellungen des Routers vor dem Problem geändert haben, kann es sich lohnt, sie fallen zu lassen, und erneut eingerichtet.
- Wenn Sie ein drittes Teil des Antivirus installiert haben, versuchen Sie, Netzwerkschutzfunktionen darin zu deaktivieren oder das Antivirus vollständig auszuschalten.
- Schauen Sie sich den Geräte -Manager an (klicken Sie mit der rechten Maustaste auf die Schaltfläche Start - Geräte -Manager) und öffnen Sie den Abschnitt "Netzwerkadapter". Öffnen Sie die Eigenschaften des Adapter-Wi-Fi (wenn der Fehler im Netzwerkadapter "Wireless Network" oder Ethernet-Adapter auftritt. Überprüfen Sie, ob das "Rollen" auf der Registerkarte Treiber aktiv ist. Wenn ja - benutze es.
- Überprüfen Sie, ob es einen Wiederherstellungspunkt für das Datum vor der Entstehung des Problems gibt. Wenn ja, verwenden Sie sie. Cm. Windows 10 Wiederherstellungspunkte.
Videoanweisung
Für den Fall, dass die beschriebenen Methoden das Problem nicht gelöst haben, beschreiben Sie in den Kommentaren, nach denen (welche Aktionen oder Ereignisse) angeblich es erscheinen und über andere Details berichten, kann ich möglicherweise helfen.
- « Windows 10 Sandbaginaleinstellung im Sandbox -Editor (Sandbox Configuration Manager)
- So laden Sie den Filmemacher für Windows 10, 8 herunter.1 und Windows 7 in russisch frei »

