Windows 10 Wiederherstellungsscheibe
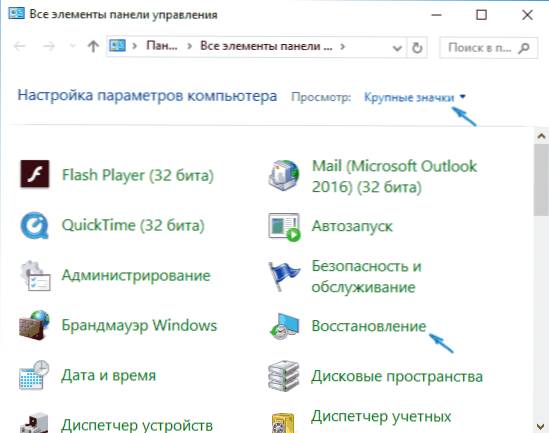
- 4823
- 707
- Mike Kuske
Diese Anweisungen sind ausführlich darüber, wie Sie eine Windows 10 -Restaurierungsscheibe erstellen und wie Sie mit den Installationsdateien des Systems als Wiederherstellungsscheibe ein Lade -Flash -Laufwerk oder eine DVD verwenden, wenn ein solcher Bedarf entsteht. Es gibt auch ein Video unten, in dem alle Schritte klar angezeigt werden.
Die Windows 10 Recovery -Festplatte kann bei einer Vielzahl von Problemen mit dem System helfen ) oder eine vorgefertigte Sicherung von Windows 10 verwenden.
In vielen Artikeln auf dieser Website wird eine Wiederherstellungsscheibe als eines der Tools zur Lösung von Problemen mit einem Computer erwähnt, und daher wurde beschlossen, dieses Material vorzubereiten. Alle Anweisungen zur Wiederherstellung des Starts und der Leistung des neuen Betriebssystems finden Sie in der Materialrestauration von Windows 10.
Erstellen einer Windows 10 -Wiederherstellungsscheibe im Bedienfeld
Windows 10 bietet eine einfache Möglichkeit, eine Wiederherstellungsscheibe oder ein USB -Flash -Laufwerk durch das Bedienfeld zu erstellen (die Methode für CD und DVD wird auch unten angezeigt). Dies geschieht ein paar Schritte und Minuten des Wartens. Ich stelle fest, dass Sie, selbst wenn Ihr Computer gestartet wird. Wenn Sie mit 10 keinen anderen Computer haben, beschreibt der nächste Abschnitt, wie man darauf verzichtet.
- Gehen Sie zum Bedienfeld (Sie können mit der rechten Maustaste auf den Start klicken und den gewünschten Punkt auswählen).
- Wählen Sie im Bedienfeld (am Betrachtungspunkt die "Symbole") "Wiederherstellung" aus, "Wiederherstellung".
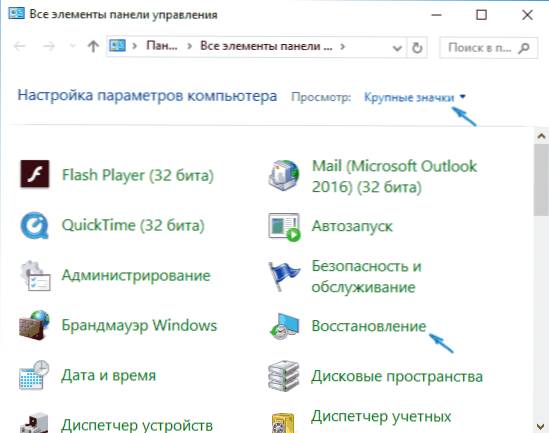
- Klicken Sie auf die Erstellung der Restaurierungsscheibe (Administratorrechte sind erforderlich).
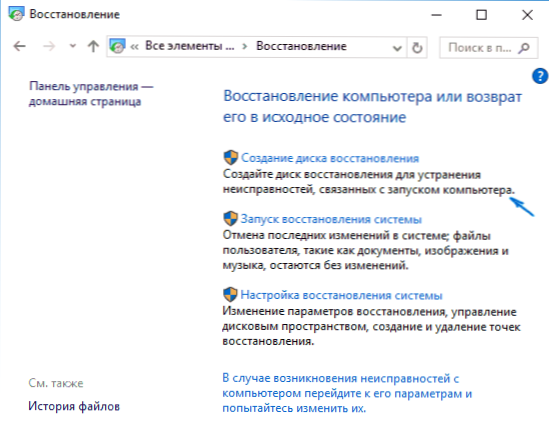
- Im nächsten Fenster können Sie das Element "Sicherungssystemdateien auf der Wiederherstellungsdiskette ausführen" notieren oder entfernen. Wenn dies erfolgt, wird ein deutlich größeres Platzvolumen auf dem Flash -Laufwerk (bis zu 8 GB) besetzt, das Windows 10 -Reset wird jedoch vereinfacht, selbst wenn das bau -In -Wiederherstellungsbild beschädigt wurde und einen Einsatz des Einsatzes erfordert Festplatte mit fehlenden Dateien (t.Zu. Die erforderlichen Dateien sind auf dem Laufwerk).

- Wählen Sie im nächsten Fenster das angeschlossene Flash -Laufwerk aus, aus dem die Wiederherstellungsscheibe erstellt wird. Alle Daten daraus werden im Prozess gelöscht.

- Und warten Sie schließlich, bis die Erstellung des Flash -Laufwerks abgeschlossen ist.

Ready, jetzt haben Sie eine Wiederherstellungsdiskette, indem Sie aus dem BIOS- oder UEFI einrichten (wie Sie zu BIOS oder UEFI Windows 10 gehen oder das Boot -Menü verwenden), können Sie die Windows 10 -Restaurierungsumgebung eingeben und viele Aufgaben für die Systemresecitation der System ausführen , einschließlich ihres Rollbacks in den ursprünglichen Zustand, wenn nichts anderes hilft.

Notiz: Sie können weiterhin das USB -Laufwerk verwenden, aus dem Sie eine Wiederherstellungsdiskette für Ihre Dateien erstellt haben. Sie können beispielsweise einen separaten Ordner erstellen und nur seinen Inhalt verwenden.
So erstellen Sie eine Windows 10 -Wiederherstellungsscheibe für CD oder DVD
Wie Sie sehen können, bedeutet eine solche Festplatte in der vorherigen und hauptsächlich für Windows 10 eine Methode zum Erstellen einer Wiederherstellungsscheibe, ohne dass dies für diesen Zweck eine CD oder DVD auswählen kann, ohne eine CD oder DVD auszuwählen.
Wenn Sie jedoch auf einer CD eine Wiederherstellungsscheibe vornehmen müssen, ist eine solche Chance im System immer noch an einem etwas anderen Ort vorhanden.
- Öffnen Sie im Bedienfeld das Element "Backup and Recovery".

- Im geöffneten Öffnungsfenster wurde die Sicherung und Wiederherstellung (nicht den Wert anschließen, dass Windows 7 in der Fensterüberschrift angegeben ist - die Wiederherstellungsscheibe wird für die aktuelle Installation von Windows 10 erstellt) links klicken Sie auf "Erstellen einer Systemrestaurationsscheibe erstellen".
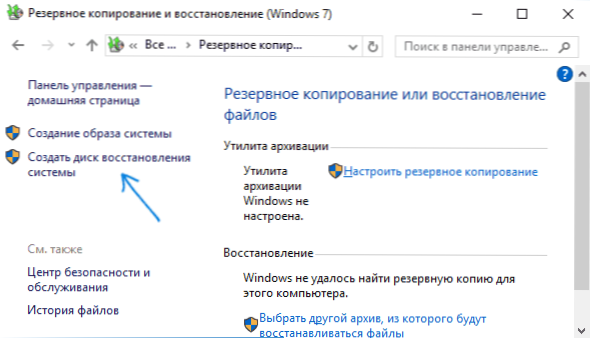
Danach müssen Sie ein Laufwerk mit einer sauberen DVD oder einer CD.
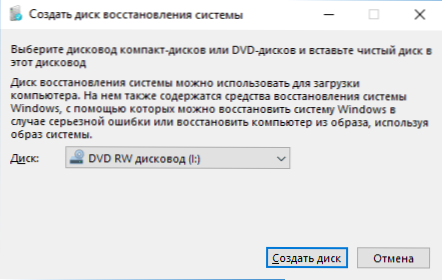
Die Verwendung unterscheidet sich nicht vom Flash -Laufwerk, das in der ersten Methode erstellt wurde. Legen Sie einfach die Last von der Festplatte in das BIOS und laden Sie den Computer oder den Laptop daraus.
Verwenden eines Ladeflash -Laufwerks oder einer Windows 10 -Festplatte zur Wiederherstellung
Machen Sie das Windows 10 -Boot -Flash -Laufwerk oder die DVD -Installationsdiskette mit diesem Betriebssystem einfacher. Gleichzeitig ist es im Gegensatz zur Wiederherstellungsscheibe auf fast jedem Computer möglich, unabhängig von der Version des darauf installierten Betriebssystems und des Zustands seiner Lizenz. Darüber hinaus kann ein solches Laufwerk mit einer Verteilung auf einem Problemcomputer als Wiederherstellungsscheibe verwendet werden.
Dafür:
- Legen Sie das Laden von einem Flash -Laufwerk oder einer Festplatte.
- Wählen Sie nach dem Laden eine Windows -Installationssprache aus
- Wählen Sie im nächsten Fenster unten links "Wiederherstellung des Systems" aus.

Infolgedessen fallen Sie in die gleiche Windows 10 -Wiederherstellungsumgebung wie bei der Verwendung einer Festplatte aus der ersten Option und können die gleichen Aktionen ausführen, um Probleme mit dem Start oder Betrieb des Systems zu beheben, beispielsweise die Systemwiederherstellung verwenden Punkte, überprüfen Sie die Integrität von Systemdateien, stellen Sie die Registrierung mithilfe der Befehlszeile wieder her und nicht nur.
So erstellen Sie eine Wiederherstellungsscheibe auf USB - Videoanweisung
Und in der Zertifizierung - ein Video, in dem alles, was oben beschrieben wurde.
Wenn Sie noch Fragen haben - zögern Sie nicht, sie in den Kommentaren zu stellen, ich werde versuchen zu beantworten.

