Diskgenius - Arbeiten Sie mit Festplattenabschnitten, Windows -Transfer, Datenwiederherstellung und anderen Funktionen

- 3188
- 244
- Thalea Steidl
Diskgenius ist ein bedingt freies Programm für die Arbeit mit Disks (Transformation der Partitionstabelle, Klonen, Erstellen einer Sicherung), Abschnitte (verringern und erhöhen, Trennung und andere Aufgaben), mit der Möglichkeit der Datenwiederherstellung, deren Funktionen regelmäßig funktionieren und. Wichtig ist, dass die Erwerb der Akquisitionslizenzen nicht erforderlich ist.
In dieser Übersicht - über die Hauptfunktionen von Diskgenius bei der Arbeit mit HDD-, SSD- oder Flash -Laufwerken und warum zum Zeitpunkt des Schreibens dieses Materials das Programm im Vergleich zu Analoga eine ausreichende Anzahl von Vorteilen hat.
- Was ist der bemerkenswerte Programm Diskgenius
- Arbeiten Sie mit Diskgenius -Funktionen
- Windows übertragen auf SSD oder eine andere Festplatte
- Arbeiten Sie mit Festplattenabschnitten
- Wiederherstellung von Dateien und Abschnitten von Festplatten
- Zusätzliche Funktionen des Programms
- Video
Was ist der bemerkenswerte Programm Diskgenius
In Artikeln zum Übertragen von Windows 10 in SSD, über die Konvertierung von GPT (RUD) in MBR und Back, das Erstellen und Löschen von Abschnitten, stelle ich normalerweise zwei beliebte kostenlose Programme fest - Aomei Partition Standard und Minitool -Partition kostenlos. Sie sind gut für alle, mit Ausnahme eines - immer mehr Funktionen in ihnen werden bezahlt.
Zum Beispiel schreibe ich über die Konvertierung von GPT in MBR ohne Datenverlust in diesen Programmen. Nach sechs Monaten ist diese Funktion in der kostenlosen Version nicht verfügbar. Ich beschreibe, wie Fenster im Minitool -Produkt auf eine andere Festplatte übertragen werden und in der neuen Version die Versorgungsunternehmen dafür bereits eine Lizenz erfordern. Es waren diese Umstände, in denen eines Tages Anweisungen zum Herunterladen alter Versionen nützlicher Programme geschrieben wurden.
In Diskgenius sind alle oben genannten Möglichkeiten vollständig kostenlos erhältlich. Während des Testens des Programms fand ich nur eine Einschränkung: Die Umwandlung der dynamischen Festplatte in die Basis ohne Verlust ohne Daten ist nicht verfügbar (es gibt eine Funktion, bittet jedoch, eine Lizenz zu kaufen). Alle anderen Möglichkeiten aus dem von mir getesteten von mir funktionieren richtig. Ich schließe nicht aus, dass ich beispielsweise beispielsweise bei der Verwendung eines Programms zur Wiederherstellung von Daten nicht einige Nuancen gestoßen bin. Es kann beispielsweise einige Einschränkungen in Bezug auf Daten vorliegen, aber während der Tests habe ich sie nicht bemerkt.
Arbeiten Sie mit Diskgenius -Funktionen
Sie können Diskgenius von der offiziellen Website des Entwicklers herunterladen - https: // www.Diskgenius.Com/, die russische Sprache fehlt und die Installation enthält keine Funktionen außer der nächsten Nachricht:

Es berichtet: Wenn der Zweck der Installation des Programms die Wiederherstellung von Daten darin besteht. Ich werde von mir selbst hinzufügen: Sie sollten es nicht in dem Abschnitt installieren, mit dem Sie aktive Transformationen durchführen möchten (obwohl diese Empfehlung in einigen Fällen vernachlässigt werden kann).
Nach der Installation können Sie das Programm starten: Sie sehen typisch, dass die Versorgungsunternehmen mit Abschnitten der Schnittstellen -Discs arbeiten. Sie können die verfügbaren Funktionen verwenden.
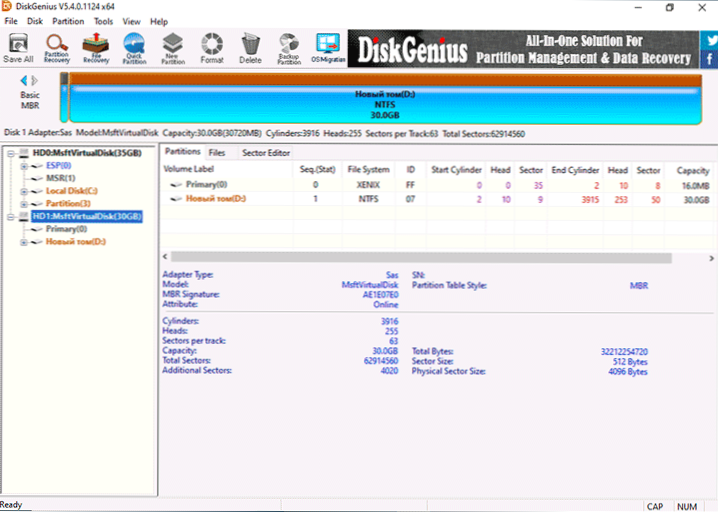
Windows -Transfer oder ein anderes SSD -System oder eine andere Festplatte
Oft eine beliebte Funktion - Übertragen von Windows 10 auf SSD oder andere Festplatten übertragen. Es ist jedoch nicht erforderlich, über dieses System zu sprechen. In Diskgenius funktioniert die Fähigkeit wie folgt:
- Drücken Sie die OS -Migrationstaste im oberen Menü.
- Wählen Sie die Zielscheibe (separate physische SSD oder HDD) aus, alle Daten werden gelöscht. Das Programm weiß, wie man Partitionen einer größeren Größe (vorausgesetzt, dass es nicht von viel Platz bewohnt wird) auf den Rädern eines kleineren.
- Wenn Sie möchten, konfigurieren Sie die Größen von Abschnitten auf der Zielscheibe: Sie können beispielsweise Ihren freien Speicherplatz für einen anderen Abschnitt lassen.
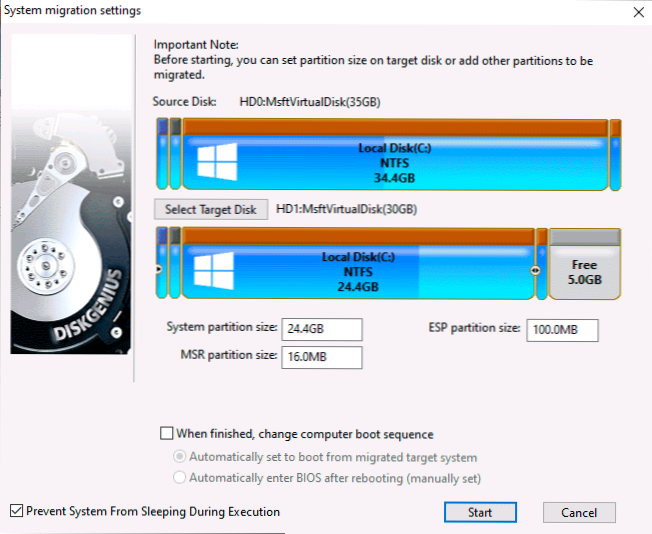
- Drücken Sie die Starttaste. Sie sehen die Anfrage: Führen Sie eine heiße Migration durch (ohne einen Computer neu zu starten) oder laden Sie an WinPE zur Übertragung des Systems (mit Neustart) - hier nach eigenem Ermessen haben ich beide Optionen überprüft, beide funktionierten ordnungsgemäß, und beide funktionierten ordnungsgemäß.
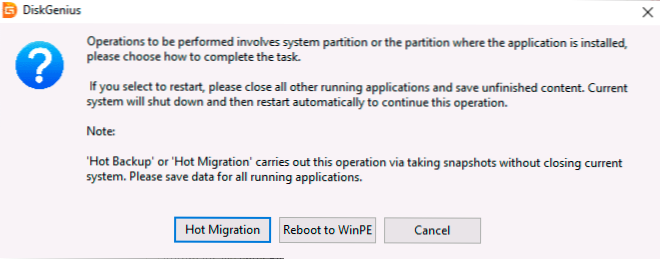
Konvertieren Sie von MBR in GPT oder GPT in MBR ohne Datenverlust
Berücksichtigen Sie vor dem Fortfahren: dass die Transformation für eine unsystematische Festplatte (oder die einzige Festplatte, die für die Installation des Systems geplant ist, in diesem Fall geplant ist, aber in diesem Fall müssen Sie die Startversion des Programms verwenden, die im Abschnitt auf zusätzliche Möglichkeiten). Bei der Konvertierung der Systemscheibe hört das System am wahrscheinlichsten auf das Laden zu. Wenn Sie eine Systemscheibe mit Windows 10 von MBR in GPT konvertieren müssen, ohne dass der Downloadverlust verlor, verwenden Sie eine offizielle Methode mit MBR2GPT.
Der Prozess der Konvertierung der Abschnitte in Diskgenius ist sehr einfach:
- Klicken Sie mit der rechten Schaltfläche auf der Festplatte in der Liste links (sie befindet sich auf der Festplatte, nicht auf dem Abschnitt, da die Tabelle GPT- oder MBR -Abschnitte für die gesamte Festplatte gilt).
- Wählen Sie im Kontextmenü aus Konvertieren Sie in GUID -Partitionstabelle zur Umwandlung in GPT oder Konvertieren Sie in MBR Partitionstabelle Für die Umwandlung in MBR (einer der Punkte, die dem aktuellen Abschnitt der Abschnitte entsprechen, ist nicht aktiv).
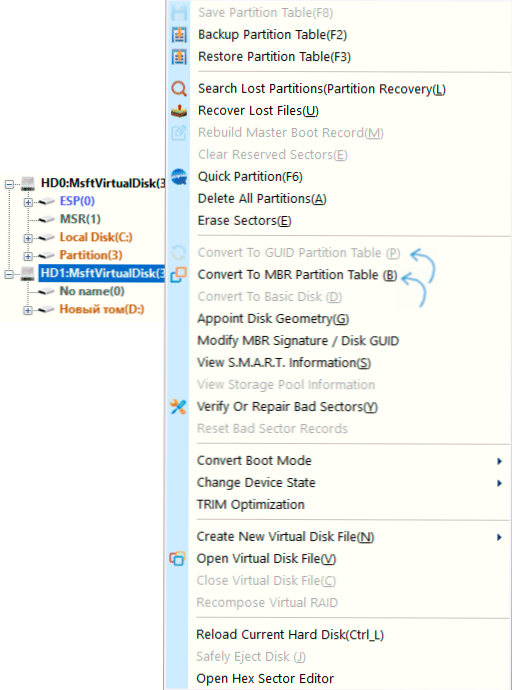
- Wenden Sie die Änderungen an, indem Sie die Taste drücken "Rette alle" ganz oben.
Arbeiten mit Festplattenabschnitten und SSD
Wie in jedem solchen Programm können Sie mit Abschnitten von Festplatten arbeiten: Erweitern und komprimieren Sie sie, teilen Sie einen Abschnitt in mehrere und führen Sie andere Aktionen aus. Der einfachste Weg ist, auf die grafische Darstellung eines der Abschnitte der ausgewählten Festplatte oben im Programmfenster oder gemäß dem Abschnitt im Feld links mit der rechten Maustaste zu klicken und die gewünschte Aktion auszuwählen:
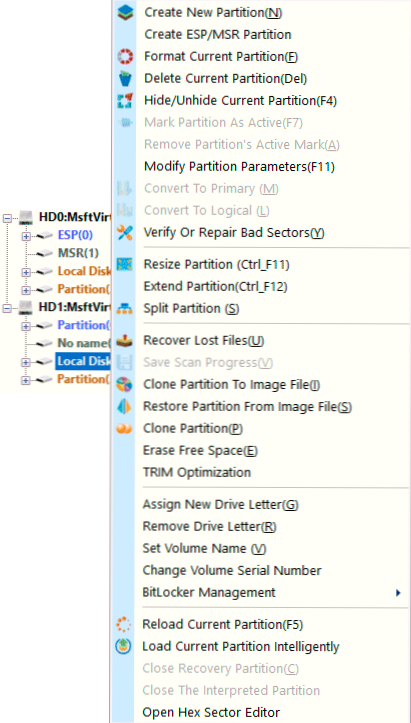
- Neue Partition erstellen - Erstellen eines neuen Abschnitts aus freiem Speicherplatz im ausgewählten Abschnitt.
- Format aktuelle Partition - Formatieren Sie den aktuellen Abschnitt.
- Aktuelle Partition löschen - Löschen Sie den aktuellen Abschnitt.
- Partitionsgröße ändern - Ändern Sie den Betrag des aktuellen Abschnitts.
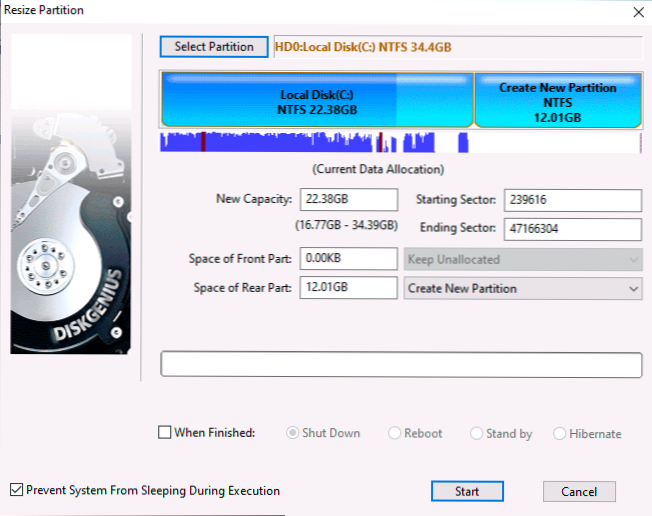
- Verteilung verlängern - Erweitern Sie den aktuellen Abschnitt.
- Trennpartition - Teilen Sie den Festplattenabschnitt.
Es gibt andere erschwingliche Möglichkeiten, z. B. das Klonen des Abschnitts auf einer anderen Festplatte (Klonpartition), Festlegung des „aktiven“ Labels für den Abschnitt, Transformation von der Haupt- zu logisch oder umgekehrt (nur MBR), die Abschnitte verbergen.
Die Schnittstelle von Operationen mit Abschnitten wird bei der Auswahl verschiedener Aktionen wiederholt und ermöglicht es Ihnen, eine manuelle Eingabe der gewünschten Größe zu verwenden oder das Trennzeichen in der grafischen Darstellung der Festplattenabschnitte zu verschieben.
Eine andere Möglichkeit, die mit Abschnitten verbunden ist, heißt "Schnellpartition" (schnelle Erstellung von Abschnitten, durchgeführt mit vollständiger Reinigung der Festplatte): Drücken Sie einfach die rechte Taste auf der Festplatte in der Liste links (benannt nach der physischen Scheibe) und wählen Sie die aus dem Angemessener Kontextmenüelement.
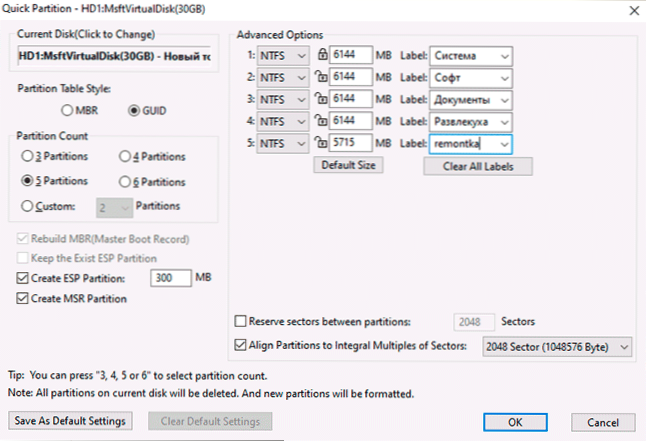
Als nächstes können Sie die Festplatte in das gewünschte Format konvertieren und die richtige Anzahl der Abschnitte der ausgewählten Größe mit dem gewünschten Dateisystem und mit den erforderlichen Beschriftungen erstellen: die Logik der Funktion, ich hoffe, es ist aus dem obigen Screenshot klar.
Wiederherstellung von Dateien, entfernten und beschädigten Festplattenabschnitten
Das Programm sieht Datenwiederherstellungsfunktionen vor:
- Wenn Sie eine physische Festplatte oder einen Abschnitt darauf auswählen und im Kontextmenü - "Lost -Dateien wiederherstellen", können Sie nach gelöschten Dateien sowie nach Daten nach der Formatierung suchen und ihre Wiederherstellung am richtigen Ort durchführen (Sie sollten sollten (Sie sollten NICHT auf das gleiche wiederherstellen die Festplatte, aus der die Wiederherstellung durchgeführt wird).
- Wenn Sie in der Liste links und im Kontextmenü eine physische Festplatte auswählen, wählen Sie "Verlorene Teilungen durchsuchen", und stellen Sie die Verlorenen (infolge der Entfernung, Formatierung, Schädigung des Dateisystems) der Abschnitte durch und stellen Sie sie wieder her. Auf der Festplatte.
Ich habe diese Funktionalität nur oberflächlich und nur in Bezug auf die Wiederherstellung gelöschter Dateien getestet: Die Dateien werden teilweise wiederhergestellt, aber ich kann die Effektivität nicht beurteilen. Auf die eine oder andere Weise kann das Vorhandensein einer solchen Gelegenheit einmal nützlich sein. Materialien können in diesem Teil auch nützlich sein: die besten kostenlosen Datenwiederherstellungsprogramme, wie man die Remote -Festplatte wiederherstellt, wie man die RAW -CD -CD wiederherstellt.
Zusätzliche Fähigkeiten von Diskgenius
Oben habe ich diese Anwendungen von DiskGenius aufgeführt, die meiner Meinung nach meistens von den meisten Benutzern benötigt werden, aber es gibt zusätzliche Funktionen:
- Schaffung von Diskgenius Laden Sie das Flash -Laufwerk im Menü "Werkzeuge" - "Erstellen Sie Winpe USB Drive". Es wird beispielsweise nützlich sein, eine Festplatte in einen GPT oder MBR umzuwandeln, bevor das Betriebssystem installiert wird.
- Fehler auf Fehler überprüfen, deren Korrektur - Artikel "Schlechte Sektoren überprüfen oder reparieren" Im Kontextmenü der Abschnitte.
- Speichern von Abschnitten in der Bilddatei (Element Klonpartition zur Bilddatei klonen Im Kontextmenü des Abschnitts).
- Erzwungene Ausstattung für SSD.
- Das Erstellen einer virtuellen Festplattendatei von einer physischen Festplatte ist in den physischen Discs verfügbar, Element "Erstellen Sie eine neue virtuelle Festplatte".
- Klonen des aktuellen Systems im VMware Virtual Machine (verfügbar im Tools -Menü).
- Erstellen einer Sicherungskopie der aktuellen Abschnitte Tabelle und Wiederherstellung aus einer Sicherungskopie.
Und selbst diese Liste ist nicht vollständig, es ist möglich, dass Sie etwas Interessantes und für sich selbst finden können.
Videobewertung
Infolgedessen: Für heute ist Diskgenius einer der besten Vertreter dieser Art von Programm, vorausgesetzt, Sie sind bereit, das Fehlen der russischen Sprache der Schnittstelle zu ertragen. Und ich möchte hoffen, dass es so bleiben wird.
- « Airdroid - Fernbedienung von Android von einem Computer, Telefon und anderen Möglichkeiten
- So verbergen Sie ein Foto auf dem iPhone und verstecken Sie das Album mit versteckten Fotos »

