Der Task -Manager wird vom Administrator in Windows 10, 8 getrennt.1 oder Windows 7 - Lösung für das Problem
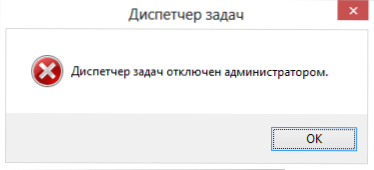
- 2195
- 664
- Prof. Dr. Darleen Kohlmann
Task Manager ist eines der am häufigsten verwendeten Windows 10 -Tools und vorherigen Versionen. Manchmal kommt es jedoch vor, dass beim Versuch eine Nachricht angezeigt wird: Der Task -Manager wird vom Administrator getrennt. Die Gründe dafür können unterschiedlich sein: Vielleicht die Einstellungen von jemandem und manchmal das Ergebnis der Arbeit von Malware, die es ausschalten können, um die Erkennung und Schließung des Prozesses zu erschweren.
In diesen Anweisungen, was zu tun ist, wenn der Tasks -Manager vom Administrator getrennt wird, wie man das Problem auf verschiedene Weise behebt, um es zu starten.
So aktivieren Sie den Task -Manager mit dem Registrierungseditor in Windows 10, 8.1 und Windows 7
Wenn Sie beim Versuch eine Nachricht sehen, dass der Task -Manager vom Administrator getrennt wird, wurde höchstwahrscheinlich eine Richtlinie des Verbots seines Starts festgelegt und kann auf zwei Arten storniert werden.
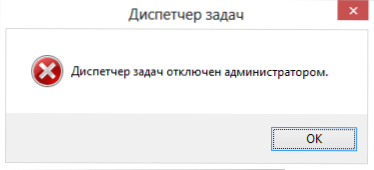
Die erste Methode ist die Einbeziehung des Aufgaben -Dispatcher unter Verwendung des Registrierungseditors. Die Schritte hierfür sind wie folgt:
- Drücken Sie die Tasten Win + r und im Fenster "Ausführen" eingeben Sie den Befehl ein Reflikt, Drücken Sie dann die OK -Taste. Sie können einfach auf "Start" - "ausführen" klicken und dann den Befehl eingeben.
- Wenn beim Start des Registerseditors nicht stattfindet, wir aber die Anweisung lesen, was zu tun ist, wenn die Bearbeitung des Registers verboten ist, danach kehren wir hierher zurück und beginnen vom ersten Punkt aus.
- Wählen Sie auf der linken Seite des Registrierungseditors den folgenden Abschnitt der Registrierung aus:
HKEY_CURRENT_USER \ Software \ Microsoft \ Windows \ Current Version \ Policies \ System
Wenn ein solcher Abschnitt nicht vorhanden ist, erstellen Sie es. - Auf der rechten Seite finden Sie die Taste der Defabletaskmgr -Registrierung, ändern Sie seinen Wert um 0 (Null), klicken Sie auf die rechte Maustaste und klicken Sie auf "Ändern".
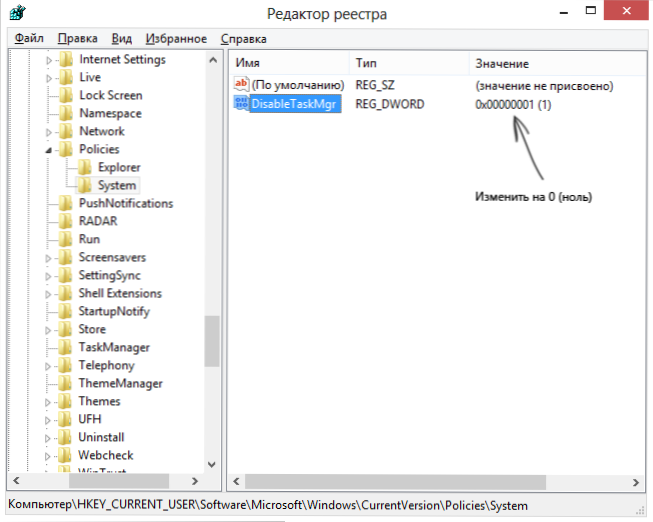
- Schließen Sie den Registrierungsredakteur. Wenn der Aufgabenmanager danach noch getrennt ist, starten Sie den Computer neu.
Die oben beschriebenen Aktionen helfen Ihnen höchstwahrscheinlich dabei, den Windows -Dispatcher erfolgreich einzuschalten, aber nur für den Fall, dass wir andere Methoden berücksichtigen werden.
So entfernen Sie den "Aufgaben Der Dispatcher wird vom Administrator" im Gruppenrichtlinienredakteur getrennt
Lokaler Gruppenrichtlinien -Editor in Windows 10, 8.1 und Windows 7-Utility, mit der Sie die Berechtigungen von Benutzern ändern und ihre Rechte festlegen können. Mit Hilfe dieses Dienstprogramms können wir auch den Task -Manager einschalten. In der Heimversion von Windows, dem Herausgeber der lokalen Gruppenrichtlinie, berücksichtigen Sie diesen Moment.
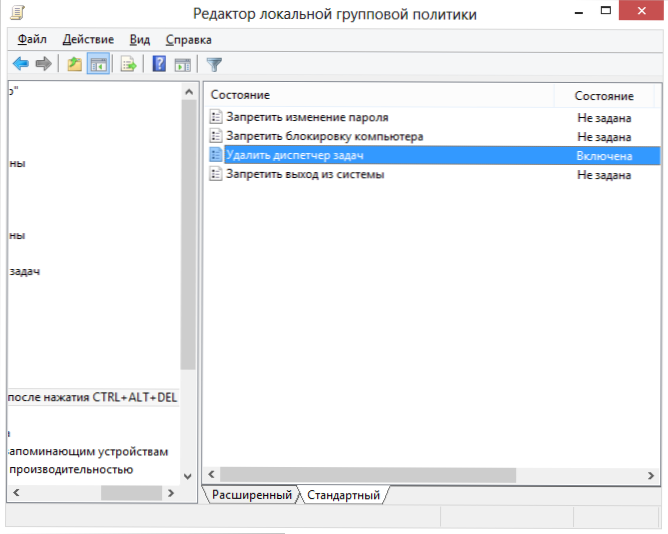
- Drücken Sie die Schlüssel Win + r Und geben Sie den Befehl ein Gpedit.MSC, Klicken Sie dann auf OK oder geben Sie ein.
- Wählen Sie im Editor den Abschnitt "Benutzerkonfiguration" - "Administratorvorlagen" - "System" - "Aktionsoptionen nach Drücken von Strg + Alt + Del".
- Wählen Sie "den Aufgaben -Dispatcher löschen", klicken Sie auf die rechte Maustaste, dann - "ändern" und wählen Sie "Off" oder "Nicht gesetzt".
- Laden Sie Ihren Computer neu oder lassen Sie Windows und gehen Sie erneut, damit die Änderungen, die vorgenommen wurden, in Kraft treten.
Videoanweisung
Zusätzliche Methoden zur Behebung des Problems
Und für den Fall zwei weitere Möglichkeiten, um die gleichen etwas unterschiedlichen Wege zu tun.
Einbeziehung des Aufgaben -Dispatcher unter Verwendung der Befehlszeile
Zusätzlich zu den oben beschriebenen Methoden können Sie auch die Befehlszeile verwenden, um den Windows -Aufgabenmanager freizuschalten. Starten Sie dazu die Befehlszeile im Namen des Administrators und geben Sie das nächste Team ein:
Reg fügen Sie HKCU \ Software \ Microsoft \ Windows \ CurrentVersion \ Policies \ System /v Disabletaskmgr /T reg_dword /d /f /f hinzu
Klicken Sie dann auf die Eingabe. Wenn sich herausstellte, dass die Befehlszeile nicht beginnt, speichern Sie den oben angezeigten Code, den Sie oben in der Datei sehen .Schlagen und führen Sie es im Namen des Administrators aus. Starten Sie danach Ihren Computer neu.
Erstellen Sie eine Reg -Datei, um den Task -Manager zu aktivieren
Wenn die Registrierungsbearbeitung manuell eine schwierige Aufgabe für Sie ist oder diese Methode aus anderen Gründen nicht geeignet ist, können Sie eine Registrierungsdatei erstellen, die den Task -Dispatcher einschalten und die Nachricht entfernen, dass sie vom Administrator getrennt wird.
Führen Sie dazu ein Notebook oder einen anderen Texteditor aus, der mit Dateien mit regulärem Text arbeitet, ohne zu formatieren, und kopieren Sie dort den folgenden Code:
Windows Registry Editor Version 5.00 [HKEY_CURRENT_USER \ Software \ Microsoft \ Windows \ CurrentVersion \ Richtlinien \ System] "Disabletaskmgr" = DWORD: 0000000000
Speichern Sie diese Datei mit einem beliebigen Namen und einer beliebigen Erweiterung .Reg (mehr: So erstellen Sie eine Regi-Datei) und öffnen Sie dann die neu erstellte Datei. Der Registrierungsredakteur wird eine Bestätigung beantragen. Nachdem Sie Änderungen am Register vorgenommen haben, starten Sie den Computer neu und ich hoffe, diesmal können Sie den Task -Manager starten.
- « Erstellen von Windows 10 Hot Keys im kostenlosen Hotkeyp -Programm
- Microsoft Visual C ++ Runtime Library Fehler in Windows 10, 8.1 und 7 - Möglichkeiten zur Behebung »

