DLNA Windows 10 Server

- 3044
- 605
- Nathanael Koha
Diese Anweisungen sind ausführlich darüber, wie Sie einen DLNA -Server in Windows 10 erstellen, um Streaming -Multimedia im Fernsehen und andere Geräte mit erstellten Systemen des Systems zu übertragen oder mit der dritten kostenlosen Programmen zu verwenden. Sowie die Verwendung der Funktionen der Reproduktion von Inhalten von einem Computer oder Laptop ohne Konfiguration.
Wofür ist das? Die häufigste Anwendung ist der Zugriff auf die Bibliothek von Filmen, die auf einem Computer aus dem Smart -TV -TV, das mit demselben Netzwerk verbunden ist. Das Gleiche gilt jedoch für andere Arten von Inhalten (Musik, Foto) und andere Arten von Geräten, die den DLNA -Standard unterstützen.
Streamen Sie Video ab, ohne sich abzustimmen
In Windows 10 können Sie die DLNA -Funktionen verwenden, um Inhalte abzuspielen, ohne den DLNA -Server einzurichten. Die einzige Anforderung ist, dass sowohl der Computer (Laptop) als auch das Gerät, auf dem das Spielen in einem lokalen Netzwerk befindet (mit einem Router oder über WI -FI Direct verbunden ist).
Gleichzeitig kann es in den Parametern des Netzwerks am Computer ein „öffentliches Netzwerk“ geben (die Netzwerkerkennung ist nicht verbunden) und der Gesamtzugriff auf Dateien wird ausgeschaltet, die Wiedergabe funktioniert weiterhin.
Alles, was erledigt werden muss, ist auf die rechte Schaltfläche zu klicken, z. B. eine Videodatei (oder einen Ordner mit mehreren Mediendateien) und "das Gerät weitergeben ..." ("Zum Gerät bringen ..." auswählen. ) und wählen Sie die richtige aus (gleichzeitig, damit es in der Liste angezeigt wird, und im Netzwerk muss auch im Netzwerk enthalten Symbol wie im Screenshot unten).

Danach beginnt das Streaming der ausgewählten Dateien oder Dateien im Windows Media Player -Fenster "zum Gerät".
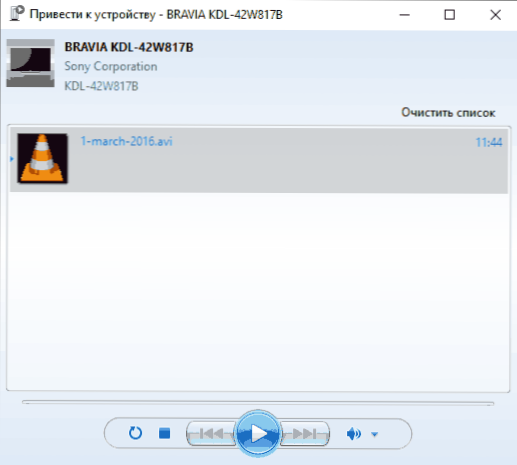
Erstellung des DLNA -Servers mit Windows 10 -Gebäuden
Damit Windows 10 als DLNA -Server für Geräte, die Technologie unterstützen, fungieren, reicht es aus, die folgenden einfachen Schritte auszuführen:
- Öffnen Sie die "bestimmten Übertragungsparameter" (Verwenden der Suche in der Taskleiste oder im Bedienfeld).
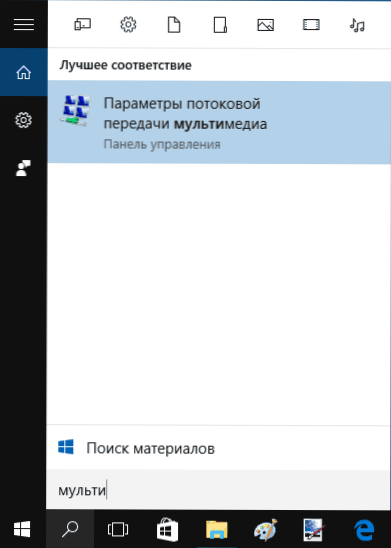
- Klicken Sie auf "Multimedia -Fluss einschalten" (dieselbe Aktion kann über den Windows Media Player am Menüelement "Stream" ausgeführt werden).
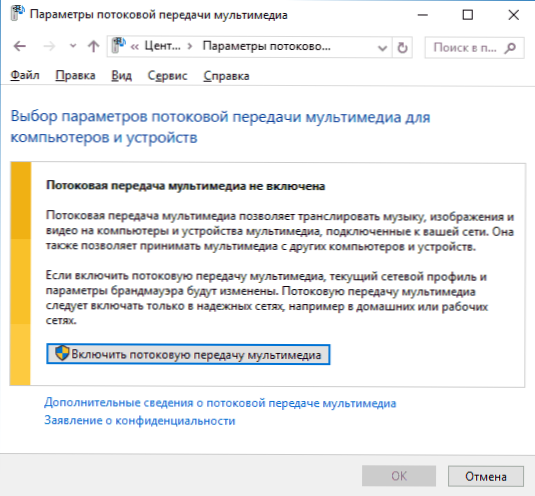
- Geben Sie Ihren DLNA -Server den Namen und schließen Sie bei Bedarf einige Geräte von den zulässigen aus (standardmäßig ist die Möglichkeit, Inhalte zu erhalten, in allen Geräten im lokalen Netzwerk).
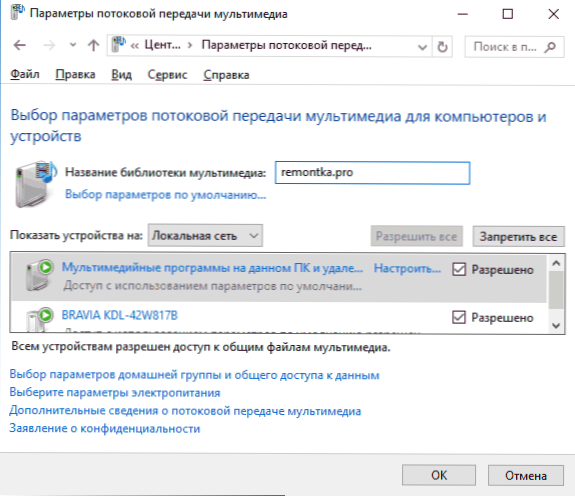
- Durch die Auswahl des Geräts und durch Klicken auf "Konfigurieren" können Sie angeben, auf welche Medienart zugegriffen werden sollten.
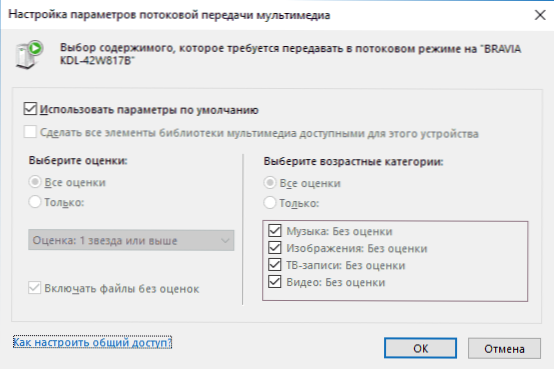
T.e. Es ist nicht notwendig, eine Heimgruppe zu erstellen oder sich daran zu verbinden (außerdem in Windows 10 1803 Home -Gruppen sind verschwunden). Unmittelbar nach den Einstellungen aus Ihrem Fernseher oder anderen Geräten (einschließlich anderer Computer im Netzwerk) können Sie auf den Inhalt aus dem "Video", "Musik", "Bilder" auf dem Computer oder Laptop zugreifen und sie abspielen (Auch in den Anweisungen Informationen zum Hinzufügen anderer Ordner finden Sie unten).
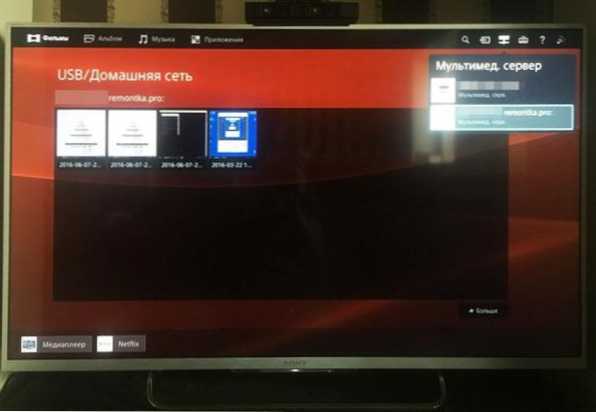
HINWEIS: Mit diesen Aktionen ändert sich die Art des Netzwerks (wenn das „öffentlich zugängliche“ installiert ist) am „privaten Netzwerk“ (zu Hause) und die Netzwerkerkennung wird eingeschaltet (aus irgendeinem Grund bleibt die Netzwerkerkennung in „Zusätzlicher allgemeiner allgemeiner Zugriffsparameter “, ist jedoch in zusätzlichen Verbindungsparametern in der neuen Windows 10 -Einstellungsschnittstelle enthalten.
Hinzufügen von Ordnern für den DLNA -Server
Eines der nicht offensichtlichen Dinge beim Einschalten des DLNA -Servers mit Windows 10 -erstellten Mitteln, wie oben beschrieben, wie man ihre Ordner hinzufügt (schließlich speichert nicht jeder Filme und Musik in Systemordnern), damit sie sind aus dem Fernseher, Spieler, Konsole und t sichtbar.D.
Dies kann wie folgt erfolgen:
- Starten Sie den Windows Media Player (beispielsweise durch eine Suche in der Taskleiste).
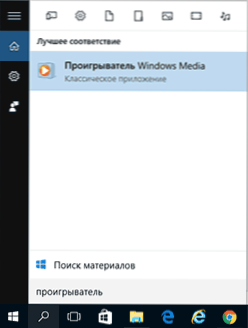
- Klicken Sie gemäß dem Abschnitt "Musik", "Video" oder "Bilder" auf die rechte Maustaste "Musik", "Video" oder "Bilder". Nehmen wir an, wir möchten mit dem Video einen Ordner hinzufügen - klicken Sie gemäß dem entsprechenden Abschnitt auf die rechte Maustaste, wählen Sie "Videomedizin" ("Broadcast Management" und "Galerie Management" - für Musik bzw. Foto).
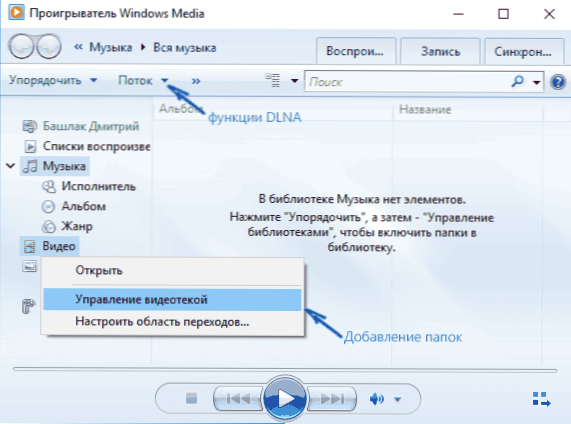
- Fügen Sie den gewünschten Ordner der Liste hinzu.
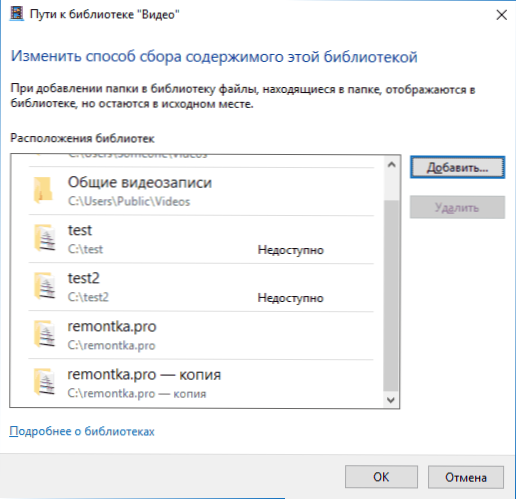
Bereit. Jetzt ist dieser Ordner auch mit DLNA -Support -Geräten erhältlich. Die einzige Nuance: Einige Fernsehgeräte und andere Geräte, die die Liste der auf DLNA verfügbaren Dateien zwischengespeichern und um sie zu "anzeigen".
Hinweis: Sie können den Multimedia -Server im Windows Media Player im Menü "Stream" ein- und ausschalten.
DLNA -Servereinstellungen mit Dritt -Party -Programmen
Im vorherigen Handbuch zum gleichen Thema: Die Erstellung des DLNA-Servers in Windows 7 und 8 war (zusätzlich zur Methode zur Erstellung einer "Heimgruppe", die in 10-ke-Programmen anwendbar ist) So erstellen Sie einen Medienserver auf einem Computer mit Windows. Tatsächlich sind die damals angegebenen Versorgungsunternehmen relevant und jetzt. Hier möchte ich nur ein weiteres solches Programm hinzufügen, das ich kürzlich entdeckt habe und der den positivsten Eindruck hinterlassen hat - Servio.
Das Programm bereits in seiner kostenlosen Version (es gibt auch eine kostenpflichtige Pro -Version) bietet dem Benutzer die größten Möglichkeiten, einen DLNA -Server in Windows 10 zu erstellen, und zu zusätzlichen Funktionen kann festgestellt werden:
- Verwenden von Online -Rundfunkquellen (einige von ihnen erfordern Plugins).
- Unterstützung für Transkodierung (Transkodierung im unterstützten Format) fast aller modernen Fernseher, Konsolen, Spieler und mobilen Geräte.
- Unterstützung für Übertragung von Untertiteln, Zusammenarbeit mit Wiedergabelisten und allen gemeinsamen Audio-, Video- und Foto -Formaten (einschließlich RAW -Formaten).
- Automatische Sortierung von Inhalten nach Typ, Autoren, Additionsdatum (t.e. Auf dem endgültigen Gerät beim Anzeigen erhalten Sie eine bequeme Navigation unter Berücksichtigung verschiedener Kategorien von Medieninhalten).
Sie können den Media Server Serviio kostenlos von der offiziellen Website http: // servio herunterladen.Org
Nach der Installation führen Sie die Serviio -Konsole aus der Liste der installierten Programme aus, wechseln Sie die Schnittstelle auf Russisch (oben rechts), fügen Sie die erforderlichen Ordner mit Video und anderen Inhalten in den MediaTeki -Einstellungen hinzu und tatsächlich ist alles fertig - Ihr Server funktioniert - Ihr Server funktioniert und ist verfügbar.
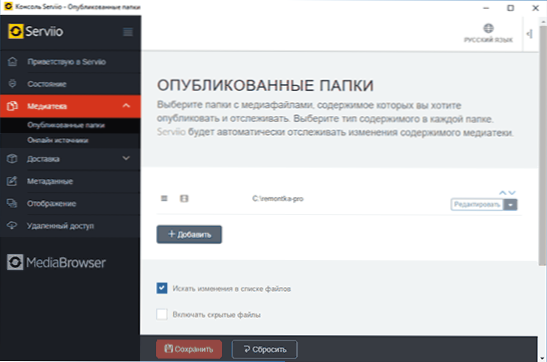
Im Rahmen dieses Artikels werde ich mich nicht mit Details in die Servio -Einstellungen befassen, außer dass Sie zu jedem Zeitpunkt den DLNA -Server an den Einstellungen "Status" -Punkt ausschalten können.
Das ist vielleicht alles. Ich gehe davon aus, dass das Material nützlich sein wird, und wenn Sie plötzlich Fragen stellt.
- « So installieren Sie alle Windows 7 -Updates mithilfe von Microsoft Convency Rollup
- So erfahren Sie das Datum der Installation von Windows »

