Effektive Möglichkeiten, um das automatische Update des Google Chrome -Browsers zu trennen
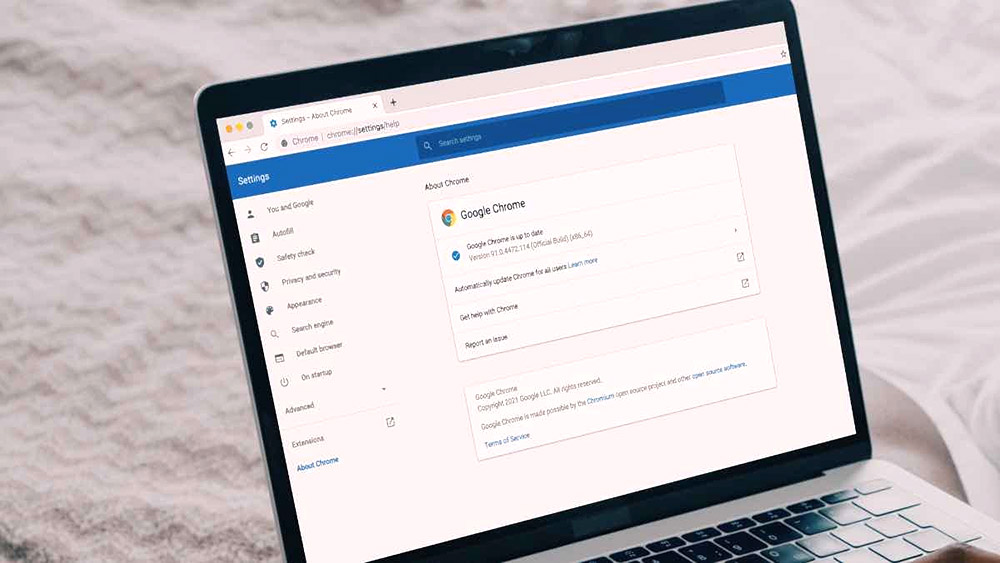
- 1553
- 136
- Dr. Marlen Steinkamp
Der Google Chrome -Browser ist einer der beliebtesten Internet -Recreuratoren, die von einer Vielzahl von Benutzern verwendet werden. Dies ist ein bequemes Programm, das sich regelmäßig verbessert und relevante Aktualisierungen direkt von Entwicklern erhält.
Die Funktion der automatischen Erneuerung des Browsers wirkt sich jedoch nicht immer positiv auf die Arbeit des Programms aus, weshalb es es vorgezogen wird, die Verbindung zu trennen. Berücksichtigen Sie verschiedene Möglichkeiten, um die automatische Installation neuer Spaltendateien zu deaktivieren.
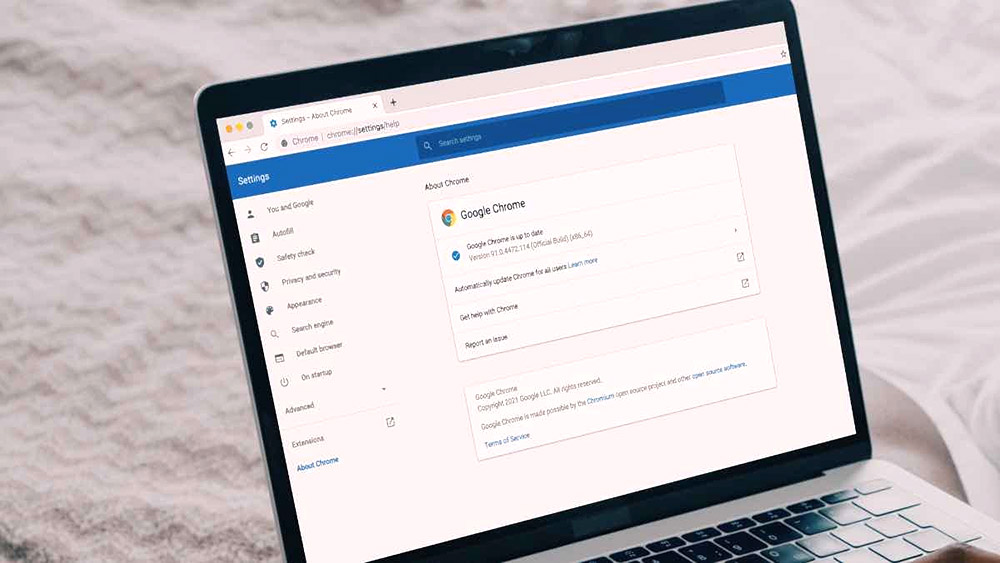
Dienste ändern
Die Aktualisierung des Google Chrome -Browsers befindet sich in zwei Hauptdiensten, die nicht mit Standardmethoden getrennt werden können. Es ist jedoch immer noch möglich, sie durch einen speziellen Aktionsalgorithmus zu deaktivieren:
- Öffnen Sie mit einer Win+R -Schlüsselkombination das Fenster "Ausführen" auf dem Computer.
- Geben Sie den Befehl msconfig in das angezeigte Feld ein und bestätigen Sie dann die Eingabetastaktionen ein.
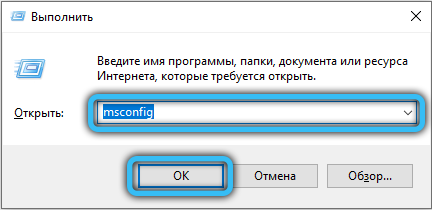
- Gehen Sie im Öffnungsfenster der Systemkonfiguration zur Registerkarte "Service".
- Suchen Sie die Punkte "Google Update (GUPDate)" und entfernen Sie die Markierungen gegenüber. Am Ende der Liste müssen Sie auch die Marke gegenüber dem Punkt "den Microsoft -Dienst nicht anzeigen" festlegen.
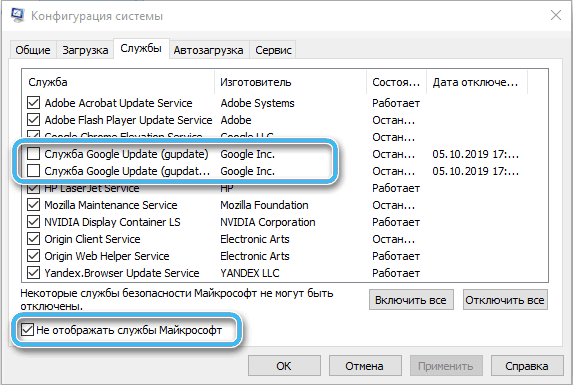
- Bestätigen Sie die Aktionen, indem Sie die Taste OK drücken.
Wenn alles richtig gemacht wird, wird die Funktion der automatischen Erneuerung des Browsers deaktiviert. Überprüfen Sie die Wirksamkeit der Methode mit einem einfachen Übergang zum Beobachter selbst. Dort müssen Sie die Einstellungen öffnen und dem Pfad "Hilfe" - "über den Browser" folgen.
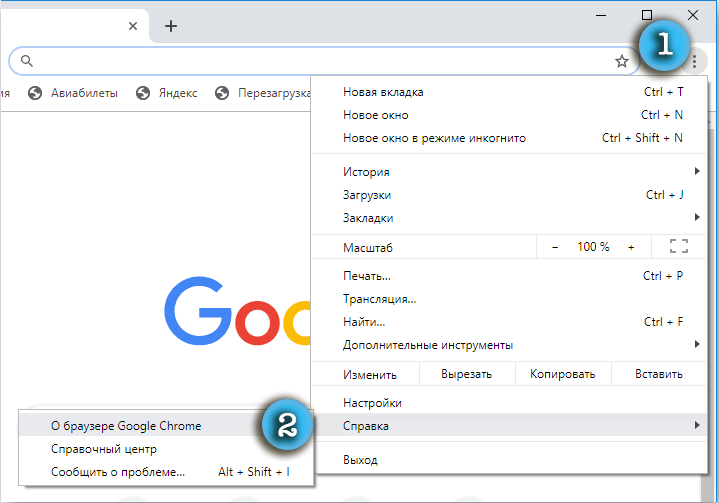
Das System überträgt den Benutzer sofort auf eine Seite, auf der alle erforderlichen Informationen zur Version des verwendeten Programms und verfügbaren Updates angezeigt werden. Es sollte einen Fehler geben, der mit einem Ausrufezeichen der roten und entsprechenden Nachricht gekennzeichnet ist.
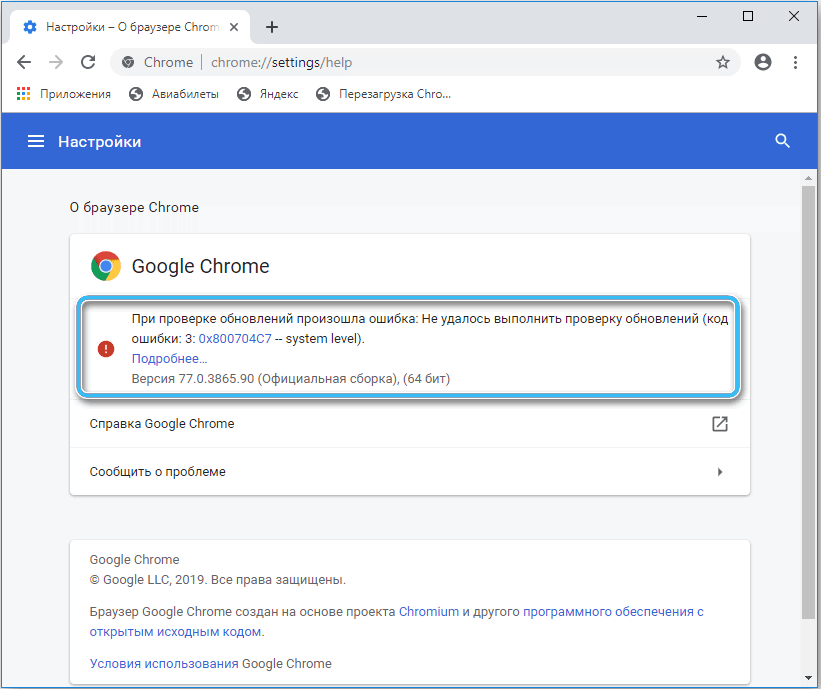
Dateianpassung
Dies ist eine der einfachsten Methoden, mit denen Sie die Möglichkeit ausschalten können, den Google Chrome -Browser ohne schwierige Manipulationen automatisch zu aktualisieren. Darüber hinaus kann die Option bei Bedarf jederzeit auf Anfrage des Benutzers erneut eingeschaltet werden.
Sequenzierung:
- Öffnen Sie auf dem Computer den Ordner, in dem GoogleChrome -Browserdateien gespeichert werden. Am häufigsten finden Sie die relevanten Daten entlang der Pfad C:/Programmdateien (x86)/Google/.
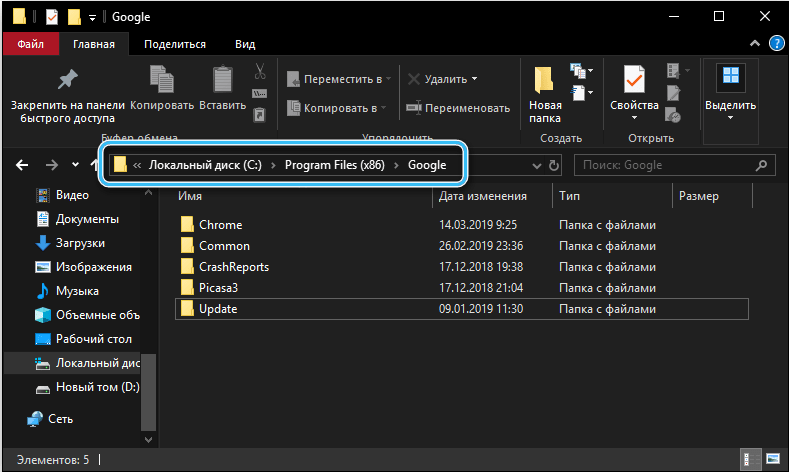
- Suchen Sie einen Ordner mit dem Name -Update im Verzeichnis und benennen Sie ihn dann nach Ihrem Ermessen um. Sie können jeden Namen verwenden, der sich vom Original unterscheidet.
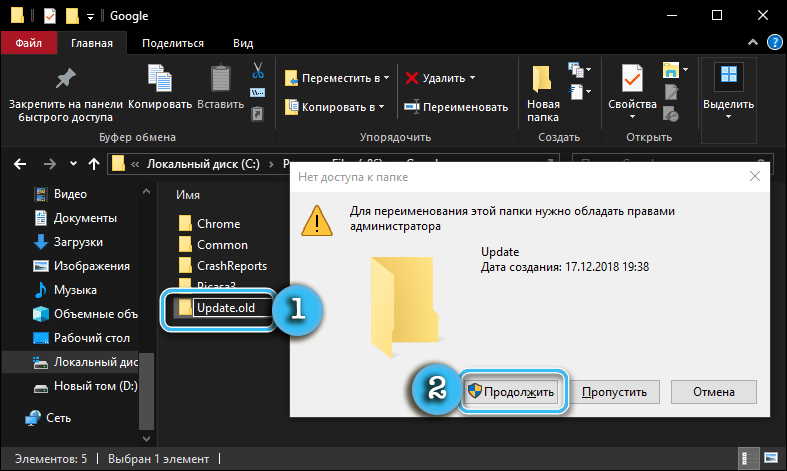
Jetzt kann der Browser die erforderlichen Updates einfach nicht korrekt installieren, da das System den gewünschten Ordner nicht zum Speichern von Dateien findet. Darüber hinaus ist es nicht möglich, eine neue Version entweder in automatischen oder manuellen Modi zu installieren. Im entsprechenden Abschnitt der Einstellungen gibt ein Fehler die Unfähigkeit an, die Verfügbarkeit von Aktualisierungen zu überprüfen und neue Dateien hochzuladen.
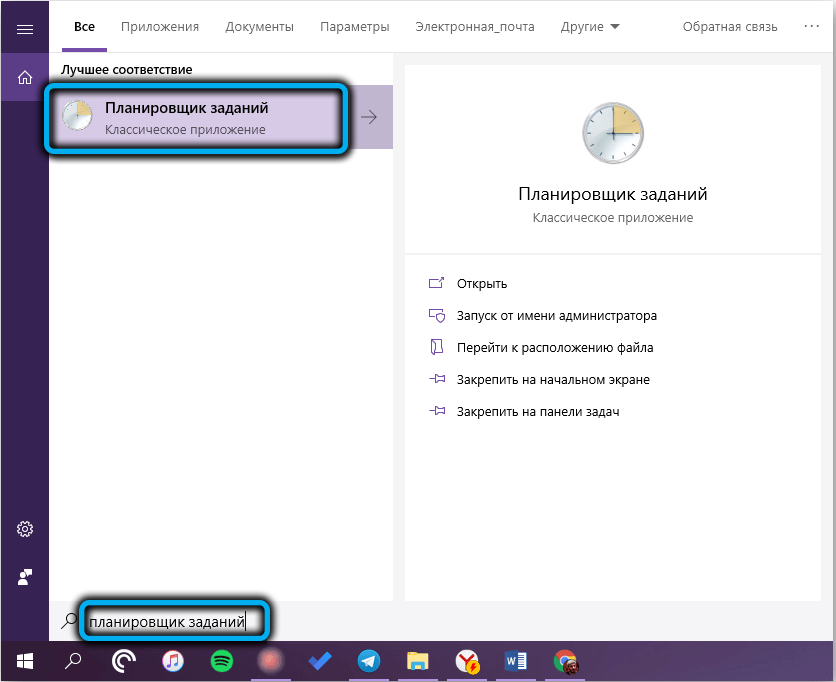
Im Windows -Betriebssystem ist es auch ratsam, den Aufgabenplaner ordnungsgemäß zu konfigurieren, um das Erscheinen von Fehlern in der Zukunft zu vermeiden. Das Programm befindet sich im Feld der Suche im Startmenü. Darin müssen Sie die Aufgaben von Googleupdate finden und sie dann vollständig trennen.
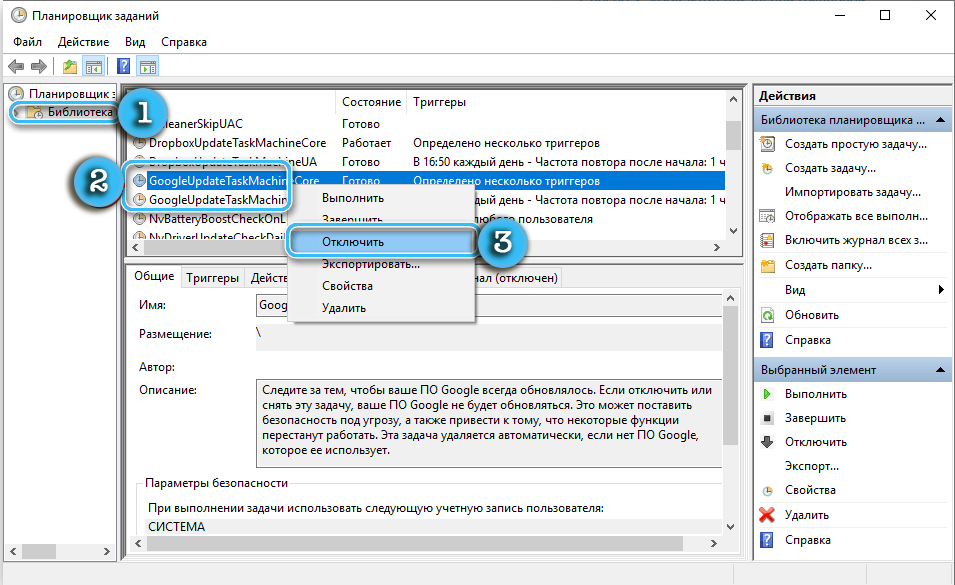
Herunterfahren durch den Herausgeber der Registrierung
Eine komplexere Methode zur Trennung des automatischen Updates ist mit dem Registrierungseditor zugeordnet. Darüber hinaus wird die Methode von Google selbst als die zuverlässigste und sicherste empfohlen.
Um Fehler zu vermeiden, müssen Sie beim Arbeiten den beschriebenen Algorithmus klar befolgen:
- Öffnen Sie das Fenster "Ausführen", indem Sie die Win+R -Tasten drücken.
- Geben Sie den Befehl regenitit im Eröffnungsfenster ein und öffnen Sie damit den Registrierungsredakteur.
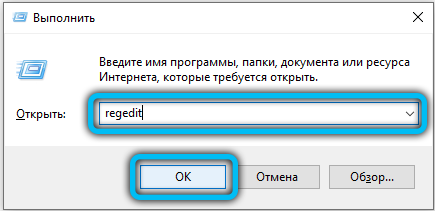
- Perepotypo Path hkey_local_maachine/Software/Richtlinien (für 32 Bit) oder HKYY_LOCAL_MACHINE/SOFTWARE/WOW6432NODE/Richtlinien (für 64 Bit). Dieser Zweig enthält Richtlinien im Windows -Betriebssystem.
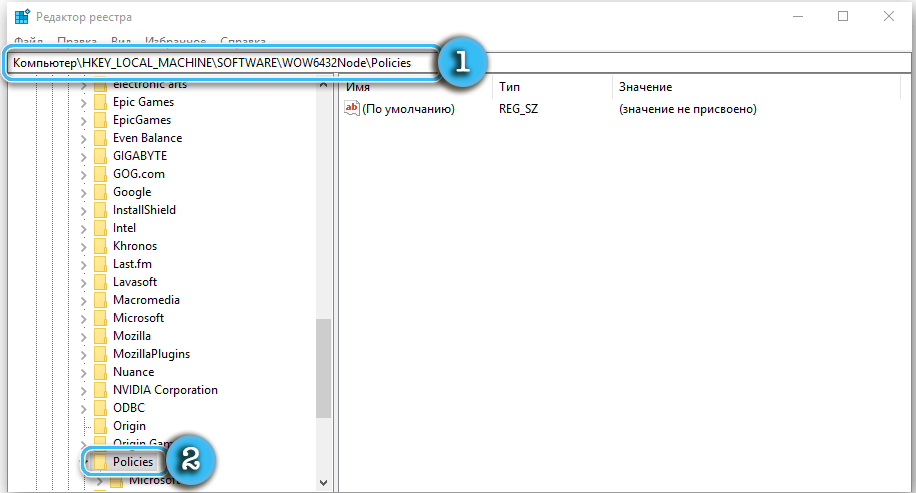
- Drücken Sie die "Richtlinien" mit der rechten Taste und wählen Sie dann "Erstellen" - "Abschnitt".
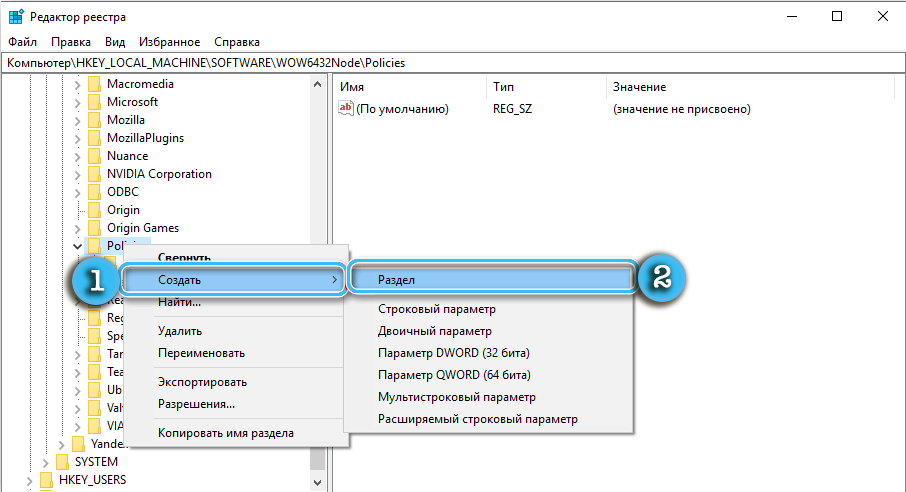
- Nennen Sie den neuen Abschnitt "Google".
- Fügen Sie einen Abschnitt mit dem Titel "Update" zu "Google" hinzu. Gehe hinein.
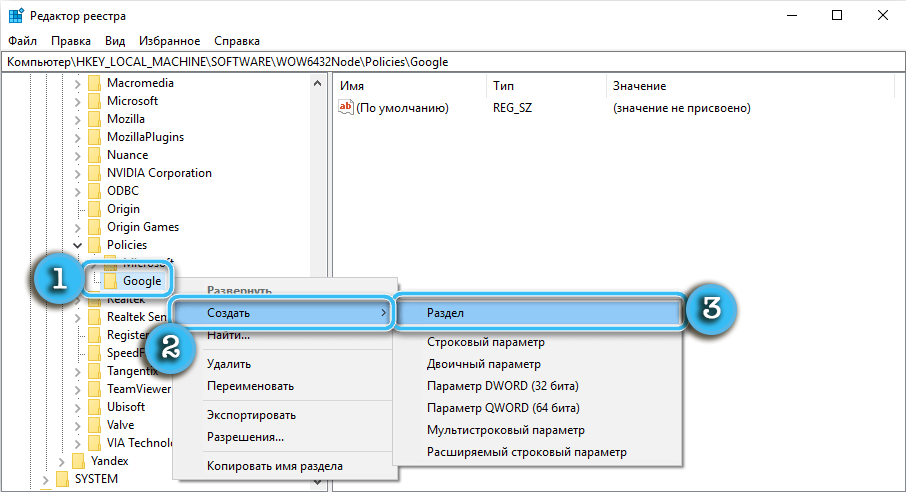
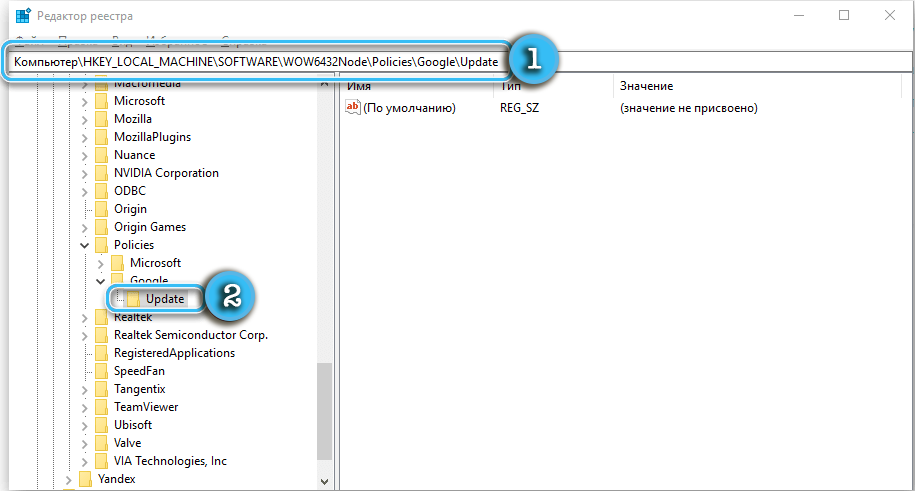
- Erstellen Sie im neuen Abschnitt mit dem Kontextmenü der rechten Maustaste vier DWORD -Parameter:
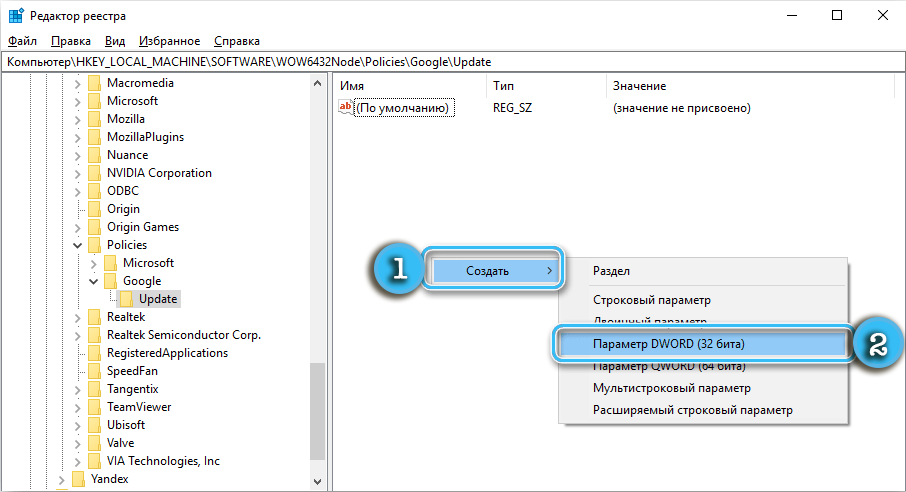
- AutoupdatecheckPerodminutes - 0
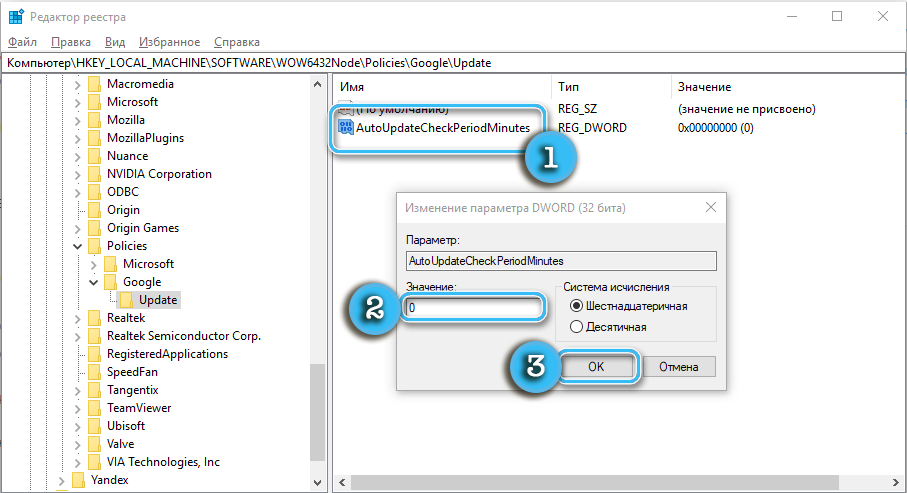
- DisbleutoupDatecheCcheCcheckBoxValue - 1
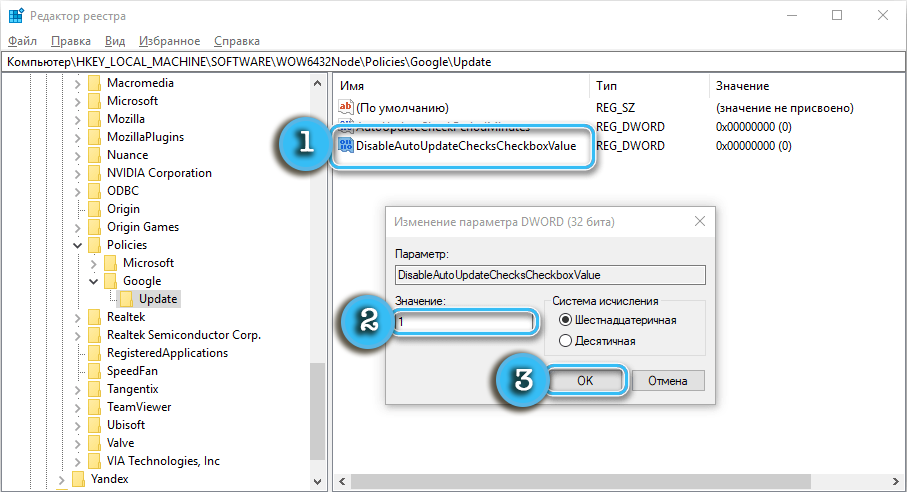
- Installieren Sie 8A69D345-D564-463C-AFF1-A69D9E530F96 -0
- UPDATE 8A69D345-D564-463C-AFF1-A69D9E530F96 -0
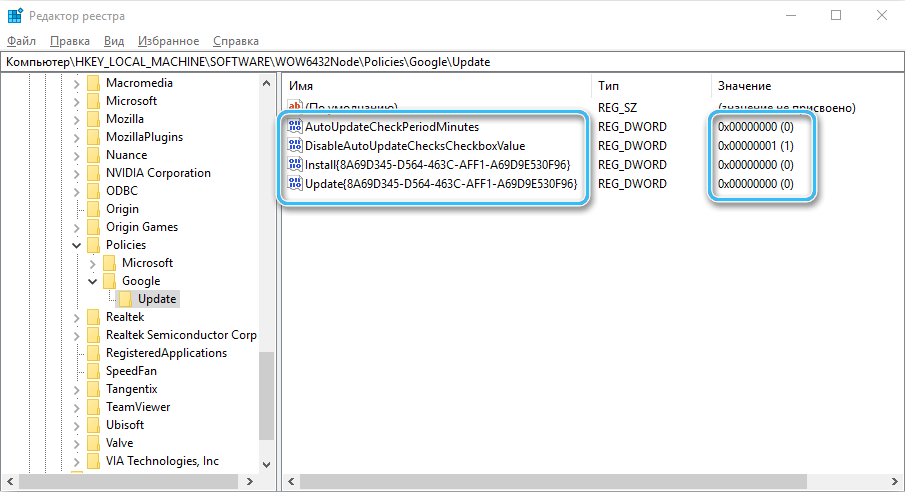
- AutoupdatecheckPerodminutes - 0
- Speichern Sie alle Änderungen und schließen Sie den Registrierungsredakteur.
- Öffnen Sie den Planer von Aufgaben mit der Suchzeile.
- Finden Sie es mit den Namen "Googleupdate" in den Planerpunkten und deaktivieren Sie sie.
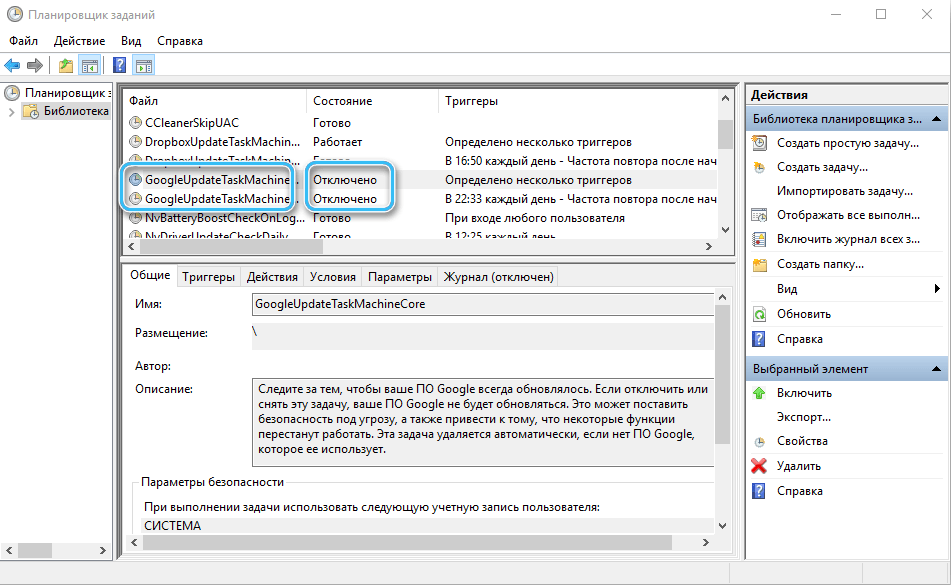
Jetzt wird der Google Chrome -Browser nicht automatisch aktualisiert, wodurch verschiedene Arten von Unannehmlichkeiten erstellt werden. Um die Möglichkeit einer automatischen Aktualisierung zurückzugeben, müssen Sie nur noch einmal zum Registrierungseditor gehen und alle erstellten Parameter und Abschnitte löschen. Nach der Aufrechterhaltung von Änderungen und Aktivierung von Aufgaben im Planer wird alles wie zuvor.
Wenn sich nach der Ausführung der beschriebenen Aktionen nichts geändert hat, müssen Sie den richtigen Eintrag von Befehlen und DWORD -Parametern überprüfen. Auch kleinere Fehler können zu einer vollständigen Inoperabilität der Methode führen.
Durch den Herausgeber der lokalen Gruppenrichtlinie
In einigen Fällen kann keine der oben beschriebenen Methoden die gewünschten Ergebnisse liefern. Der Browser von Google empfängt weiterhin neue Dateien und wird im automatischen Modus unabhängig vom Wunsch des Benutzers aktualisiert. Es ist sinnvoll, den Herausgeber der lokalen Gruppenrichtlinie zu verwenden, wodurch sich die Verfahren zum Laden von Updates erheblich ändern.
Es ist erwähnenswert, dass dies eine eher komplizierte Weise ist, die bei einem gewöhnlichen Benutzer viele Fragen verursachen kann. Und da es das Risiko eines Verstoßes gegen die Integrität des Systems besteht, ist es sinnvoll, Spezialisten zu kontaktieren.
Verfahren:
- Öffnen Sie auf der offiziellen Website von Google einen Abschnitt mit dem Beobachter und laden Sie die Gruppenrichtlinien von dort herunter.
- Packen Sie das heruntergeladene Archiv im Systemordner des PolicyDefinitions -Systems im Verzeichnis c:/windows aus.
- Drücken Sie die Win+R -Schlüsseln und gehen.MSC.
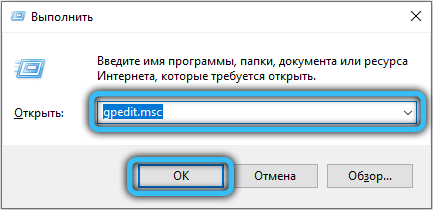
- Im Fenster, das anscheinend in die Verzeichniscomputerkonfiguration/Verwaltungsvorlagen/Google/Google -Update/Anwendungen/Google Chrome geleitet wird.
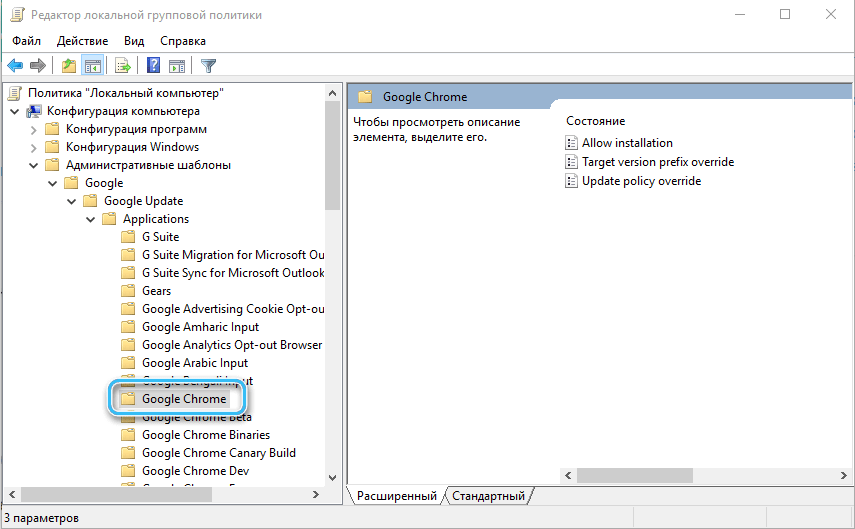
- Suchen Sie den Parameter "Installation zulassen" und schalten Sie ihn durch das entsprechende Menü aus.
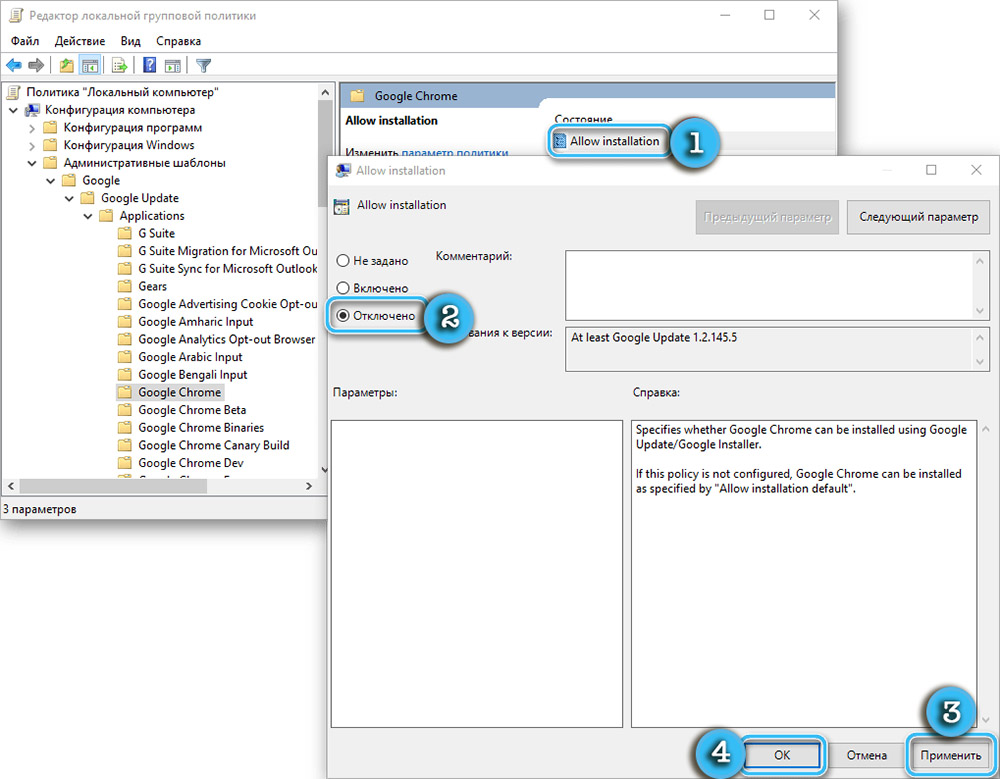
- Suchen Sie den Parameter "UpdatatePolacy Override", bringen Sie ihn jedoch in den aktiven Modus ein.
- Suchen Sie das Fenster „Parameter“ geringfügig niedriger, in dem das Element „Richtlinien“ eine Liste mit Optionen ist. In IT müssen Sie "Updates deaktiviert" auswählen. Wenn der Benutzer den Browser mindestens manuell aktualisieren möchte, sollten Sie "nur manuelle Updates" auswählen,.
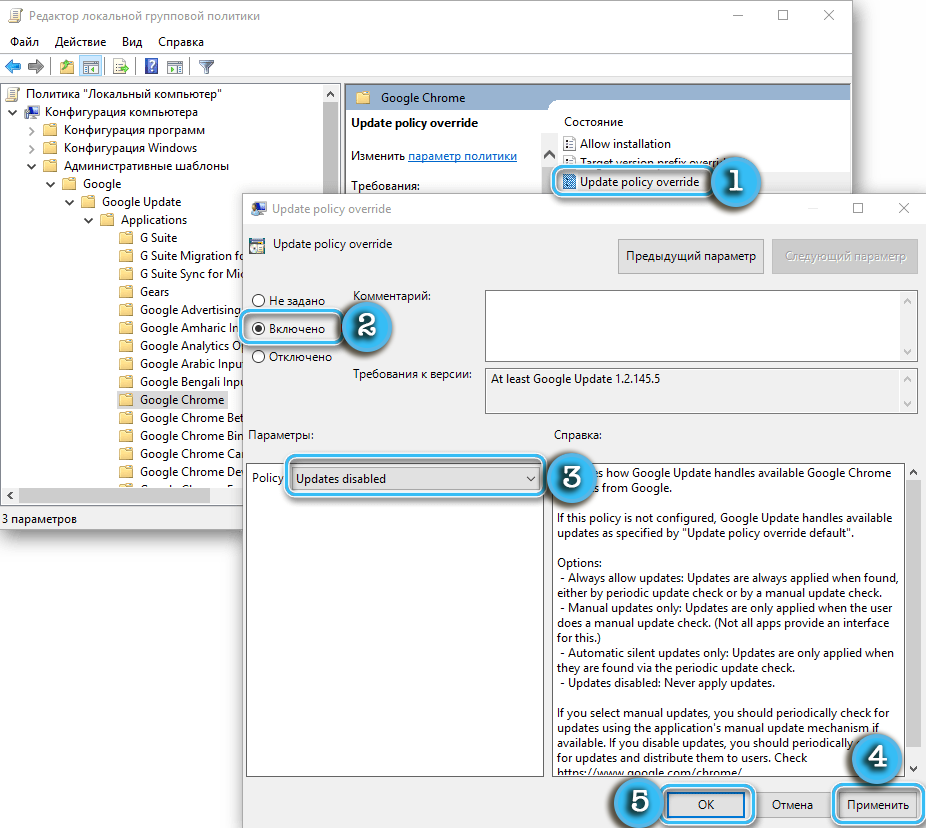
- Bestätigen Sie alle Änderungen, indem Sie auf die Schaltfläche OK klicken.
Es ist sich daran zu erinnern, dass der Gruppenrichtlinieneditor nur den Benutzern zur Verfügung steht, deren Computer die Version der Version über dem "Haus" auf den Computern installiert sind. Die "Home" -Anbaugruppe hat eine äußerst begrenzte Funktionalität und senkt die Möglichkeiten für die Einrichtung von Parametern erheblich.
Die Komplexität und Komplexität der beschriebenen Methode wird durch Effektivität vollständig bezahlt. Nachdem der Benutzer alle erforderlichen Aktionen ausgeführt hat, schaltet er das Update des Browsers vollständig aus.
Und wie haben Sie die automatische Aktualisierung von Google Chrome deaktiviert?? Teilen Sie Ihre Erfahrungen in den Kommentaren mit.
- « Welche Programme helfen bei der Wiederherstellung von Remote -Bildern und Fotos
- Ist es möglich, einen Akku ohne Telefon aufzuladen?? »

