Hostet Windows 10 -Datei
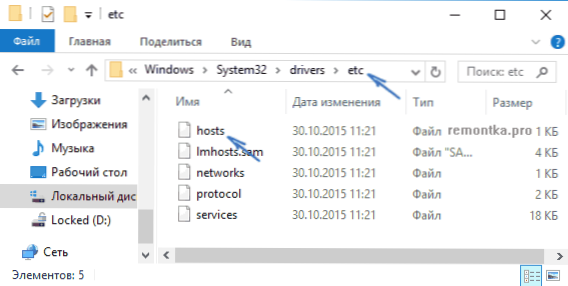
- 4271
- 1020
- Nathanael Koha
In dieser Anweisungen wird beschrieben ist erhalten. Auch am Ende des Artikels werden Informationen gegeben, falls die Änderungen der Hosts nicht funktionieren.
In der Tat hat sich im Vergleich zu den beiden früheren Versionen des Betriebssystems in der Hosts -Datei für Windows 10 nichts geändert: weder der Ort noch der Inhalt noch die Bearbeitungsmethoden. Trotzdem habe ich beschlossen, separate detaillierte Anweisungen für die Arbeit mit dieser Datei im neuen Betriebssystem zu schreiben.
Wo ist die Hosts -Datei in Windows 10?
Die Hosts -Datei befindet sich im selben Ordner wie zuvor, nämlich C: \ Windows \ System32 \ Treiber \ usw (vorausgesetzt, das System ist genau in C: \ Windows installiert und nirgendwo anders, im letzteren Fall, suchen Sie im entsprechenden Ordner nach).
Gleichzeitig empfehle ich, um die Datei „Richtige“ Hosts -Hosts zu öffnen, dass ich zuerst zum Bedienfeld (mit der rechten Maustaste auf den Start klicken) - die Leiterparameter gehe. Und entfernen Sie auf der Registerkarte Ansicht am Ende der Liste die Markierung "Erweiterungen für registrierte Dateitypen ausblenden" und wenden Sie sich dann mit der Hosts -Datei zum Ordner.
Die Bedeutung der Empfehlung: Einige Anfänger -Benutzer öffnen die Hosts -Datei, beispielsweise Hosts, aber Hosts.txt, Hosts.Bak und dergleichen haben infolgedessen die in solchen Dateien vorgenommenen Änderungen nach Bedarf keinen Einfluss auf den Betrieb des Internets. Sie müssen eine Datei mit einer Erweiterung öffnen (siehe. in einem Screenshot).
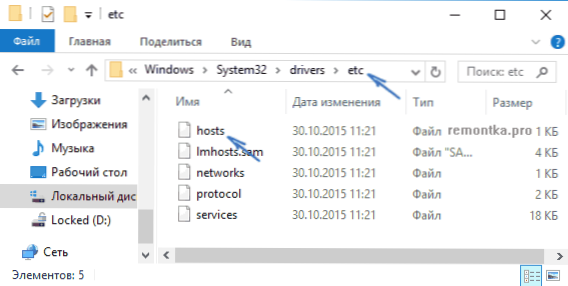
Wenn die Hosts -Datei im Ordner fehlt C: \ Windows \ System32 \ Treiber \ usw - Dies ist normal (wenn auch seltsam) und sollte in keiner Weise den Betrieb des Systems beeinflussen (standardmäßig ist diese Datei bereits leer und enthält nichts anderes als Kommentare, die die Arbeit nicht beeinflussen).
Hinweis: Theoretisch kann der Speicherort der Hosts -Datei im System geändert werden (z. B. einige Programme zum Schutz dieser Datei). Um herauszufinden, ob es mit Ihnen geändert wurde:
- Starten Sie den Registrierungseditor (Win+R Keys, ENTER Reflikt)
- Gehen Sie zum Registrierungsbereich
HKEY_LOCAL_MACHINE \ SYSTEM \ CurrentControlSet \ Services \ Tcpip \ Parameter \
- Schauen Sie sich den Parameterwert an Datenbankpath, Dies ist dieser Wert, der den Ordner mit der Hosts -Datei in Windows 10 angibt (standardmäßig standardmäßig %Systemroot%\ System32 \ Treiber \ usw )
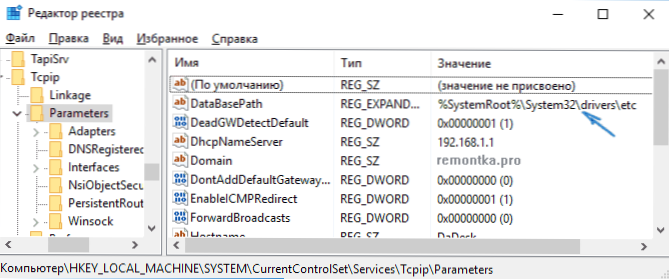
Durch den Ort der Datei haben wir fertig mit ihrer Änderung fortfahren.
So ändern Sie die Hosts -Datei
Standardmäßig ist die Änderung der Hosts -Datei in Windows 10 nur für Systemadministratoren verfügbar. Die Tatsache, dass dieser Moment von Anfängernutzern nicht berücksichtigt wird.
Um die Hosts -Datei zu ändern, müssen Sie sie in einem Texteditor öffnen, im Namen des Administrators gestartet (erforderlich). Ich werde auf dem Beispiel des Standard -Editors "Notepad" zeigen.
Starten Sie in der Suche nach Windows 10 ein "Notizbuch" und klicken Sie nach dem angezeigten Programm in den Suchergebnissen mit der rechten Maustaste darauf und wählen Sie "Ausführen im Namen des Administrators".
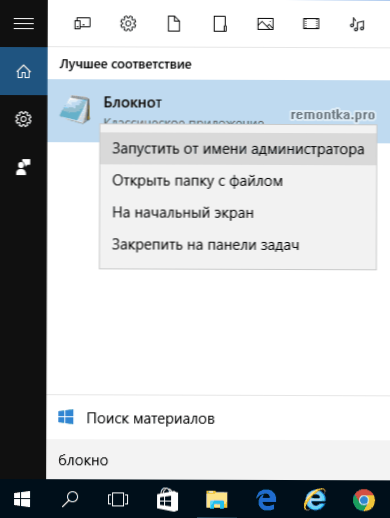
Der nächste Schritt besteht darin, eine Hosts -Datei zu öffnen. Wählen Sie dazu die "Datei" - "Öffnen" im Notizbuch, mit dieser Datei zum Ordner gehen, im Feld mit dem Dateityp "Alle Dateien" und wählen Sie die Hosts -Datei mit keine Erweiterung aus.
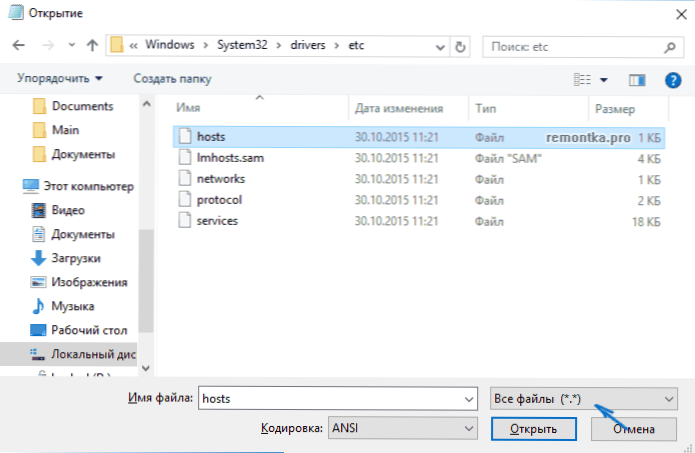
Standardmäßig sehen der Inhalt der Hosts -Datei in Windows 10 so aus, wie Sie im Screenshot unten sehen können. Aber: Wenn Hosts leer sind, sollten Sie sich darüber keine Sorgen machen, dies ist normal: Tatsache ist, dass der Inhalt der Standarddatei in Bezug auf Funktionen mit einer leeren Datei gleich ist, da alle Zeilen, die mit dem Gitterzeichen - beginnen - Dies sind nur Kommentare, die für die Arbeit keine Rolle spielen.
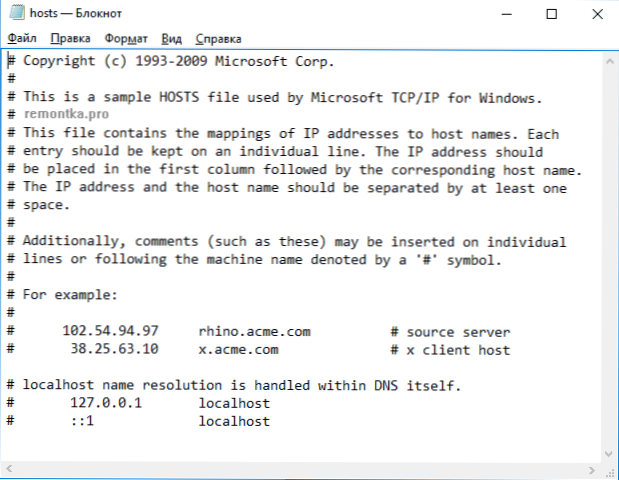
Um die Hosts -Datei zu bearbeiten, fügen Sie einfach neue Zeilen in eine Zeile hinzu, die wie eine IP -Adresse, eine oder mehrere Leerzeichen, die Site -Adresse (URL, die an die angegebene IP -Adresse umgeleitet wird) aussehen sollte.
Um es klarer zu machen - wurde im folgenden Beispiel von VK blockiert (alle Berufungen werden auf 127 umgeleitet.0.0.1 - Diese Adresse wird verwendet, um den "aktuellen Computer" anzugeben) und wird auch so erstellt, dass beim Eingeben der DLink -Adresse eingegeben wird.RU in die Ziellinie des Browsers öffnete automatisch die Einstellungen des Routers gemäß der IP -Adresse 192.168.0.1.
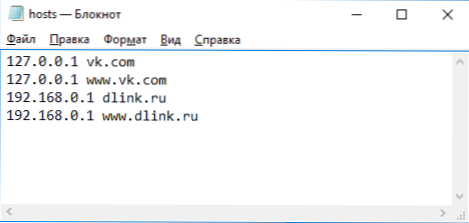
Hinweis: Ich weiß nicht, wie wichtig das ist, aber für einige Empfehlungen sollte die Hosts -Datei eine leere letzte Zeile enthalten.
Nach Abschluss der Bearbeitung wählen Sie einfach die Datei aus - Speichern (wenn Hosts nicht gespeichert sind, haben Sie den Texteditor nicht im Namen des Administrators gestartet. In seltenen Fällen ist es erforderlich, das Recht auf die Datei in ihren Eigenschaften auf der Registerkarte Sicherheit separat festzulegen.
So herunterladen oder wiederherstellen Sie Hosts Windows 10 -Datei
Wie bereits etwas höher geschrieben, enthält der Inhalt der Hosts -Datei standardmäßig, obwohl sie einen Text enthält, aber einer leeren Datei entspricht. Wenn Sie also suchen, wo Sie diese Datei herunterladen oder standardmäßig in den Inhalt wiederherstellen möchten, ist der einfachste Weg:
- Klicken Sie auf dem Desktop auf die rechte Maustaste und wählen Sie "Erstellen" - "Textdokument". Bei der Eingabe der Namensverkehrserweiterung .TXT und die Datei selbst Hosts (wenn die Erweiterung nicht angezeigt wird, schalten Sie ihre Anzeige im "Bedienfeld" - "Leiterparameter" unten auf der Registerkarte "Spezies" ein. Beim Umbenennen werden Sie darüber informiert, dass die Datei möglicherweise nicht geöffnet ist - dies ist normal.
- Kopieren Sie diese Datei in C: \ Windows \ System32 \ Treiber \ usw
Ready, die Datei wird auf den Typ wiederhergestellt, in dem sie unmittelbar nach der Installation von Windows 10 erfolgt. HINWEIS: Wenn Sie eine Frage haben, warum wir keine Datei im gewünschten Ordner erstellt haben, können Sie in einigen Fällen nicht richtig genug sind, um dort eine Datei zu erstellen, aber mit dem Kopieren von allem funktioniert normalerweise alles.
Was zu tun ist, wenn die Hosts -Datei nicht funktioniert
Änderungen, die in der Hosts -Datei vorgenommen wurden. In einigen Fällen geschieht dies jedoch nicht und sie funktionieren nicht. Wenn Sie mit einem solchen Problem konfrontiert sind, probieren Sie Folgendes aus:
- Öffnen Sie die Befehlszeile im Namen des Administrators (über das Menü der rechten Maustaste klicken Sie auf "Start")
- Geben Sie den Befehl ein Ipconfig /flushdns Und klicken Sie auf die Eingabe.
Wenn Sie Hosts verwenden, um Websites zu blockieren, wird empfohlen, zwei Adressoptionen gleichzeitig zu verwenden - mit www und ohne (wie in meinem Beispiel mit VK früher).
Die Verwendung eines Proxy -Servers kann auch die Postdatei beeinträchtigen. Gehen Sie zum Bedienfeld (im Feld "Ansicht" rechts sollte die "Symbole" stehen) - die Eigenschaften des Browsers. Öffnen Sie die Registerkarte "Verbindung" und drücken Sie die Schaltfläche "Netzwerkeinstellungen". Entfernen Sie alle Markierungen, einschließlich der "automatischen Definition von Parametern".
Ein weiteres Detail, das dazu führen kann, dass die Hosts-Datei am Anfang der Zeile nicht vor der IP-Adresse, leere Linien zwischen den Datensätzen, Lücken in leeren Zeilen sowie einer Reihe von Lücken und Paketen funktioniert Zwischen der IP -Adresse und der URL (es ist besser, eine Lücke zu verwenden, ist die Tabelle zulässig). Hosts -Codierung - ANSI oder UTF -8 ist zulässig (das Notebook speichert ANSI standardmäßig).

