Windows -Passwörter reset Flash -Laufwerke zurück

- 597
- 67
- Prof. Dr. Darleen Kohlmann
Wenn Sie ein Laden (obwohl optional) USB -Flash -Laufwerk zum Zurücksetzen des Windows 7-, 8- oder Windows 10 -Passworts benötigen, finden Sie in dieser Anweisung 2 Möglichkeiten, um ein solches Laufwerk und Informationen dazu zu erstellen (sowie einige Einschränkungen in jedem von ihnen inhärent). Separate Anleitung: Windows 10 -Kennwort zurückgesetzt (mit einem einfachen bootfähigen Flash -Laufwerk aus dem Betriebssystem).
Ich stelle auch fest, dass ich die dritte Option beschrieben habe - das Installations -Flash -Laufwerk oder eine Windows -Distribution -Festplatte kann auch verwendet werden Seien Sie für die neuesten Versionen des Betriebssystems geeignet, beginnend mit Windows 7).
Die offizielle Möglichkeit, ein USB -USB -Flash -Laufwerk für das Zurücksetzen des Passworts zu erstellen
Die erste Möglichkeit, ein USB -Laufwerk zu erstellen, das verwendet werden kann, wenn Sie das Passwort zum Eingeben von Windows vergessen haben.
Zunächst ist es nur geeignet, wenn Sie jetzt zu Windows gehen und ein Flash -Laufwerk für die Zukunft erstellen können. Wenn Sie plötzlich ein vergessenes Passwort fallen lassen Möglichkeit). Die zweite Einschränkung - es ist nur geeignet, das Passwort des lokalen Kontos zurückzusetzen (t.e. Wenn Sie in Windows 8 oder Windows 10 das Microsoft -Konto verwenden, funktioniert diese Methode nicht).
Die Vorgehensweise zum Erstellen eines Flash -Laufwerks ist wie folgt (es funktioniert in Windows 7, 8, 10 gleich):
- Gehen Sie zum Windows -Bedienfeld (oben rechts wählen Sie die "Symbole", nicht die Kategorie). Wählen Sie "Benutzerkonten" aus.

- Klicken Sie in der Liste links auf das Element "Erstellung einer Kennwort -Entladungsscheibe" in der Liste. Wenn Sie kein lokales Konto haben, gibt es keinen solchen Artikel.
- Befolgen Sie die Anweisungen des Meisters vergessener Passwörter (sehr einfache, buchstäblich drei Schritte).
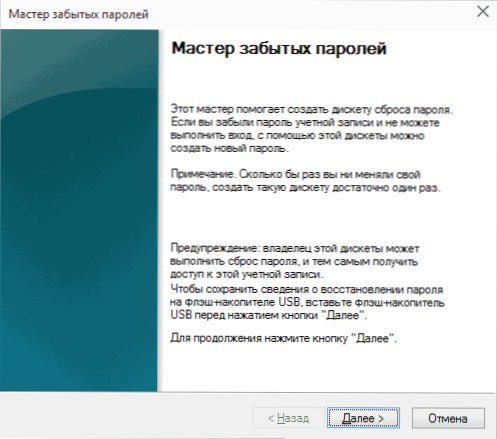
Infolgedessen wird die UserKey -Datei auf Ihrem USB -Laufwerk aufgezeichnet.PSW, das Informationen enthält, die für das Zurücksetzen erforderlich sind (und diese Datei, falls gewünscht, kann auf ein anderes Flash -Laufwerk übertragen werden, alles funktioniert).
Um ein USB -Flash -Laufwerk zu verwenden, verbinden Sie es mit dem Computer und geben Sie beim Eingeben des Systems das falsche Passwort ein. Wenn dies ein lokales Windows -Konto ist, werden Sie feststellen. Klicken Sie darauf und befolgen Sie die Anweisungen des Meisters.
Online -NT -Kennwort- und Registrierungseditor - ein leistungsstarkes Windows -Kennwortreset -Tool und nicht nur
Das UNLINE NT -Kennwort- und Registrierungs -Editor -Dienstprogramm zum ersten Mal, als ich vor ungefähr 10 Jahren erfolgreich verwendet habe und seitdem keine Relevanz verloren hat, nicht zu vergessen, regelmäßig zu aktualisieren.
Dieses kostenlose Programm kann auf einem Ladeflash -Laufwerk oder einer Festplatte platziert werden und zum Zurücksetzen des Kennworts eines lokalen Kontos (und nicht nur) Windows 7, 8, 8 verwendet werden.1 und Windows 10 (sowie frühere Versionen von OS von Microsoft). Wenn Sie eine der neuesten Versionen haben und nicht lokal verwendet werden, aber ein Online -Microsoft -Konto für die Eingabe mit Online -NT -Kennwort- und Registrierungseditor, können Sie weiterhin mit einem Kreisverkehr auf den Computer zugreifen (ich werde auch anzeigen).
Achtung: Passwort zurückgesetzt auf Systemen, bei denen die EFS -Verschlüsselung verwendet wird.
Und nun die Anleitung zum Erstellen eines Ladeflash -Laufwerks für das Zurücksetzen des Kennworts und die Anweisungen für die Verwendung.
- Gehen Sie zur offiziellen ISO -Bildlastseite und zum Online -Laden von Flash -Laufwerk Online -NT -Kennwort- und Registrierungseditor http: // pogostick.net/~ pnh/ntpasswd/bootdisk.HTML, scrollen Sie es näher an die Mitte und laden Sie die letzte Veröffentlichung für USB herunter (es gibt auch ISO für die Aufnahme der Festplatte).

- Packen Sie den Inhalt des Archivs auf dem USB -Flash -Laufwerk aus, vorzugsweise auf einem leeren und im Moment notwendigerweise nicht auf dem bootfähigen.
- Führen Sie die Befehlszeile im Namen des Administrators aus (in Windows 8.1 und 10 über die rechten Maustaste klicken Sie auf die Schaltfläche Start in Windows 7 - indem Sie die Befehlszeile in Standardprogrammen finden, dann über die rechte Klickklick).
- Geben Sie in die Befehlszeile ein E: \ syslinux.Exe -ma e: (Wo E der Buchstabe Ihres Flash -Laufwerks ist). Wenn Sie eine Fehlermeldung sehen, führen Sie denselben Befehl aus, indem Sie den Parameter -mA davon entfernen
HINWEIS: Wenn diese Methode aus irgendeinem Grund nicht funktioniert hat, können Sie das ISO -Bild dieses Dienstprogramms herunterladen und mit WinSetUpFromusB auf das Flash -Laufwerk schreiben (verwendet vom Syslinux -Bootloader).
Das USB -Laufwerk ist also fertig, schließen Sie es an einen Computer an, auf dem Sie ein Passwort fallen lassen oder auf andere Weise zugreifen müssen (falls Microsoft -Konten verwendet werden), das Laden vom Flash -Laufwerk zum BIOS einlegen und mit fortfahren und mit fortfahren aktive Aktion.
Nach dem Laden werden Sie auf dem ersten Bildschirm angeboten. Wenn es in diesem Fall Probleme gibt, verwenden Sie beispielsweise eine der Optionen, indem Sie diese Parameter eingeben, Stiefel Irqpoll (Danach - Drücken Sie die Eingabetaste) Wenn IRQ Fehler zugeordnet ist.
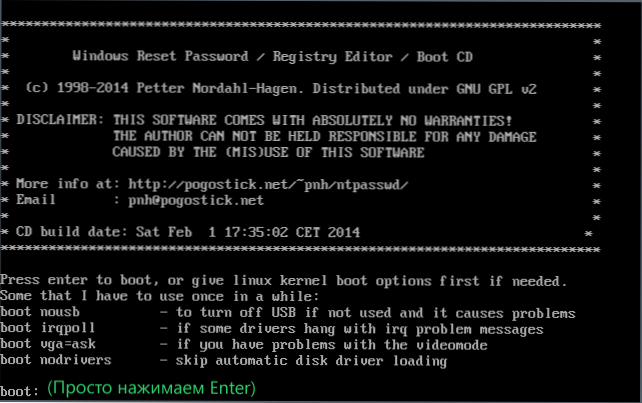
Der zweite Bildschirm zeigt eine Liste der Abschnitte an, in denen installierte Fenster gefunden wurden. Sie müssen die Anzahl dieses Abschnitts angeben (es gibt andere Optionen, in denen ich nicht eingehen werde, die sie benutzt und ohne mich weiß, warum. Aber gewöhnliche Benutzer werden nicht benötigt).
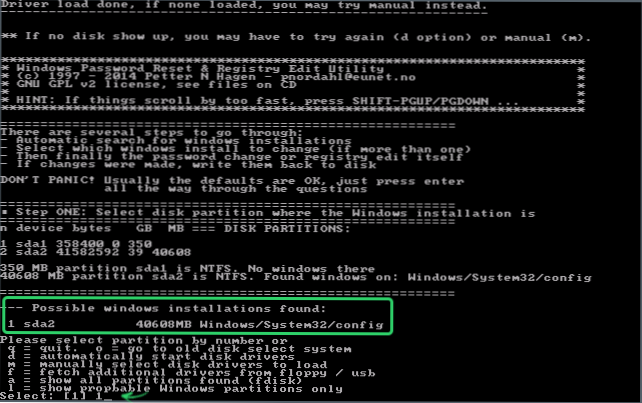
Nachdem das Programm von den erforderlichen Registrierungsdateien in den ausgewählten Windows und der Möglichkeit der Aufzeichnung von Vorgängen auf einer Festplatte überzeugt ist 1 Einheit).
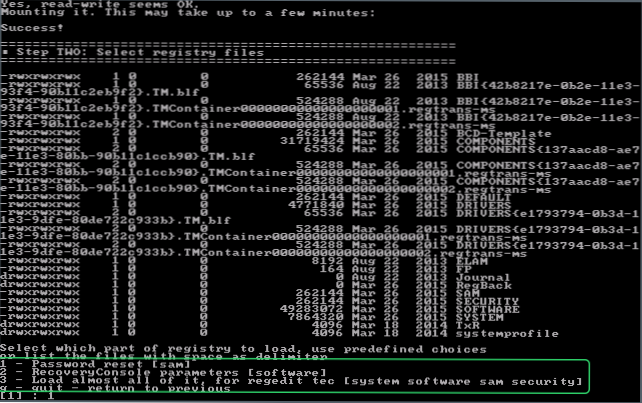
Wählen Sie als nächstes 1 aus - Benutzerdaten und Kennwörter erneut bearbeiten.
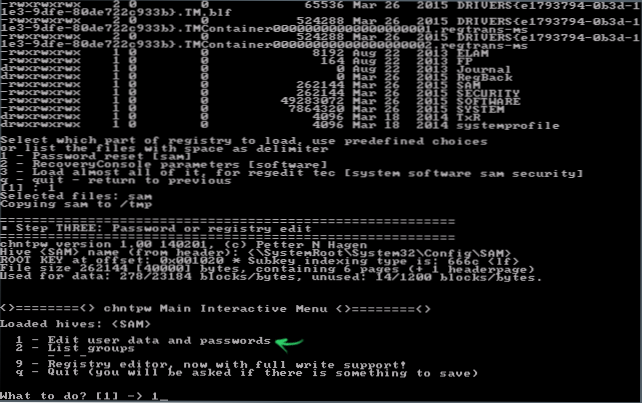
Der interessanteste beginnt mit dem nächsten Bildschirm. Sie sehen eine Benutzertabelle, unabhängig davon. Auf der linken Seite der Liste sind die RID -Nummern jedes Benutzers angezeigt. Wählen Sie die erforderliche Nummer aus, indem Sie die entsprechende Nummer eingeben und die Eingabetaste drücken.
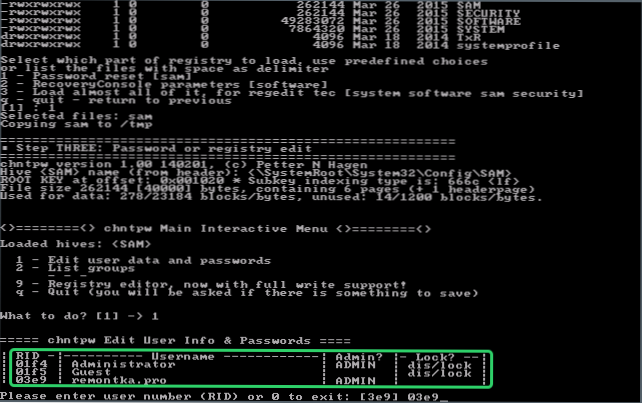
Mit dem nächsten Schritt können wir beim Eingeben der entsprechenden Abbildung mehrere Aktionen auswählen:
- Setzen Sie das Kennwort des ausgewählten Benutzers zurück
- Schalte und benutze den Benutzer (nur diese Gelegenheit erlaubt es Windows 8 und 10 mit Konto Microsoft erhalten Zugriff auf einen Computer - Wählen Sie in der vorherigen Phase das versteckte Konto eines Administrators aus und schalten Sie es mit diesem Artikel ein.
- Machen Sie den ausgewählten Benutzer als Administrator.
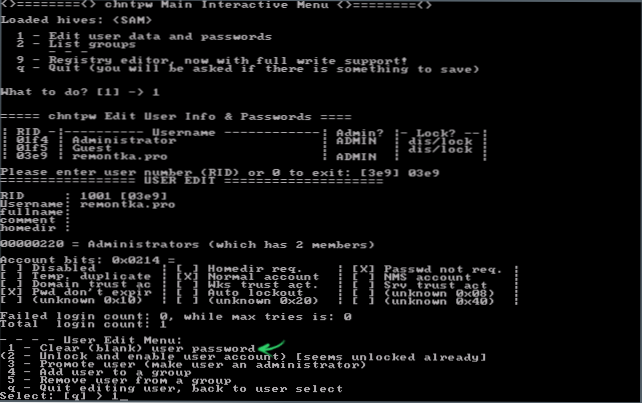
Wenn Sie nichts wählen, kehren Sie durch Drücken der Eingabetaste zur Wahl der Benutzer zurück. Um Windows -Passwort zurückzusetzen, wählen Sie 1 und klicken Sie auf die Eingabetaste auf.
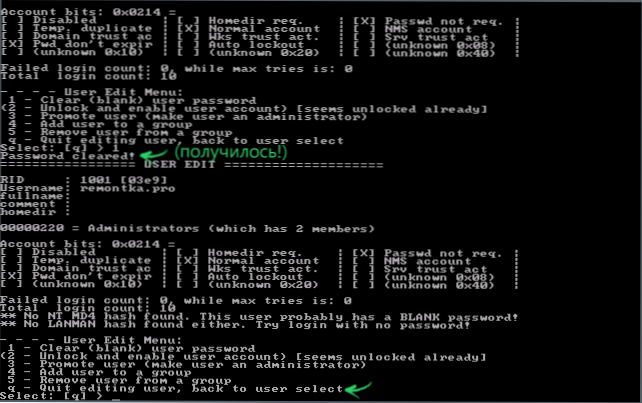
Sie sehen Informationen, dass das Passwort fallen gelassen wurde, und erneut das gleiche Menü, das Sie im vorherigen Schritt gesehen haben. Drücken Sie die Eingabetaste in der folgenden Auswahl für den Ausgang - Q, Und schließlich stellen wir vor, um die vorgenommenen Änderungen zu bewahren y Auf Anfrage.
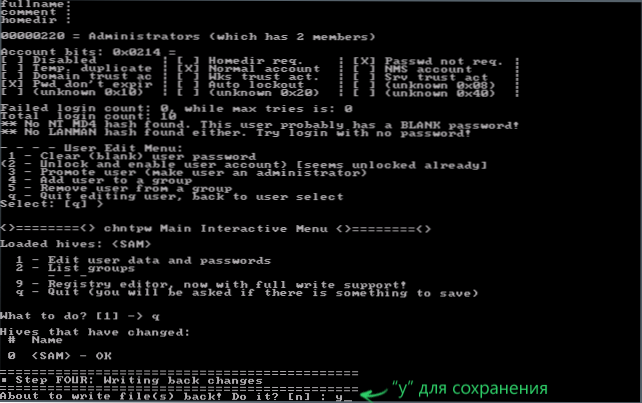
Unter diesem Reset an Windows -Passwort mit dem Online -Flash -Laufwerk Online -NT -Kennwort und Registrierungseditor ist abgeschlossen.

