Kali Linux -Grafikschnittstelle für Windows 10 WSL2 (Windows -Subsystem für Linux)

- 1081
- 162
- Dr. Marlen Steinkamp
Windows 10 hat für einige Zeit die Möglichkeit, verschiedene Linux -Verteilungen mithilfe der Windows- oder WSL -Subsystemkomponente zu installieren, jedoch nur in Form eines Terminals ohne grafische Schnittstelle. Beginnend mit Windows 10 2004 WSL Aktualisiert auf Version 2.0, dank welcher neuen Möglichkeiten erscheinten und im Rahmen dieser Funktionen Kali Linux für WSL2 mit Unterstützung für eine grafische Schnittstelle oder Win-Kex erschien.
In dieser Anweisung im Detail über die Installation der Kali Linux -Grafikschnittstelle in Windows 10 -Versionen 2004 oder neuer sowie zusätzliche Informationen, beispielsweise darüber, wie die russische Sprache der Schnittstelle im etablierten System aktiviert werden kann.
Installation von Kali Linux mit einer grafischen Schnittstelle in Windows 10
Die Prozedur für die Installation von Kali Linux mit einer Grafikschnittstelle (GUI) für das Windows -Subsystem für Linux besteht aus den folgenden Schritten (ich erinnere Sie: Sie benötigen eine Version von Windows 10 2004 oder neuer):
- Schalten Sie das Windows -Subsystem für Linux ein. Sie können dies im Bedienfeld - Programme und Komponenten - tun oder die Windows -Komponenten einschalten oder trennen. Starten Sie nach der Installation den Computer neu.

- Dieser Schritt kann übersprungen werden, wenn Sie über die Hyper-V-Komponenten verfügen. Andernfalls führen Sie Windows PowerShell im Namen des Administrators aus (Sie können mit der rechten Maustaste auf die Schaltfläche "Starten" klicken und den Befehl ausführen und den Befehl ausführen
Dism.Exe /online /enable-feature /featurename: virtualMachineplatform /all /norestart
- Laden Sie das Linux WSL2 -Nucleus -Update von der Seite https: // docs herunter und installieren Sie sie.Microsoft.Com/ru-ru/weder/wsl/wsl2-kernel
- Laden Sie den Computer neu, führen Sie die PowerShell im Namen des Administrators aus und führen Sie den Befehl aus
WSL-Set-Default-Arm 2
- Gehen Sie zum Windows Store App Store und verwenden Sie die Suche, um Kali Linux zu finden und zu installieren.
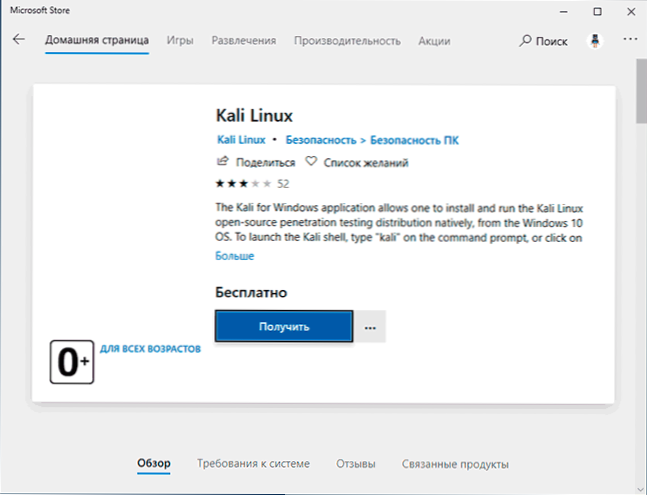
- Führen Sie den Befehl aus:
WSL-Set-Rovesion Kali-Linux 2
- Starten Sie Kali Linux (das Element wird im Menü "Start" verfügbar sein), führen Sie die erste Einstellung (Benutzername und Kennwort) aus. Danach werden die folgenden Befehle (Sie müssen eine Verbindung zum Internet herstellen. Der letzte Schritt kann viel unternommen werden Zeit.
Sudo apt update sudo apt distupgrad sudo apt install-kali-win-kex
- Während der Ausführung des letzten Teams werden Sie eingeladen, eine Tastatur auszuwählen. Ich habe die Standardwerte verlassen, aber es war vielleicht wert, sich für einen russischen Auswahl zu entscheiden, da in Zukunft, wenn die russische Sprache in einigen Fällen eingeschaltet ist Annahme).
- Geben Sie am Ende der Installation den Befehl ein Kex So starten Sie Kali Linux mit einer grafischen Schnittstelle. Beim ersten Start werden Sie eingeladen, ein separates Passwort zu erstellen. Sie können dies ablehnen.
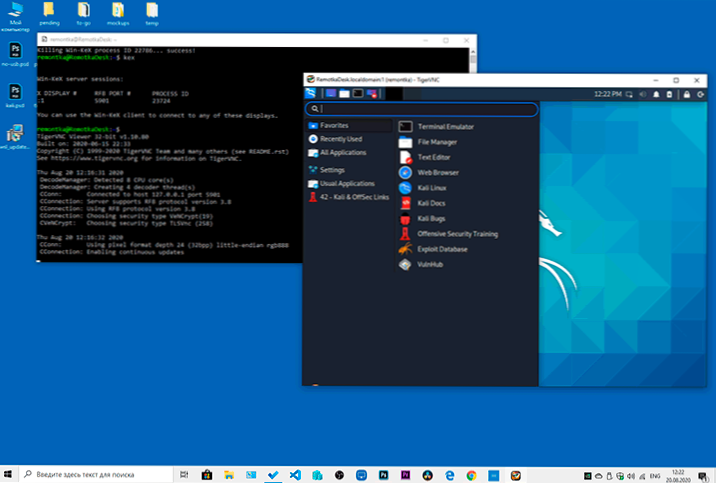
Infolgedessen beginnt Kali Linux mit einer grafischen Schnittstelle im vollständigen Bildschirmmodus. Um aus dem vollständigen Bildschirmmodus herauszukommen, können Sie das F8 -Schlüsselmenü aufrufen und die Option "Vollbild" ausschalten.
Wenn Sie die russische Sprache der Schnittstelle für Kali Linux einschalten müssen, funktionierte meine folgende Methode:
- Geben Sie in der grafischen Schnittstelle Kali Linux das Terminal ein, und geben Sie den Befehl ein
Sudo dpkg-reconfigure localas
- Wählen Sie RU_ru UTF-8 auf zwei Bildschirmen (stellen Sie die Marke mit einer Lücke fest und wechseln Sie zur Registerkarte "OK".
- Schließen Sie das Terminalfenster und das Fenster Grafikschnittstellen, in dem wir die Grafikschnittstelle gestartet haben, geben Sie den Kex -Stopp ein (wenn die Einladung der Eingabe nicht angezeigt wird, versuchen Sie, die Fenstergröße zu ändern - ich habe einen solchen Fehler getroffen).
- Führe es nochmals aus Kex - Infolgedessen wird die Schnittstelle in Russisch sein.
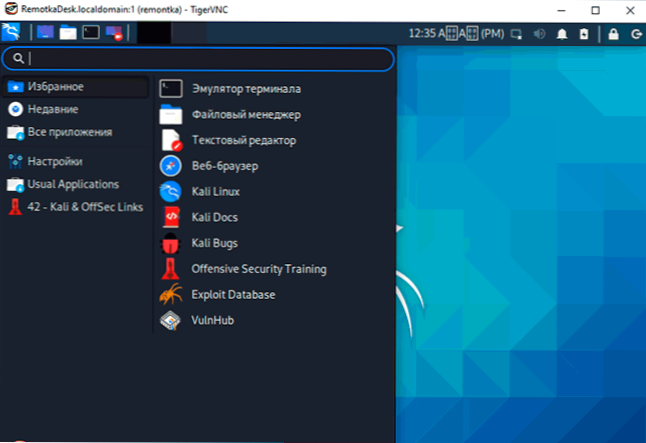
Aber im Allgemeinen, obwohl ich nicht einmal festgestellt habe, warum ich es verwenden würde (vielleicht werde ich versuchen, Bitnami -Pakete für Experimente mit Websites zu starten), aber auf den ersten Blick funktioniert alles regelmäßig und schnell: schneller als in einer virtuellen Maschine.
- « So laden Sie die alte Version des Programms oder ein von der offizieller Website gelöschter Programm herunter
- Überall senden - Einfaches Senden großer Dateien über das Internet oder zwischen Windows, Android, IOS, Mac OS und Linux -Geräten »

