Anweisungen zur Beseitigung des Problems in der Arbeit des Boofer des Austauschs in VirtualBox

- 3339
- 790
- Kenny Birkemeyer
VirtualBox ist ein spezielles Programm, das einen unabhängigen Computer in Ihrem Gerät imitiert, mit dem Sie neue Arten von Software und Betriebssystemen erleben können. In der Regel wird Virtualbox von Entwicklern und Bewerbern von Anwendungen, Programmierern, manchmal gewöhnlichen Bewohnern verwendet, um das neue Betriebssystem ohne Vorurteile gegenüber dem alten zu testen. Zur Erleichterung der Arbeit verfügt VirtualBox über eine Zwischenablage, auf die Sie einen Teil der Informationen entweder innerhalb des virtuellen Computers oder zwischen dem realen Betriebssystem und dem getesteten Betriebssystem übertragen können. Die Übertragung erfolgt durch die üblichen Tasten Strg+C, Strg+V oder Ziehen. Aber manchmal kommt nichts heraus: Der Austauschpuffer funktioniert nicht.

Lösen von Problemen mit dem Austauschpuffer in VirtualBox.
Einstellungen des Testsystems
Wenn die VirtualBox im Exchange -Puffer nicht funktioniert, müssen Sie zunächst überprüfen, ob Sie es einrichten oder nicht.
- Öffnen Sie das Testsystem in VirtualBox.
- Klicken Sie auf Strg + S, um ein Fenster mit Optionen zu öffnen.
- Wählen Sie "Eigenschaften" - "allgemein" - "zusätzlich".
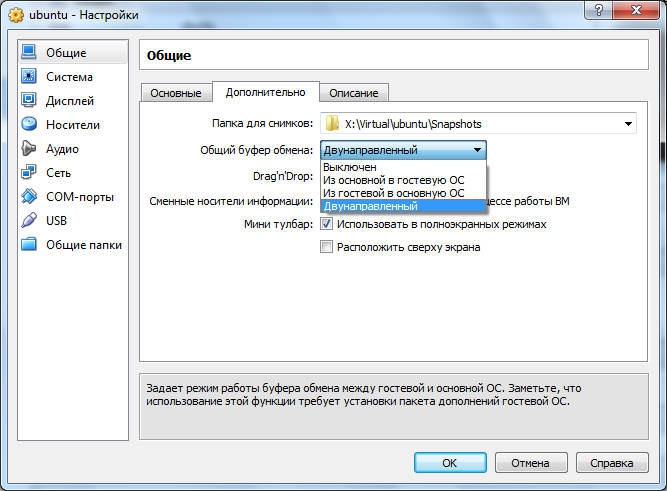
- Achten Sie dann auf die Linie "General Boofer of the Exchange" und beheben Sie die Funktion "Dicompression" - Sie werden sie in der Liste finden.
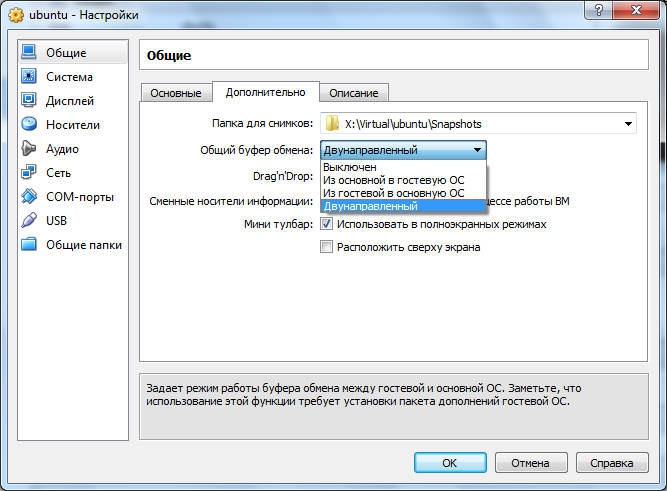
- Wir wählen dasselbe für den Zeilen -Drag & Drop.
- Nachdem Sie sich wiederholt in den getesteten Raum wiederholt haben, werden Sie feststellen, dass das Problem verschwunden ist. Die erforderlichen Elemente werden zwischen dem Betriebssystem frei toleriert.
Einstellung und Neuinstallation
Wenn Sie zu den Einstellungen gekommen sind und festgestellt haben, dass alle Werte bereits festgelegt sind, der Puffer jedoch immer noch nicht funktioniert, probieren Sie Folgendes aus:
- Setzen Sie die Parameter des allgemeinen Puffers des Austauschs zurück.
- Legen Sie den Kernheader mit der folgenden Ansicht fest: APT-Get-Installation machen GCC Linux-Header-$ (Uname -r).
- Setzen Sie die Erweiterung der VirtualBox -Gast -Ergänzungen erneut ein - sie wird bereits im Installationspaket bereitgestellt, wenn Sie eine offizielle Version des Produkts haben.
- Neu laden und zu den Parametern des Austauschpuffers zurückkehren, die zuvor erwähnt wurden.
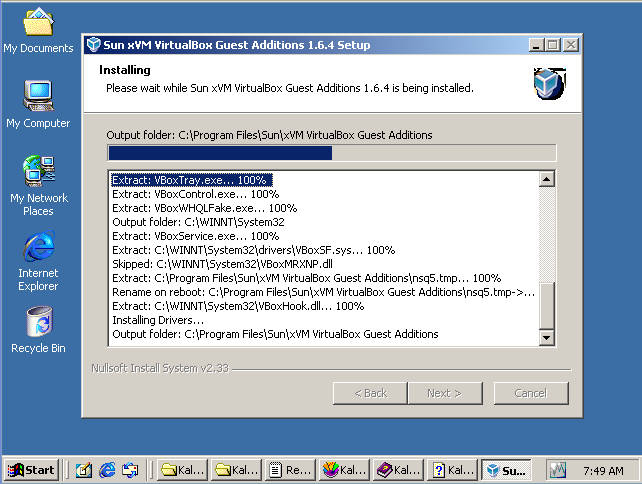
So aktivieren Sie Gäste Ergänzungen
Wenn Sie eine lizenzierte Version von VirtualBox haben, ist das Starten der Erweiterung recht einfach:
- Gehen Sie in einem funktionierenden virtuellen Betriebssystem auf die Registerkarte "Geräte" und finden Sie am Ende der Liste "Verbinden Sie das Bild der Guest Os Supplement Disk".
- Öffnen Sie den Abschnitt "Computer". Dort finden Sie die Gäste in der Liste der angeschlossenen Geräte (als ob Sie die Festplatte in die CD einfügen würden).
- Klicken Sie auf die bedingte "Festplatte" und das Installationsprogramm funktioniert.
- Die Fenster mit einem Vorschlag zur Installation des Treibers fliegen regelmäßig aus - klicken Sie auf OK.
- Laden Sie den Computer neu, wenn das Installationsprogramm dies verlangt.
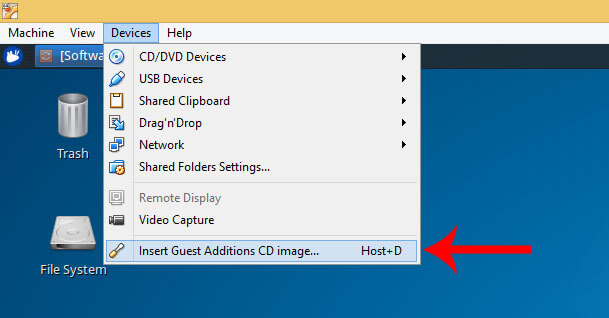
Wenn Sie die Zugabe separat geladen haben, verschieben Sie ihn in die VirtualBox der Root -Ordner und dann:
- Stoppen Sie das experimentelle Betriebssystem und gehen Sie zum Manager.
- Öffnen Sie die "Einstellungen" - "Träger".
- Wählen Sie im Fenster "IDE -Controller" und auf der Seite in den Einstellungen "Secondary Master IDE".
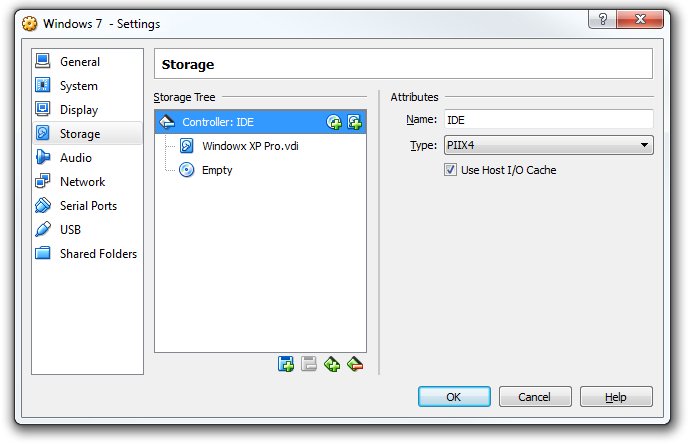
- Drücken Sie das Symbol mit dem Bild der Festplatte und klicken Sie auf "Wählen Sie das Bild der optischen Festplatte".
- Das Fenster wird mit dem Angebot geöffnet, die gewünschte Datei zu finden und sie im Stammordner zu suchen, in dem sie zuvor platziert wurde. Es hat eine Erweiterung. ".ISO ", klicken Sie auf" Öffnen ".
- Jetzt können Sie das getestete Betriebssystem starten und auf das Symbol "Computer" klicken, in dem die Ergänzungen von Gast gefunden werden.
- Als nächstes beginnen wir den oben beschriebenen Installationsprozess.
Diese Erweiterung ermöglicht es nicht nur, den Austauschpuffer zu verwenden, sondern auch direkt über das experimentelle Betriebssystem ins Internet zu gehen, mit dem Video -Treiber zu arbeiten und vieles mehr.
- « So eliminieren Sie Fehler 9 in iTunes beim Wiederherstellen
- So öffnen Sie Dateien mit DWG -Erweiterung ohne AutoCAD »

