Die Schnittstelle wird beim Starten nicht unterstützt .Exe in Windows - So reparieren Sie?

- 3589
- 556
- Samantha Trampeli
Wenn beim Starten von Programmdateien .EXE in Windows 10 oder Windows 11 Sie erhalten die Meldung "Schnittstelle wird nicht unterstützt", anscheinend den Fall mit Fehlern von EXE -Dateien aufgrund von Schäden an Systemdateien, einigen "Verbesserungen", "Reinigung des Registers" oder Fehler.
In dieser Anweisung wird im Detail, wenn Sie mit einem Fehler der Schnittstelle konfrontiert sind. Notiz: Der gleiche Fehler kann auftreten, wenn nicht -ausführbare Dateien geöffnet werden (Foto, Video, Dokumente), eine separate Anweisung zu diesem Thema - So beheben Sie den Schnittstellenfehler, wird beim Öffnen von Dateien in Windows 11 und Windows 10 nicht unterstützt.
Korrektur des Fehlers "Schnittstelle wird nicht unterstützt"
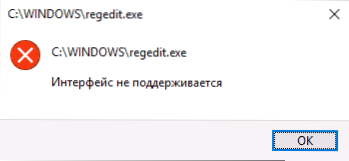
Ich werde mit der einfachsten Methode beginnen: die Verwendung von Systemwiederherstellungspunkten. Da der Fehler am häufigsten durch Beschädigungen des Registers verursacht wird und die Wiederherstellungspunkte seine Sicherungskopie enthalten, kann diese Methode das Ergebnis bringen.
Verwenden von Wiederherstellungspunkten
Wenn mit dem in Betracht gezogenen Fehler versuchen, die Wiederherstellung des Systems über das Bedienfeld zu starten, erhalten wir höchst Für Windows 10 sind die Schritte für Windows 11 wenig anders und beschrieben hier):
- Öffnen Sie das Startmenü, klicken Sie links auf das Benutzersymbol und wählen Sie "Beenden".
- Der Computer ist blockiert. Klicken Sie auf dem Bildschirm "Sperren" auf die Schaltfläche "Power" direkt unten, und klicken Sie dann auf die Umschaltung auf "Neustart".
- Anstelle der Schritte 1 und 2 können Sie: Windows 10 (Win+I Keys) öffnen, zum Abschnitt "Update and Safety" - "Wiederherstellen" und die Schaltfläche "Now" in den "Speziallastoptionen" drücken.
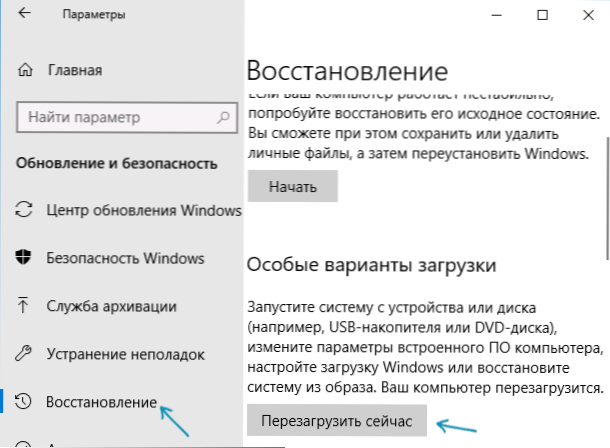
- Beide in beiden Methoden fallen Sie mit Fliesen auf den Bildschirm. Gehen Sie in den Abschnitt "Suche und Beseitigung von Fehlfunktionen" - "Zusätzliche Parameter" - "Wiederherstellung des Systems" (in verschiedenen Versionen von Windows 10 hat sich dieser Pfad ein wenig geändert, aber es war immer einfach, es zu finden).

- Nach der Auswahl eines Benutzers und der Eingabe eines Kennworts (falls vorhanden) wird die Systemwiederherstellungsschnittstelle geöffnet. Überprüfen Sie, ob die Wiederherstellungspunkte am Datum vor dem Erscheinungsbild des Fehlers verfügbar sind. Wenn ja - verwenden Sie sie, um den Fehler schnell zu korrigieren.
Leider haben viele den Schutz des Systems und die automatische Erstellung von Wiederherstellungspunkten sind deaktiviert oder werden von genau den Programmen zur Reinigung des Computers entfernt, was manchmal das betrachtete Problem verursacht. Cm. Andere Möglichkeiten, um Wiederherstellungspunkte zu verwenden, einschließlich des Starts des Computers.
Verwenden der Registrierung von einem anderen Computer
Wenn Sie einen weiteren Computer oder Laptop mit Windows 11 oder 10 oder der Möglichkeit haben, an eine Person zu kontaktieren, die die unten beschriebenen Schritte ausführen und Ihnen die resultierenden Dateien senden kann (Sie können sie direkt vom Telefon auf einen USB auf Ihrem Computer werfen), versuchen Sie es, versuchen Diese Methode: Probieren Sie diese Methode aus:
- Drücken Sie auf einem funktionierenden Computer die Schlüssel Win+r (Win - Key mit Windows Emblem), geben Sie ein Reflikt Und klicken Sie auf die Eingabe.
- Der Registrierungsredakteur wird eröffnet. Gehen Sie darin in den Abschnitt Hkey_classes_root \.Exe, Klicken Sie mit der rechten Maustaste mit dem Namen "Abschnitt" "Ordner") und wählen Sie "Exportieren" aus. Speichern Sie einen Computer im Formular .Reg -Datei kann der Name jeder sein.
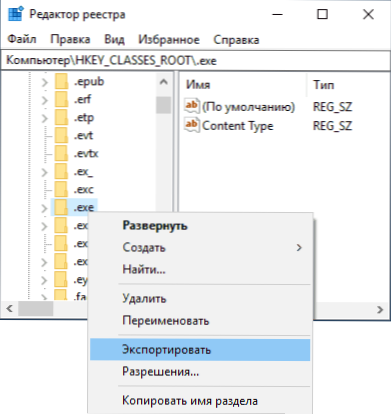
- Machen Sie dasselbe mit dem Abschnitt Hkey_classes_root \ exefile
- Übertragen Sie diese Dateien auf einen Problemcomputer beispielsweise auf einem USB -Flash -Laufwerk und "führen Sie sie aus"
- Bestätigen Sie die Hinzufügung von Daten zum Register (Wiederholen Sie dies für beide Dateien).
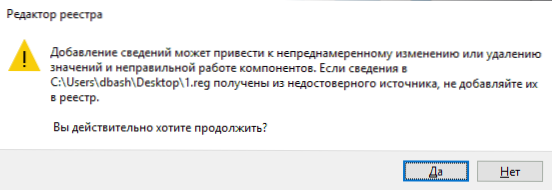
- Laden Sie den Computer neu.
Dies wird höchstwahrscheinlich durch Fehler gelöst, in jedem Fall wird die Art der "Schnittstelle nicht unterstützt", es wird nicht angezeigt.
Hand mankende Erstellung .Registment -Datei zum Starten .Exe
Wenn die vorherige Methode aus irgendeinem Grund nicht geeignet ist, können Sie erstellen .REG -Datei zum Wiederherstellen des Programms auf jedem Computer, auf dem ein Texteditor gestartet werden kann, unabhängig von seinem Betriebssystem.
Darüber hinaus ein Beispiel für das Standard -Windows "Notebook":
- Führen Sie das Notebook aus (in Standardprogrammen können Sie die Suche in der Taskleiste verwenden). Wenn Sie nur einen Computer haben, achten.
- Fügen Sie den Code in das Notizbuch ein, das später angegeben wird.
- Wählen Sie im Menü die Datei aus - Speichern Sie. Im Erhaltungsdialog Notwendig Geben Sie "alle Dateien" im Feld "Dateityp" an und geben Sie der Datei einen beliebigen Namen mit einer obligatorischen Erweiterung an .Regs (Nicht .txt). Lesen Sie mehr - So erstellen Sie eine Reg -Datei in Windows.
- Starten Sie diese Datei und bestätigen Sie die Hinzufügung von Daten in die Registrierung.
- Laden Sie den Computer neu und überprüfen Sie, ob das Problem behoben wurde.
Regi-Datei-Code zur Verwendung:
Windows Registry Editor Version 5.00 [-hkey_classes_root \.exe] [hkey_classes_root \.exe] @= "exefile" "Inhaltstyp" = "application/x-msdownload" [hkey_classes_root \.Exe \ persistentHandler] @= "098f2470-bae0-11cd-b579-08002b30bffeB" [hkey_classes_root \ exefile] @= "application" "edIditflags" = hex: 38,07.00.00.00.00 "frims" 40,00,25,00,53,00,00,00,00,00,74,00,65,00,00,6d, 00,52, \ 00,6f, 00,6f, 00,74,00, 25,00,5c, 00,533 00,00,00,00,74,00,65,00,6d, 00,33,00, \ 32,00,5c, 00,73,68, 00,65,00,6c, 00,6c , 00,33,00,32,00,00.2E, 00,64,00.6C, 00.6C, \ 00.2C, 00.2D, 00.31, 00,30,00,00,00,00,00,00,00 ,00.00.00 [HKEY_CLASSES_ROOT \ EXEFILE \ DeFULTICON] @= "%1" [-Hkey_Classes_root \ Exefile \ Shell] [hkey_class_root \ exefile \ Shehel L \ Open ] "EDITFLAGS" = HEX: 00,00,00.00 [HKEY_CLASSES_ROOT \ EXEFILE \ Shell \ Open \ Command] @= "\" %1 \ "" %*"" ""ISATEDEDCOMMAND"" = ""\"" %1 \ "" %*"" %*""[hkey_classes_root \ exefile \ Shell \ Runas]"" Hasluashield ""="" = "" ""[Hkey_classes_root \ exefile \ runas \ command] @ %1 \"" %*"""" isoletedcmand ""="" \ "" %1 \"" %*""[hkey_classes_root \ exefile \ Shell \ runasuser] @"" @Shell322).DLL, -50944 ""Extended"" = """" ""Suppresspolicyex"" = ""f211aa05-D4370-A2A2A2A2A09756A7"" [HKEY_CLASSES_ROOOT \ SheLLLLLLLLLEAR \ RUNASUSER \ COMANDD ] ""Delegateexecute"" = ""EA72D00E-4960-42FA -BA92-7792A79444C1D ""[ -Hkey_classes_root \ exefile \ shellex \ contextMenuhandlers] [hkey_classes_root \ exefile \ apptextMenuhandlers] @="" COP atibility ""[Hkey_classes_root \ EXEFILE \ Shellex \ ContextMenuhandlers \ Compatibility] @="" 1D27F844-3A1F-4410 -85C-14651078412D ""[HKEY_CLASSES_ROOT \ Exefile \ shellex \ contextMenuhandlers \ nvAppshext] @= ""A929c4ce-fd36-4f5-34ecac5bd63c"" [H key_classes_root \ exefile \ shellex \ contextMenuHandlers \ OpenGlasSs @= ""E97DEC16-ASEC10-AWS. F6828282e08d ""[ HKEY_CLASSES_ROOT \ EXEFILE \ CONTEXTMENUHANERS \ PINTOSTARTARTSCREEN] @="" 470C0EBD-5D73-4D58-9CED-E91E22222222222222222222222222222222222222222222222222222222222222222OUSE 23282 ""[HKEY_CLASSES_ROOT \ EXEFILE \ SheLLLLEX \ DropHANDler] @="" 86C86720-42A0 -1069-A2E8-08002B30309D ""[-Hkey_classes_root \ systemFileasSociations \.exe] [hkey_classes_root \ systemFileasSociations \.Exe] ""fulldetails"" = ""prop: System.Propgroup.Beschreibung
- « IPS- oder TN -Matrix - was besser ist? Sowie über VA und andere
- Wir verwenden Android als 2. Monitor für einen Laptop oder PC »

