Verwenden von Microsoft Remote -Desktop (Remote -Computersteuerung)

- 2587
- 644
- Samantha Trampeli
Unterstützung für RDP - Ein Remote -Desktop -Protokoll befindet sich in Windows, beginnend mit Version XP, aber nicht jeder weiß, wie man von Microsoft Remote -Desktop für eine Remoteverbindung zu einem Computer mit Windows 10, 8 oder Windows 7 verwendet, einschließlich der Remoteverbindung ohne dritte -party -Programme zu verwenden.
In dieser Anweisung wird beschrieben. Obwohl der Prozess für all diese Geräte nicht viel anders ist, außer dass im ersten Fall alles notwendige Teil des Betriebssystems ist. Cm. Außerdem: Die besten Programme für den Fernzugriff auf einen Computer.
HINWEIS: Die Verbindung ist nur für Computer mit den Windows -Editoren möglich, die nicht niedriger als Pro sind Einmal in Windows 10 erforderlich und Sie müssen eine Verbindung über das Internet herstellen, siehe. Remote -Computerverbindung mit der Anwendung Fast Assistance in Windows 10.
Vor Verwendung eines Remotedesktops
Remote -Desktop auf dem Standard -RDP -Protokoll schlägt vor, eine Verbindung zu einem Computer von einem anderen Gerät im selben lokalen Netzwerk herzustellen (zu Hause bedeutet dies normalerweise, dass Sie mit demselben Router verbunden sind. Es gibt Methoden zur Verbindung im Internet, über die wir am Ende des Artikels sprechen werden.
Für die Verbindung ist es erforderlich, die IP-Adresse des Computers im lokalen Netzwerk oder im Namen des Computers zu kennen (die zweite Option funktioniert nur, wenn die Netzwerkerkennung enthalten ist) und unter Berücksichtigung der Tatsache, dass in den meisten Home IP- Adresskonfigurationen Es ändert sich ständig vor dem Start. Ich empfehle, eine statische IP -Adresse zuzuweisen (nur im lokalen Netzwerk hat diese statische IP nichts mit Ihrem Internetanbieter zu tun) für den Computer, zu dem die Verbindung durchgeführt wird.
Ich kann zwei Möglichkeiten bieten, dies zu tun. Einfach: Gehen Sie zum Bedienfeld - das Netzwerkkontrollzentrum und den Gesamtzugriff (oder die rechte Klicken Sie auf das Symbol für Benachrichtigungsverbindungen - das Netzwerkkontrollzentrum und den Gesamtzugriff. In Windows 10 1709 fehlt das Element im Kontextmenü: Die Netzwerkparameter werden in einer neuen Schnittstelle geöffnet. Kontrollzentrum und Gesamtzugriff in Windows 10). Klicken Sie im Abschnitt der Anzeige aktiver Netzwerke auf die Verbindung mit dem lokalen Netzwerk (Ethernet) oder Wi-Fi und klicken Sie im nächsten Fenster auf die Schaltfläche "Informationen".

In diesem Fenster benötigen Sie Informationen über die IP -Adresse, das Standard -Gateway- und DNS -Server.
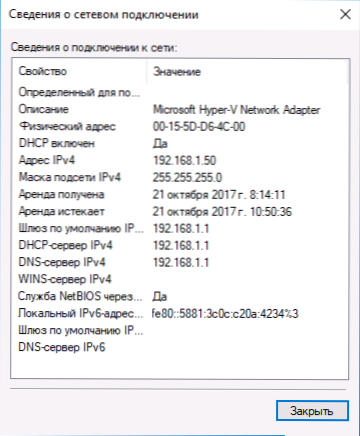
Schließen Sie das Verbindungsfenster über die Verbindung und klicken Sie im Statusfenster auf die "Eigenschaften". In der Liste der Komponenten, die durch Anschließen des Internet -Protokolls Version 4 verwendet werden, drücken Sie die Schaltfläche „Eigenschaften“ und geben Sie dann die zuvor im Konfigurationsfenster empfangenen Parameter ein und klicken Sie auf OK, dann erneut.
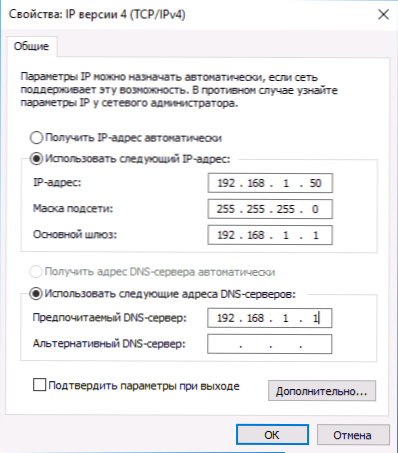
Ready, jetzt hat Ihr Computer eine statische IP -Adresse, die eine Verbindung zu einem Remotedesktop herstellen muss. Die zweite Möglichkeit, eine statische IP -Adresse zuzuweisen, besteht darin, die DHCP -Servereinstellungen Ihres Routers zu verwenden. In der Regel besteht die Möglichkeit, eine bestimmte IP für die MAC -Adresse zu binden. Ich werde nicht in Details eingehen, aber wenn Sie wissen, wie Sie einen Router selbst einrichten, können Sie es auch tun.
Berechtigung zur Verbindung zum Remote Windows -Desktop
Ein weiterer Punkt, der ausgeführt werden sollte, besteht darin, die Kapazität der RDP -Verbindung auf dem Computer zu aktivieren, mit dem Sie eine Verbindung herstellen werden. In Windows 10, beginnend mit Version 1709.
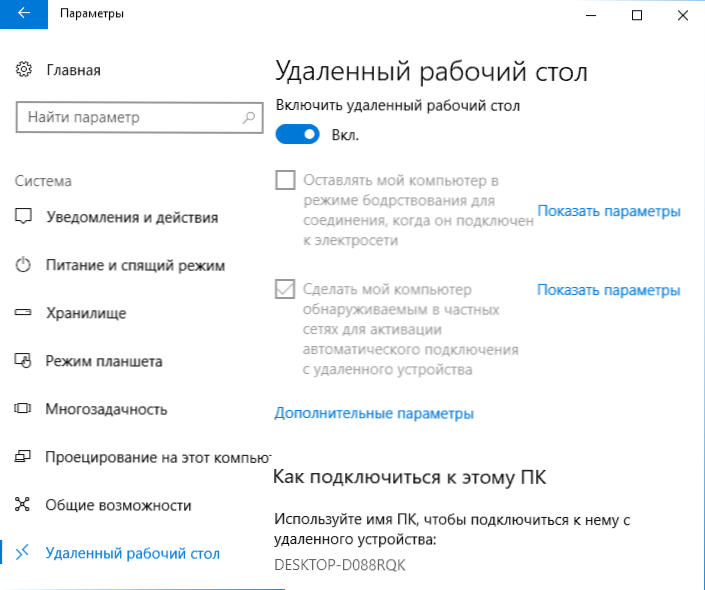
Nach dem Einschalten des Remote -Desktops wird der Name des Computers angezeigt. "privat" statt "öffentlich" (siehe. So wechseln Sie ein privates Netzwerk in ein öffentliches und umgekehrt in Windows 10).
Gehen Sie in früheren Windows -Versionen zum Bedienfeld und wählen Sie das Element "System" und dann in der Liste links - "Einstellungen des Remote -Zugriffs". Schalten Sie im Fenster Parameter "die Verbindung des Remote -Assistenten zu diesem Computer zu" und "Remoteverbindungen zu diesem Computer zulassen".
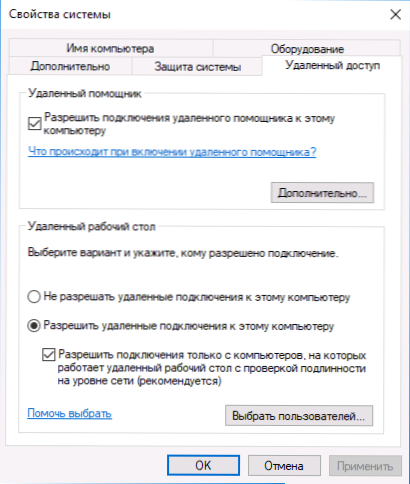
Geben Sie bei Bedarf Windows -Benutzer an, die Zugriff gewähren müssen. Alles ist bereit zu starten.
Verbindung zu einem Remote -Desktop in Windows herstellen
Um eine Verbindung zu einem Remotedesktop herzustellen, müssen Sie keine zusätzlichen Programme installieren. Geben Sie einfach das Suchfeld ein (im Startmenü in Windows 7, in den Aufgaben in Windows 10 oder auf dem ersten Bildschirm von Windows 8 und 8.1) "Verbindung zu einem Remotedesktop", um ein Dienstprogramm zum Anschließen zu starten. Oder drücken Sie die Win+R -Schlüsseln, geben Sie ein MSTSC Und klicken Sie auf die Eingabe.
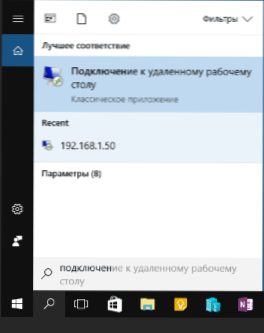
Standardmäßig sehen Sie nur das Fenster, in das Sie die IP -Adresse oder den Namen des Computers eingeben sollten, zu dem Sie eine Verbindung herstellen müssen. Sie können eingeben, klicken Der Bericht des Remote -Computers), nach dem Sie den Bildschirm des Remote -Computers sehen werden.
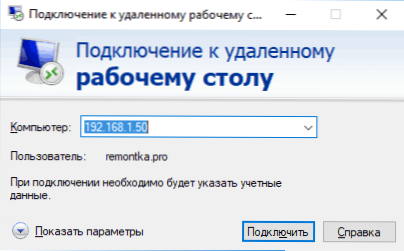
Sie können auch die Parameter des Bildes konfigurieren, die Verbindungskonfiguration und die Tonübertragung speichern. Klicken Sie hier auf "Die Parameter anzeigen" im Verbindungsfenster.
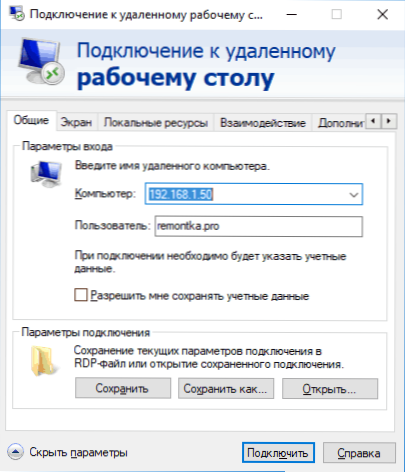
Wenn alles richtig gemacht wurde, sehen Sie nach kurzer Zeit den Bildschirm eines Remote -Computers im Fenster Fensterverbindung.
Microsoft Remote -Desktop in Mac OS X
Um eine Verbindung zu Windows unter Mac herzustellen, müssen Sie die Remote -Desktop -Anwendung (Microsoft Remote Desktop) aus dem App Store herunterladen. Nachdem die Anwendung gestartet wurde, drücken Sie die Schaltfläche „Plus“, um einen Remote -Computer hinzuzufügen. Geben Sie einen Namen (beliebig) an, geben Sie die IP -Adresse (im Feld „PC -Name“), Benutzername und Kennwort zum Verbinden ein.
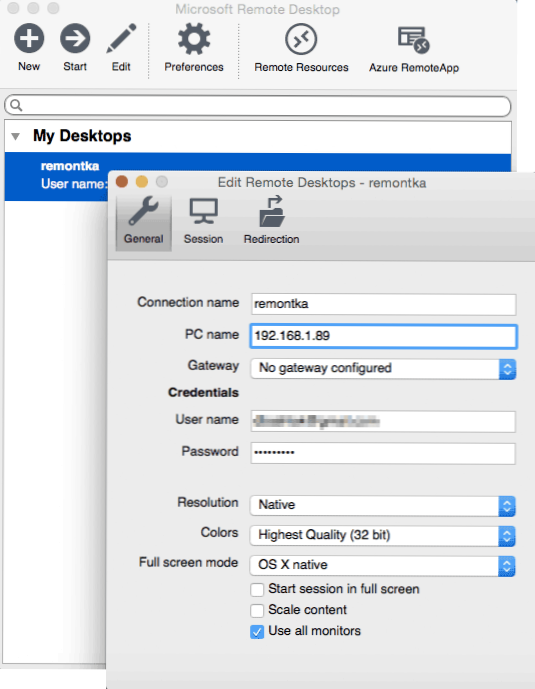
Legen Sie gegebenenfalls die Bildschirmparameter und andere Details ein. Schließen Sie danach das Einstellungsfenster und klicken Sie auf den Namen des Remote -Desktops in der Liste für die Verbindung. Wenn alles richtig gemacht wurde, sehen Sie den Windows -Desktop im Fenster oder auf dem Vollbildmodus (abhängig von den Einstellungen) auf Ihrem Mac.
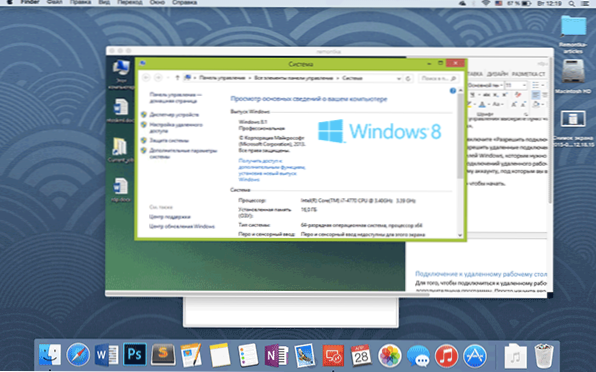
Persönlich benutze ich RDP nur in Apple OS X. Auf meinem MacBook Air behalte ich keine virtuellen Maschinen mit Fenstern und installiere es nicht in einem separaten Abschnitt - im ersten Fall wird das System langsamer, im zweiten werde ich die Akkulaufzeit erheblich reduzieren (plus die Unannehmlichkeiten der Neustarts). Daher stehe ich einfach über Microsoft Remote -Desktop an meinen coolen Desktop -PC, wenn ich Windows benötige.
Android und iOS
Die Remote -Desktop -Tabelle von Microsoft unterscheidet sich für Android -Telefone und Tablets, iPhone und iPad -Geräte fast nicht. Installieren Sie also die Microsoft Remote -Desktop -Anwendung für Android oder "Remote Desktop (Microsoft)" für iOS und führen Sie sie aus.
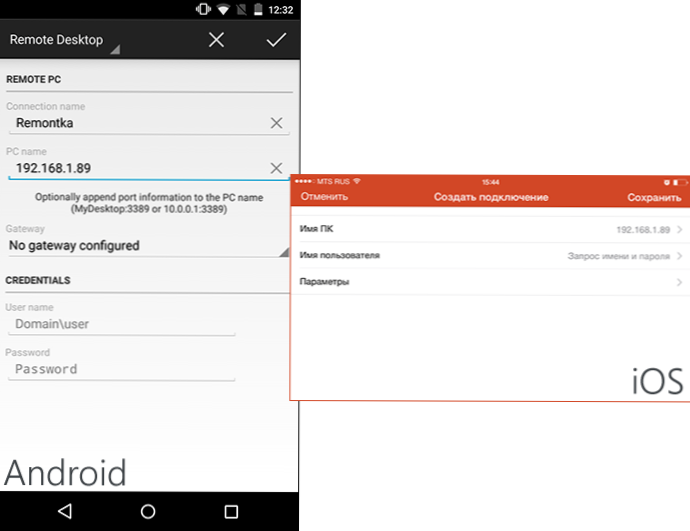
Klicken Sie auf dem Hauptbildschirm auf "Hinzufügen" (in der Version für iOS, dann "PC oder Server hinzufügen") und geben Sie die Verbindungsparameter ein - genau wie in der vorherigen Version dieser Verbindungsname (nach Ihrem Ermessen, nur in Android). IP -Adresse Computer, Anmeldung und Passwort, um Windows einzugeben. Legen Sie gegebenenfalls andere Parameter ein.
Bereit können Sie den Computer von Ihrem mobilen Gerät anschließen und remote steuern.
RDP über das Internet
Auf der offiziellen Website von Microsoft finden Sie eine Anweisung, wie Sie einen Remote -Desktop über das Internet anschließen können (nur in englischer Sprache). Es besteht in einer Passage auf Port 3389 zur IP -Adresse Ihres Computers und dann - eine Verbindung zu der öffentlichen Adresse Ihres Routers, die diesen Port angeben.
Meiner Meinung nach ist dies nicht die optimalste Option und sicherer, oder es ist möglicherweise einfacher, eine VPN -Verbindung (durch einen Router oder Windows) zu erstellen und über VPN mit einem Computer herzustellen und dann einen Remotedesktop zu verwenden, als ob Sie in Das gleiche lokale Netzwerk (Porting -Ports sind jedoch weiterhin erforderlich).
- « Android -Speicher in Google -Dateien gehen
- Überprüfen Sie den DMI -Pooldatenfehler beim Herunterladen eines Computers »

