Nutzung des Bleachbit -Dienstprogramms
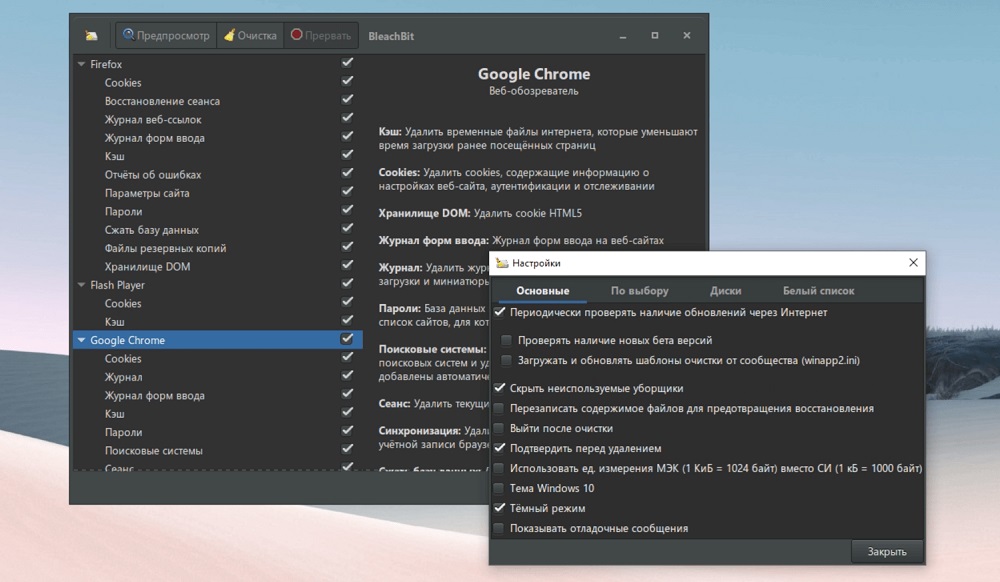
- 942
- 129
- Nathanael Koha
Jedes Betriebssystem im Laufe der Zeit ist mit Anwendungen überwachsen. Daher ist es wichtig, das Volumen des verfügbaren Speicherplatzes zu überwachen. Wenn es kritisch wird, gibt es verschiedene Möglichkeiten, das Problem zu lösen:
- Kaufen Sie eine neue größere Fahrt;
- Unnötige Programme löschen;
- Reinigen Sie die Scheibe von verschiedenen Müll.
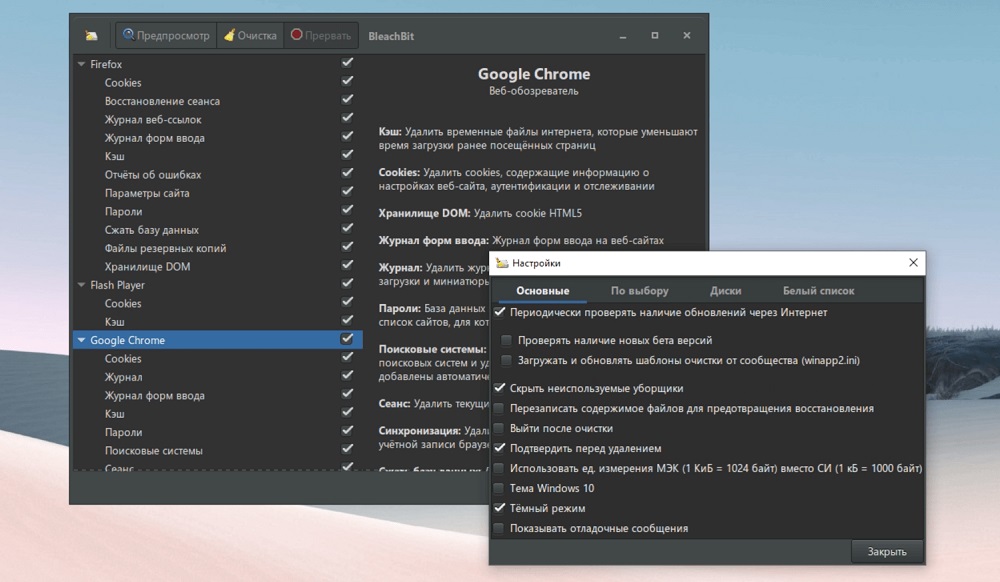
Die erste Option ist eine Kardinal-, aber ziemlich teure Methode. Die zweite früher oder später erschöpfen auch seine Fähigkeiten. Aber die Reinigung des Betriebssystems aus akkumuliertem Müll, obwohl es jemandem, einem sehr effektiven Instrument zum Löschen unnötiger Dateien (Cache des Systems und Anwendungen, temporäre Dateien und andere Daten), die viel Speicherplatz einnehmen und welches belasten können, seltsam erscheinen mag und welche ist schwer zu suchen.
Spezielle Dienstprogramme des Cleaner (Windows) oder Bleachbit (ein universelles Tool, das in Linux-ähnlichen Betriebssystemen und Windows perfekt funktioniert) erledigen diese Aufgabe. Über das letzte Programm, das kostenlos verteilt ist, werden wir heute sprechen.
Bleachbit -Funktionen
Ein auf Open Source -Code verteilter Dienstprogramm kann nicht nur die Festplatte reinigen - mit diesem Programm können Sie Dateien entladen, die möglicherweise in einer Cloud nützlich sind, sowie Dateien ohne die Möglichkeit ihrer Wiederherstellung löschen können. Die Hauptfunktionalität ist natürlich die Reinigung, und hier sind die Möglichkeiten des Bleachbits sehr umfangreich:
- Entfernung temporärer Dateien für die meisten bekannten Anwendungen;
- Reinigung von OP, virtueller Speicher, Schwimmabschnitt;
- Multiple Umschreiben von Remotedateien, um die Möglichkeit ihrer Wiederherstellung auszuschließen;
- Entfernung von nicht verwendeten und fehlerhaften (in Bezug auf nicht existierende Programme bezieht) Bezeichnungen;
- die Möglichkeit einer Konsolenschnittstelle, mit der Sie den Prozess automatisieren können
- Reinigung von Kesha (in Linux -ähnlichen Betriebssystempaketen) Pakete Steuerungssysteme;
- Das Vorhandensein Ihrer eigenen Markierungssprache Clearerml, mit der Skripte des Laufwerks geschrieben werden können;
- die Möglichkeit, nicht verwendete Schnittstellensprachen zu entfernen;
- Entfernen von Cookies, Cache und Passwörtern aller gängigen Browser, einer Liste hochgeladener Dateien;
- Optimierung der Datenbanken einer großen Liste von Programmen, von Amule und Beagle bis Miro und Pidgin;
- Daumenreinigung vom Typ Daumen.DB (Windows).
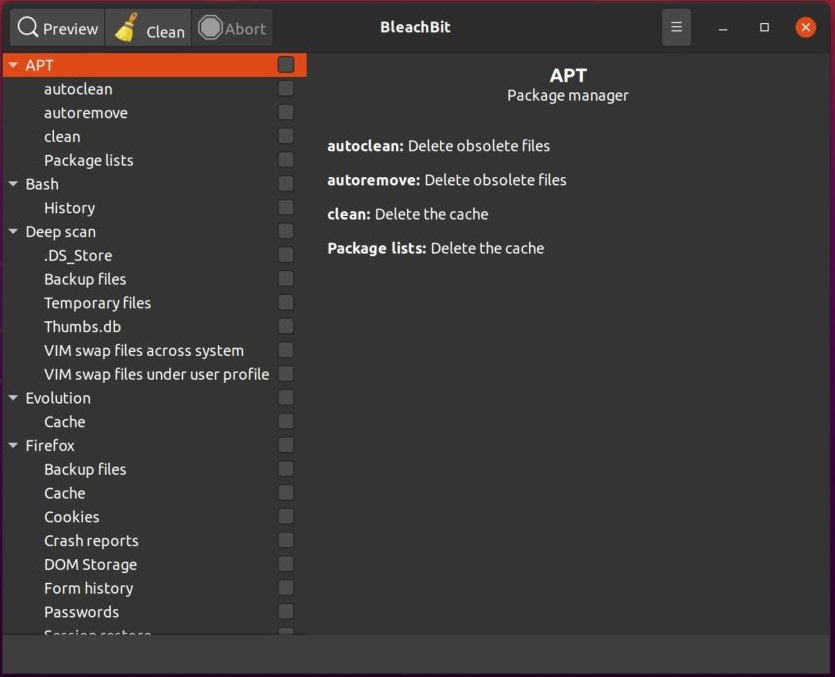
Linux -Anhänger können sagen, dass sie genug RM sind, aber tatsächlich kann man nur riesige systemische Protokolle entfernen, die bekannt sind, wo sie sind. Um die vollständige Reinigung zu vervollständigen, müssen Sie viel Zeit verbringen und extrem konzentriert sein, um nichts überflüssiges und notwendiges zu entfernen.
Das Bleachbit -Programm erledigt all dies automatisch, während sie garantiert nur diejenigen Dateien löschen, die in Betracht ziehen, den Betrieb des Betriebssystems nicht zu beeinflussen. Darüber hinaus zeigt das Dienstprogramm immer an, welche Dateien es löschen soll, damit der Benutzer die Möglichkeit hat, das Verfahren teilweise oder vollständig zu stornieren. Das Programm weiß, wie sie Dateien in Kategorien einteilen, und nicht nur für die Erweiterung sind viele dieser Kategorien spezifisch und hängen von der Art des Betriebssystems ab. Zum Beispiel ist die APT -Kategorie (diese sind überschüssige Dateien von Paketmanagern) für OS -Verteilungen charakteristisch, die auf Debian basieren. Die Chromkategorie ist nur vorhanden, wenn Sie diesen Browser installiert haben.
Installation Bleachbit unter Linux
Wenn Sie die Verteilung von Versorgungsunternehmen aus offiziellen Repositories herunterladen, sieht die allgemeine Ansicht der Startlinie des Terminalinstallationsverfahrens wie folgt aus:
Sudo apt installieren Bleachbit
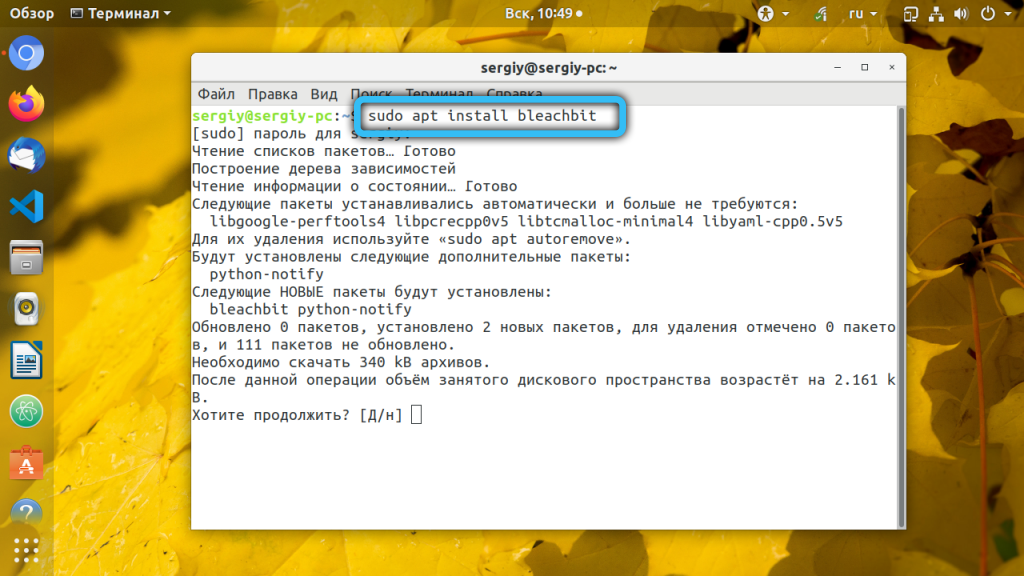
Das Problem ist, dass Sie auf diese Weise definitiv eine veraltete Version einrichten werden. Um das Neueste zu erhalten, ist es besser, die Ladeseite von der offiziellen Site zu verwenden, auf der nicht nur aktuelle Versionen des Dienstprogramms, sondern auch Boots für alle beliebten Linux -Verteilungen sowie mit Python3- und GTK3 -Paketen vorhanden sind. Nach dem Herunterladen können Sie das Programm mit dem entsprechenden Paketmanager installieren.
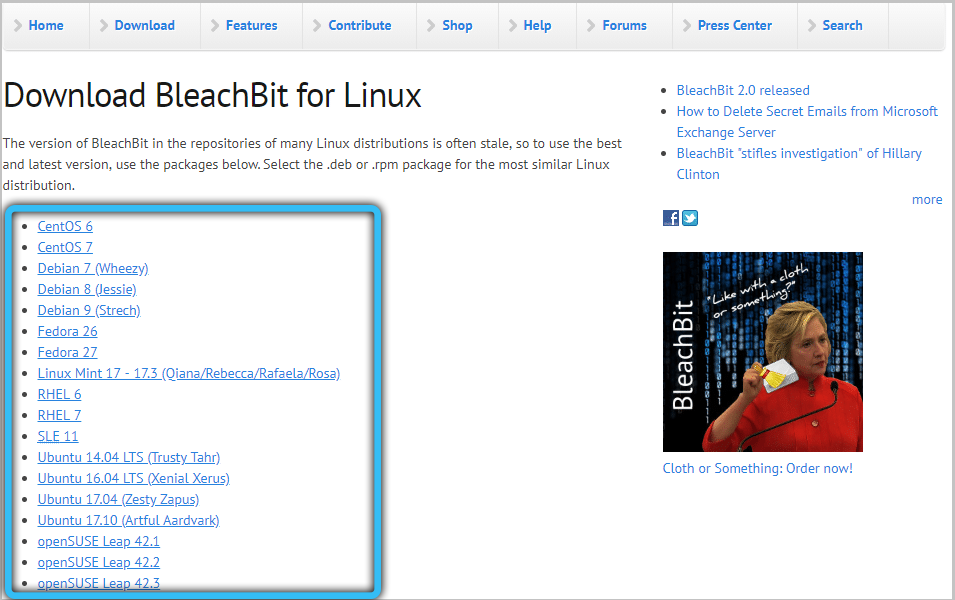
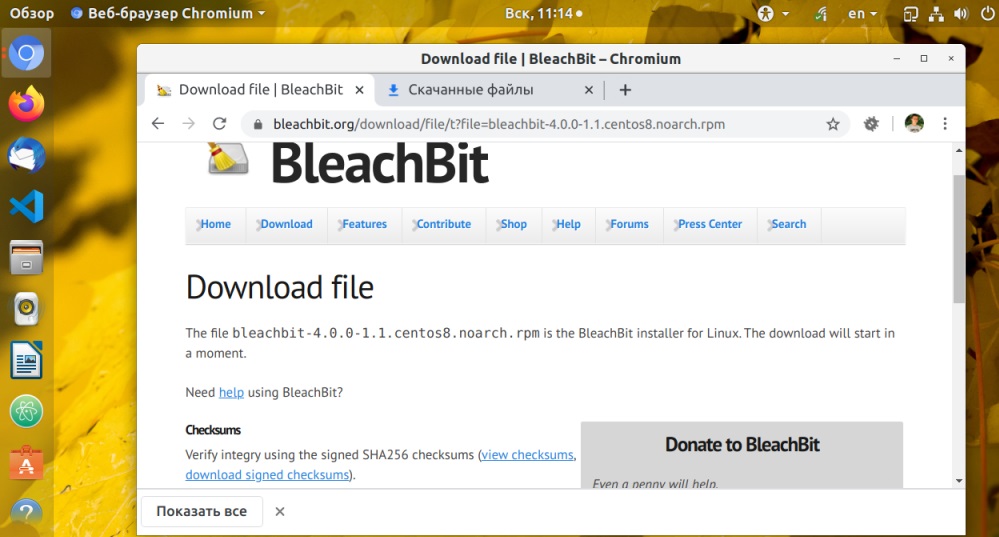
Liebhaber der Terminalinstallationsversion des Teams unterscheiden sich je nach Verteilung des Betriebssystems. Für Ubuntu sieht die kombinierte Linie von Bleachbit so wie folgt aus:
Sudo apt installieren bleachbit_4.0.1_ALL_UBUNTU.Deb
Für Debian ist die Startlinie der Installationsprogramm angemessen:
Sudo apt installieren bleachbit_4.0.1_ALL_DEBIAN.Deb
In Fedora -Verteilungen installieren wir das Dienstprogramm mit einer solchen Linie:
Sudo yum install bleachbit-4.0.1-1.1.Fc.Keinarch.Drehzahl
In CentOS sieht die Linie wie folgt aus:
Sudo yum install bleachbit-4.0.1-1.1.CentOS8.Keinarch.Drehzahl
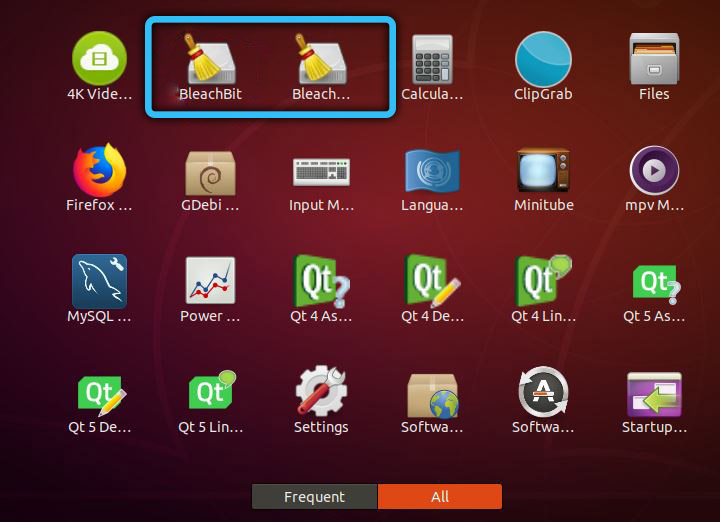
Der Start des Dienstprogramms für die Disksenreinigung wird auf Standardweise über das Etikett des Ordners „Anhang“ (im Ordner „System Utilities“) eingeführt. Hier sehen Sie zwei Symbole: Bleachbit sowie Sudo Bleachbit. Die erste Abkürzung kann verwendet werden, wenn Sie planen, den Träger in Ihrem Heimatkatalog /zu Hause /zu einem Benutzer zu reinigen, für den Sie keinen Super -Jonglieren benötigen. In allen anderen Fällen, beispielsweise unnötige Lokalisierungen der Schnittstelle oder Kesh APT zu entfernen. In der Version für Windows starten Sie hier einfach die Installationsdatei, obwohl Sie die Option Portable Program verwenden können.
Bleachbit: So nutzt man das Dienstprogramm
Strukturell sieht die Programmschnittstelle für alle Versionen des Betriebssystems gleich aus: Links ist ein Abschnitt mit einer Liste von Elementen, die gereinigt/gelöscht werden können. Rechts befindet sich ein Abschnitt, in dem alle durchgeführten Aktionen angezeigt werden. Überlegen Sie, wie Sie mit einem Nutzen in der Linux -Umgebung arbeiten können.
Bleachbit einstellen
Direkt während des ersten Starts des Programms werden Sie eingeladen, einige grundlegende Einstellungen auszuführen. Dieser Schritt kann jedoch übersprungen und jederzeit verwendet werden, wobei die Auswahl der „Einstellungen“ im Hamburger -Menü auf dem Hauptbildschirm ausgewählt wird.
Das Einstellungsfenster besteht aus mehreren Registerkarten. Auf der Registerkarte "Allgemeiner" können Sie die folgenden Optionen konfigurieren:
- automatische Überprüfung der Verfügbarkeit von Aktualisierungen (falls gewünscht - zusammen mit Beta -Versionen);
- Aufzeichnung von Dateien in einer Cloud, um die Möglichkeit ihrer Wiederherstellung zu erhalten;
- Anzeige/Verschleierung von Dateikategorien in Bezug auf Anwendungen, die vom Dienstprogramm unterstützt werden, auch wenn sie nicht im System installiert sind;
- nach dem Reinigen aus Bleachbit beenden;
- Kontrollkästchen Bestätigung der Dateientfernung angezeigt;
- In welchen Einheiten die Abmessungen der Dateien (1KB = 1024 BIL 1 kb = 1000 B) zeigen;
- Verwenden Sie die dunkle oder helle Mitte -Gamma der Programmschnittstelle
- Soll ich beim Reinigen Debugging zeigen.
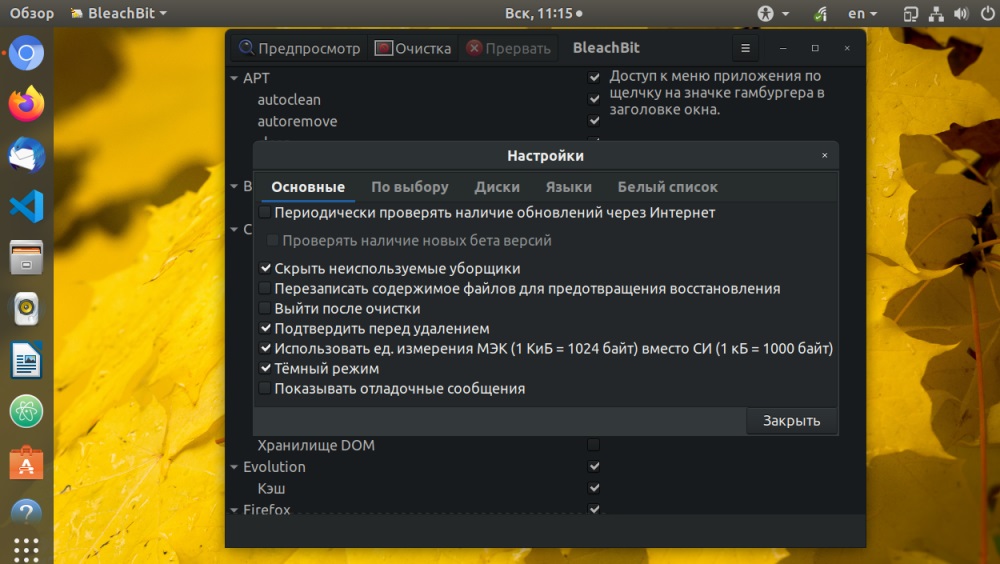
Auf der Registerkarte "Benutzer" haben Sie die Möglichkeit, eine dünne Einrichtung von Katalogen und Dateien durchzuführen, die zum Löschen gescannt werden müssen.
Auf der Registerkarte "Datenträger" wurde der Umschreibungsmodus des freigegebenen Festplattenraums so einstellen, dass die gelöschten Dateien und sogar ihre Fragmente nicht wiederhergestellt werden können.
Mit der Registerkarte "Sprachen", mehr oder weniger verständlich: Hier geben Sie aus der vollständigen Liste der in dem System installierten Sprachen an, die Sie nicht verwenden und die Sie für das Löschen für notwendig halten.
Auf der Registerkarte "Weiße Liste" geben Sie schließlich die Kataloge der Festplatte an, die das Dienstprogramm ignorieren sollte.
Reinigen Sie die Festplatte in einer grafischen Schnittstelle
Um den Speicherplatz in der GUI zu freien. Diese Liste hängt nicht so sehr von bestimmten installierten Programmen ab, sondern von der Art der Linux -Verteilung. Sie können aus der Liste der gesamten Kategorien und einzelnen Dateitypen ausschließen.
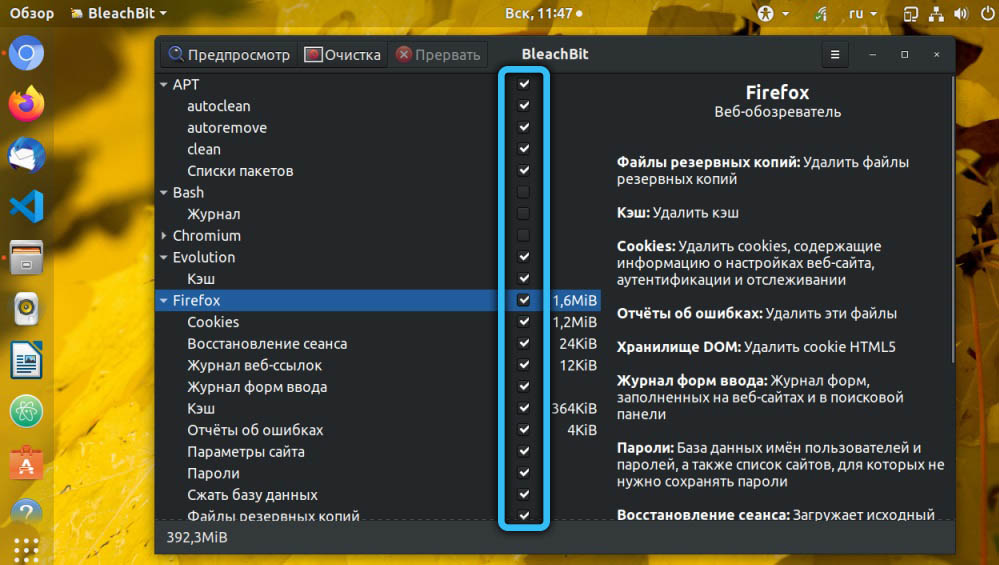
Standardmäßig werden einige Elemente der Liste mit Zecken gekennzeichnet, einige - nein. Sie müssen die Liste anpassen und dann im oberen Menü die „persönliche“ Taste drücken, mit der Sie den Reinigungsprozess beobachten und sehen können, wie viel die Discos veröffentlicht wurden.
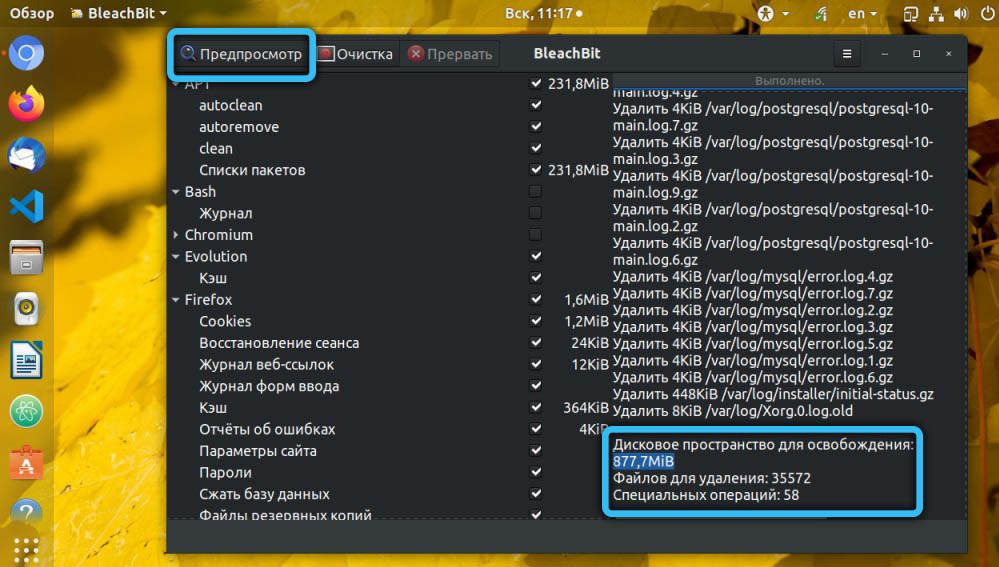
Wenn Sie loslegen, klicken Sie auf die Schaltfläche "Reinigung", um Ihre Auswahl zu bestätigen.
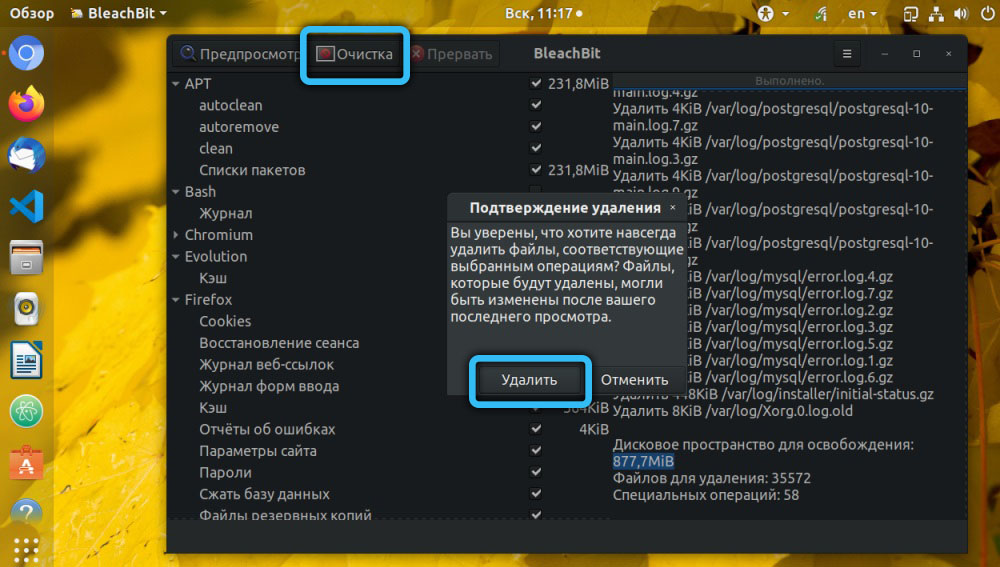
Befreiung eines Ortes im Terminalmodus
Viele Linux -Benutzer bevorzugen es, das Konsolenregime zu verwenden. Bleachbit -Entwickler haben ihre Anwesenheit vorgesehen, was die Einführung der automatischen Reinigung der Festplatte durch Einführung des entsprechenden Befehls in Crontab erleichtert.
Um die möglichen Parameter des Dienstprogramms anzuzeigen, verwenden wir den Befehl bleachbit -list.
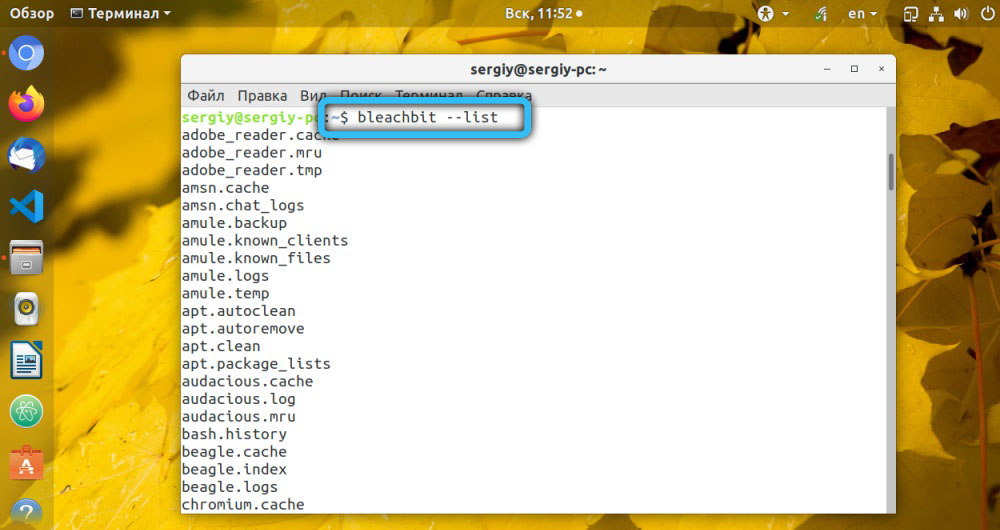
Mit der Option -Preview in Kombination mit anderen Parametern können Sie das Volumen des freigestellten Speicherplatzes bewerten.
Wenn Sie die GUI -Einstellungen verwenden möchten, verwenden Sie den Parameter -Presset.
Der Befehl zum Starten der Speicherreinigung sieht folgt aus:
Sudo bleachbit -clean -preset
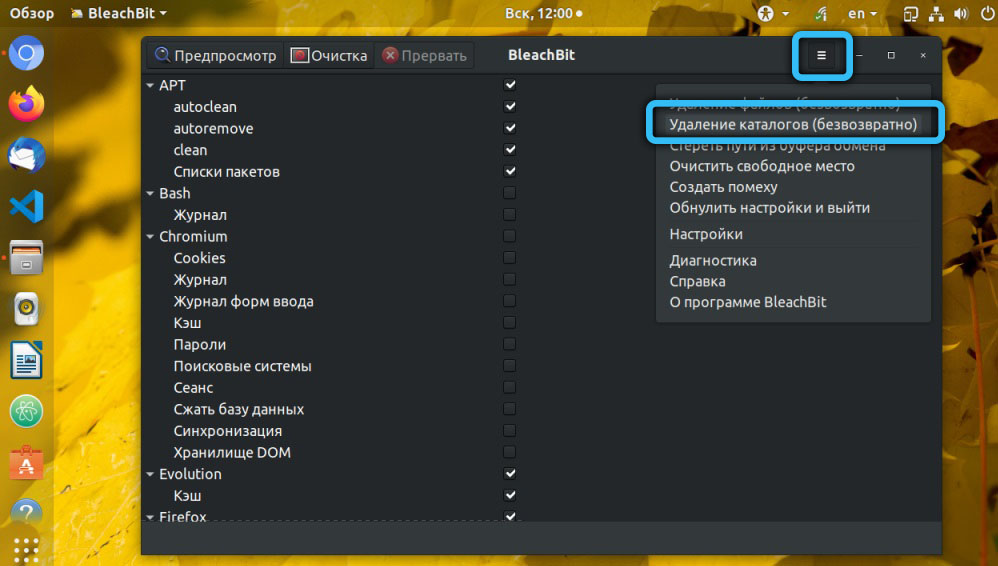
Der -Override -Parameter wird verwendet, wenn sie die Dateientfernung mit mehreren Umschreiben ohne Wiederherstellung erreichen möchten.
Unwiderrufliche Entfernung
Im Grafikmodus können Sie die vollständige Löschung von Dateien oder Katalogen konfigurieren, ohne die Möglichkeit ihrer Wiederherstellung, ohne in die "Einstellungen" einzusteigen. Dafür befinden sich separate Elemente im Utility -Menü. Durch die Auswahl dieses Elements können Sie die Elemente der Liste angeben, auf die diese Einstellung angewendet wird.
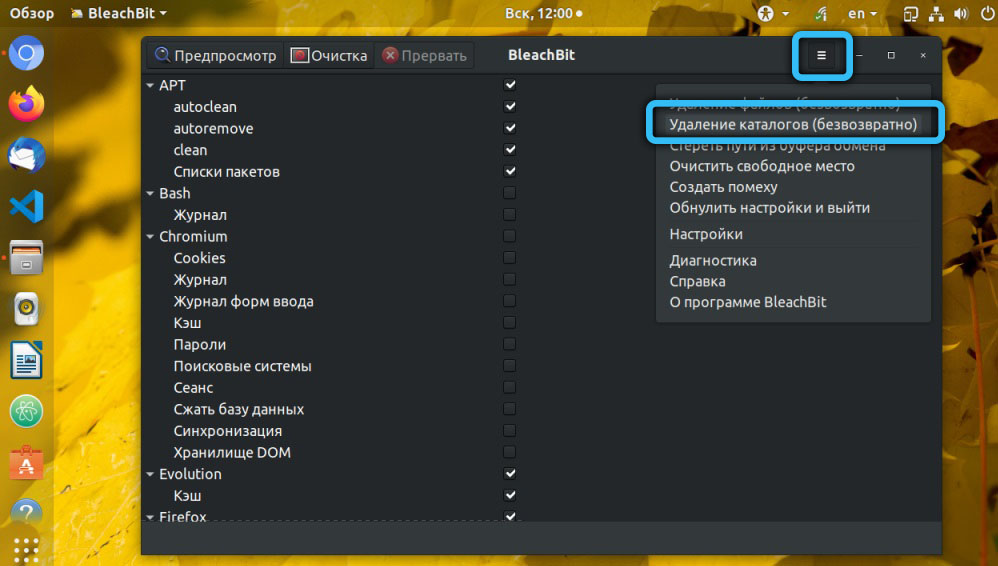
Natürlich kann Bleachbit kaum als gut bekanntes Nutzen als Cleaner bezeichnet werden. Aber sie kann mit ihrer Aufgabe nicht schlechter ausgegangen werden, besonders wenn es um Linux geht. Und ja, es ist leichter und einfacher zu bedienen, daher wächst die Anzahl der Fans des Programms ständig.

