Verwenden von Veracrypt für die Datenverschlüsselung

- 3920
- 1063
- Nathanael Koha
Bis 2014 war der TrueCrypt Open -Source -Code der empfohlene (und wirklich hohe Qualität) zum Zweck der Verschlüsselung von Daten und Discs, aber dann sagten die Entwickler, dass er nicht sicher war und die Arbeiten am Programm eingeschaltet wurde. Später arbeitete das neue Entwicklerteam weiter an dem Projekt, aber bereits unter dem neuen Namen - Veracrypt (verfügbar für Windows, Mac, Linux).
Mithilfe eines kostenlosen Veracrypt -Programms kann der Benutzer in Echtzeit auf Scheiben (einschließlich Verschlüsseln der Systemplatte oder den Inhalt des Flash -Laufwerks) oder in Dateibehältern eine zuverlässige Verschlüsselung durchführen. Diese Anweisungen für Veracrypt - im Detail zu den Hauptaspekten der Verwendung des Programms für verschiedene Verschlüsselungszwecke. HINWEIS: Für die Windows -System -CD ist es möglicherweise besser, BitLocker -erstellte Verschlüsselung zu verwenden.
Hinweis: Sie führen alle Maßnahmen unter Ihrer Verantwortung aus. Der Autor des Artikels garantiert nicht die Sicherheit der Daten. Wenn Sie ein Anfängerbenutzer sind, empfehle ich, kein Programm zum Verschlingen einer Computersystemdiskette oder eines separaten Abschnitts mit wichtigen Daten zu verwenden (wenn Sie nicht versehentlich den Zugriff auf alle Daten verlieren), ist die sicherste Option in Ihrem Fall die Erstellung von verschlüsselten Dateibehältern, die später in der Führung beschrieben werden.
Installation von Veracrypt auf einem Computer oder Laptop
Als nächstes wird die Version von Veracrypt für Windows 10, 8 und Windows 7 berücksichtigt (obwohl die Verwendung selbst für andere Betriebssysteme fast gleich sein wird).
Nach dem Start des Installationsprogramms des Programms (Sie können Veracrypt von der offiziellen Website herunterladen https: // veracrypt.Codeplex.Com/ ) Ihnen wird eine Wahl angeboten - installieren oder extrahieren. Im ersten Fall wird das Programm auf einem Computer installiert und in das System (z. als tragbares Programm von Nutzung.

Der nächste Installationsschritt (falls Sie das Installationselement auswählen) müssen normalerweise keine Aktionen vom Benutzer benötigen (die Standardeinstellungen werden festgelegt - für alle Benutzer installieren, zum Starten von Beschriftungen hinzufügen und zum Desktop Dateien mit der Erweiterung verknüpfen .HC mit Veracrypt).
Unmittelbar nach der Installation empfehle ich, das Programm zu starten, wechseln Sie zu den Einstellungen - Sprachmenü und wählen Sie dort die russische Sprache aus (auf jeden Fall wurde es nicht automatisch eingeschaltet).
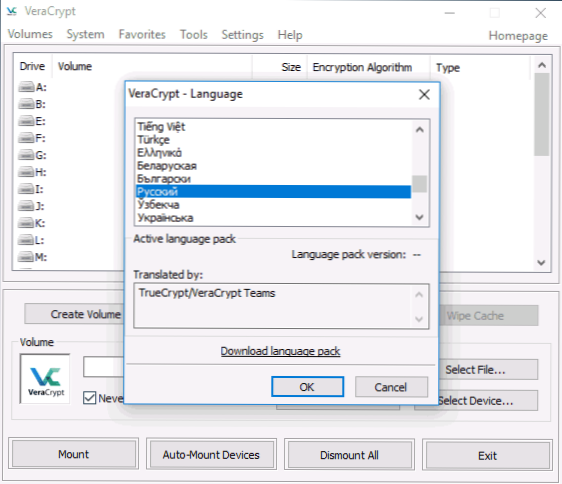
Veracrypt verwenden Anweisungen
Wie bereits erwähnt, kann Veracrypt verwendet werden, um verschlüsselte Dateicontainer zu erstellen (eine separate Datei mit Erweiterung .HC, der die erforderlichen Dateien in einer verschlüsselten Form enthält und gegebenenfalls im System als separate Festplatte montiert ist), Verschlüsselung von Systemen und konventionellen Discs.
Meistens wird die erste Verschlüsselungsoption zum Speichern vertraulicher Daten verwendet. Beginnen wir damit damit.
Erstellen eines verschlüsselten Dateibehälters
Das Verfahren zum Erstellen eines verschlüsselten Dateicontainers lautet wie folgt:
- Klicken Sie auf die Schaltfläche "Tom erstellen".
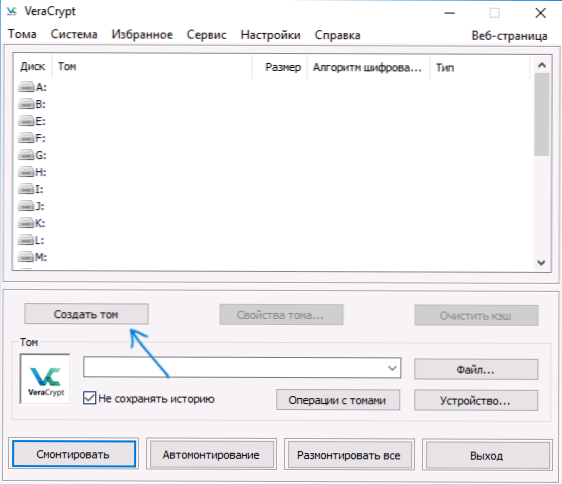
- Wählen Sie "Erstellen Sie einen verschlüsselten Dateicontainer" und klicken Sie auf "Weiter".
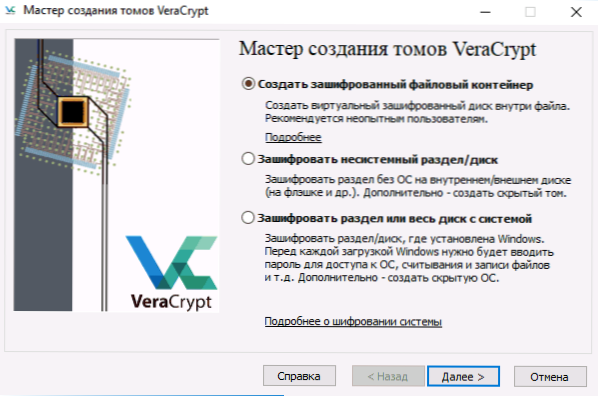
- Wählen Sie das "gewöhnliche" oder "versteckte" Volumen von Vraacrypt. Das versteckte Volumen ist ein spezieller Bereich innerhalb des üblichen Volumens Veracrypt, während zwei Passwörter installiert sind, einer auf dem externen Volumen, der zweite - im Internal. Wenn Sie gezwungen sind, das Passwort auf dem externen Volumen zu sagen, sind die Daten im internen Volumen nicht verfügbar und es ist gleichzeitig nicht möglich, von außen zu bestimmen, dass es auch ein verstecktes Volumen gibt. Das Folgende ist die Möglichkeit, ein einfaches Volumen zu erstellen.
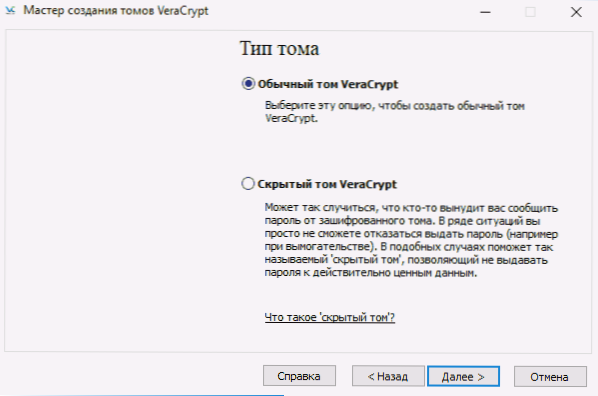
- Geben Sie den Pfad an, auf dem die Veracrypt -Containerdatei gespeichert wird (auf einem Computer, externes Laufwerk, Netzwerkdisk)). Sie können eine Lösung für die Datei angeben oder gar nicht angeben, aber die mit Veracrypt verbundene „korrekte“ Erweiterung - .HC
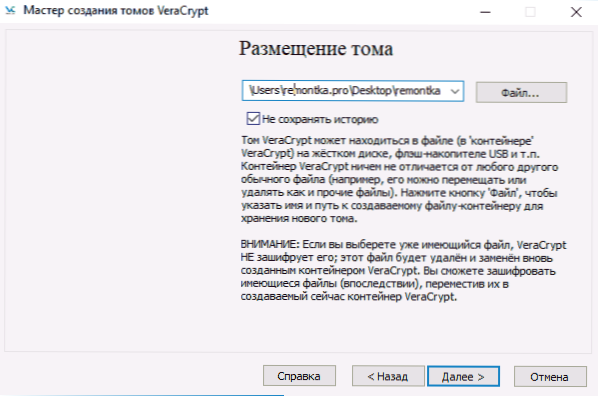
- Wählen Sie den Algorithmus für Verschlüsselung und Hash aus. Das Haupt hier ist der Verschlüsselungsalgorithmus. In den meisten Fällen reicht AES aus (und dies ist merklich schneller als andere Optionen, wenn der Prozessor die AES -Verschlüsselungshardware unterstützt), aber Sie können mehrere Algorithmen gleichzeitig verwenden (sequentielle Verschlüsselung durch mehrere Algorithmen), deren Beschreibungen, die zu beschreibenden kann auf Wikipedia (auf Russisch) gefunden werden.
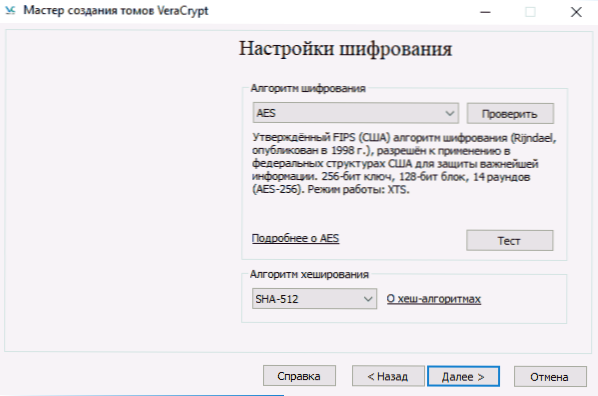
- Stellen Sie die Größe des erstellten verschlüsselten Containers fest.
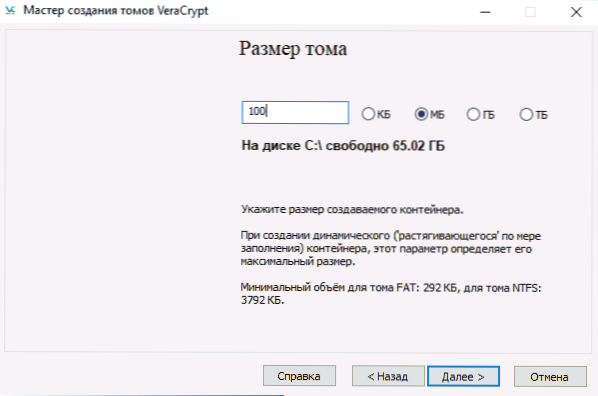
- Geben Sie das Passwort nach den Empfehlungen an, die im Fenster Kennwortzuweisung angezeigt werden. Wenn gewünscht, können Sie eine Datei anstelle eines Kennworts festlegen (Punkt "Taste". Dateien "werden als Schlüssel verwendet, Smartcards können verwendet werden. Mit dem Artikel "PIM verwenden" können Sie einen "persönlichen Iterationsmultiplikator" festlegen, der die Zuverlässigkeit der Verschlüsselung direkt und indirekt beeinflusst (wenn PIM angegeben ist, muss er zusätzlich zum Volumenkennwort t eingeführt werden, t, t.e. Hacking ist komplizierter).
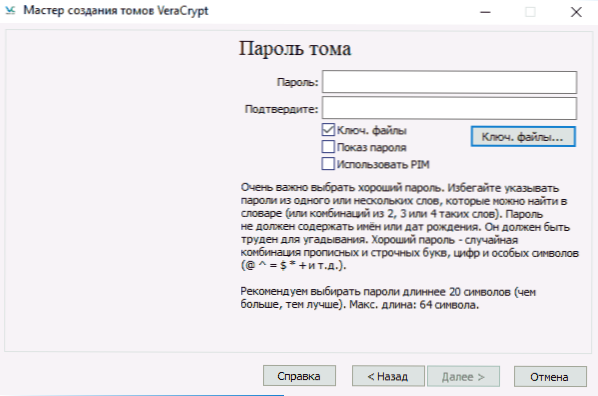
- Stellen Sie im nächsten Fenster das Volumendateisystem ein und verschieben Sie einfach den Mauszeiger durch das Fenster, bis die Fortschrittslinie unten im Fenster gefüllt ist (oder wird nicht grün). Klicken Sie abschließend auf "markieren".
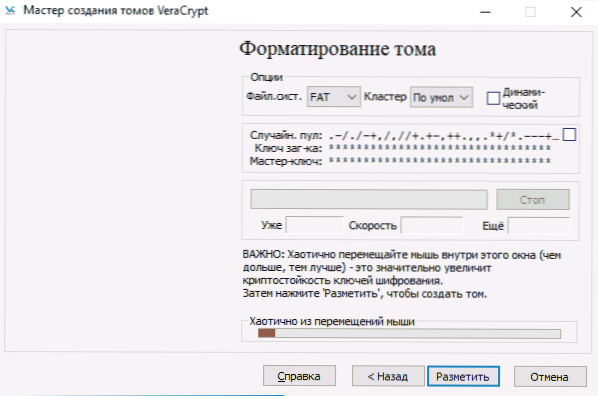
- Nach Abschluss der Operation sehen Sie eine Nachricht, dass Tom Veracrypt erfolgreich erstellt wurde. Klicken Sie einfach im nächsten Fenster auf "Beenden".
Der nächste Schritt besteht darin, das erstellte Volumen für die Verwendung zu montieren, um dies zu verwenden:
- Geben Sie in Abschnitt "Tom" den Pfad zum erstellten Dateicontainer an (indem Sie die Schaltfläche "Datei" drücken), wählen Sie den Buchstabenbuchstaben für das Volumen aus der Liste und klicken Sie auf die Schaltfläche "montieren".
- Geben Sie das Passwort an (geben Sie bei Bedarf Schlüsseldateien an).
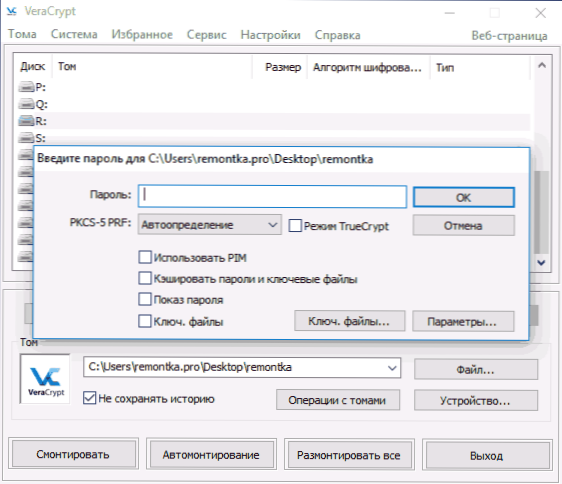
- Warten Sie auf das Ende des Volumenmontage, wonach sie in Veracrypt und in Form einer lokalen Festplatte im Leiter angezeigt wird.
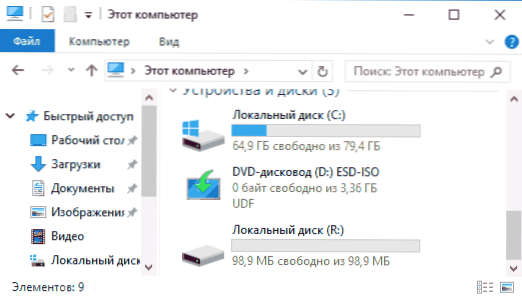
Wenn Sie Dateien auf eine neue Festplatte kopieren, werden sie "im laufenden Fliegen" verschlüsselt und beim Zugriff auf sie entschlüsselt. Wählen Sie am Ende der Arbeit den Volumen (Festplattenbuchstaben) in Veracrypt aus und klicken Sie auf "Break".
HINWEIS: Wenn Sie möchten, können Sie anstelle von "Mount" "Automoning" drücken, damit das verschlüsselte Volumen automatisch angeschlossen ist.
Festplattenverschlüsselung (Festplattenabschnitt) oder Flash -Laufwerk
Schritte beim Verschlüsseln eines Festplattens, eines Flash -Laufwerks oder eines anderen Laufwerks (nicht -systemisch) sind gleich, aber im zweiten Schritt muss das Element "Verschlüsseln Sie den unsystematischen Abschnitt/die Scheibe verschlüsseln", nachdem Sie das Gerät ausgewählt haben - geben an, ob Sie, ob das Gerät ausgewählt wurde - angeben Die Festplatte ist mit den vorhandenen Daten formatiert oder verschlüsselt (es dauert mehr Zeit).
Der nächste unterschiedliche Moment befindet sich in der letzten Stufe der Verschlüsselung bei Auswahl „Format der Festplatte“. Sie müssen angeben, ob mehr als 4 GB -Dateien auf dem erstellten Tom verwendet werden.
Nachdem das Volumen verschlüsselt ist, erhalten Sie Anweisungen für die weitere Verwendung der Festplatte. Es wird keinen Zugriff auf den vorherigen Brief darauf geben. Es ist erforderlich, die Automobilierung zu konfigurieren (gleichzeitig für die Abschnitte der Festplatte und Datenträger reicht es aus, nur zu klicken, um auf „automatisches Montieren“ zu klicken, das Programm selbst wird finden sie) oder montieren genauso wie es für Dateibehälter beschrieben wurde, klicken Sie jedoch auf die Schaltfläche "Gerät" anstelle von "Datei".
Wie man die Systemscheibe in Veracrypt verschlüsselt
Beim Verschlüsseln des Systemabschnitts oder der Festplatte ist das Kennwort vor dem Laden des Betriebssystems erforderlich. Seien Sie sehr vorsichtig, wenn Sie diese Funktion verwenden - theoretisch können Sie ein System erhalten, das nicht geladen werden kann, und der einzige Ausweg ist die Neuinstallation von Windows.
HINWEIS: Wenn Sie zu Beginn der Verschlüsselung des Systemabschnitts die Meldung sehen, dass "Windows nicht auf der Scheibe installiert ist, aus der sie geladen ist" (aber tatsächlich nicht), ist der Fall höchstwahrscheinlich "für" für "für" für Eine spezielle "installierte Windows 10 oder 8 mit verschlüsselten EFI in einem Abschnitt und Verschlüsselung Veraacrypt System -Festplatte funktioniert nicht (zu Beginn des Artikel.
Die Verschlüsselung der Systemdiskette erfolgt mit Ausnahme der folgenden Punkte auf die gleiche Weise wie eine einfache Festplatte oder einen einfachen Abschnitt:
- Bei der Auswahl der Verschlüsselung des Systemabschnitts wird in der dritten Stufe die Auswahl vorgeschlagen - verschlüsseln.
- Auswahl der Einzelbelastung (wenn nur ein Betriebssystem installiert ist) oder Multi -Polling (falls es mehrere gibt).
- Vor der Verschlüsselung werden Sie eingeladen, eine Wiederherstellungsscheibe im Falle einer Beschädigung des Veracrypt -Bootloaders sowie mit Problemen beim Laden von Windows nach der Verschlüsselung zu erstellen (Sie können die Wiederherstellungsdiskussion herunterladen und den Abschnitt vollständig entschlüsseln, um sie in den ursprünglichen Zustand zu bringen ).
- Es wird vorgeschlagen, einen Reinigungsmodus auszuwählen. Wenn Sie in den meisten Fällen keine sehr schrecklichen Geheimnisse speichern, wählen Sie einfach das "Nein" -Punkt aus, sondern sparen Sie die Zeit (Stunden) erheblich (Stunden).
- Vor der Verschlüsselung wird ein Test abgeschlossen, sodass Veraacrypt "sicherstellen", dass alles richtig funktioniert.
- Wichtig: Nach dem Drücken der Taste "Test" erhalten Sie sehr detaillierte Informationen darüber, was als nächstes passieren wird. Ich empfehle sehr sorgfältig, alles zu lesen.
- Nach dem Drücken von OK und nach dem Neustart müssen Sie ein bestimmtes Passwort eingeben. Wenn alles erfolgreich war, sehen Sie nach dem Eingeben von Windows eine Nachricht, die die Verschlüsselung übergeben hat und alles, was noch zu tun ist, auf die Schaltfläche „Verschlüsselung“ zu klicken und warten Sie den Abschluss des Verschlüsselungsprozesses.
Wenn Sie in Zukunft die Systemplatte oder den Abschnitt vollständig entschlüsseln müssen, wählen Sie das "System" - "Dauerhaft den Systemabschnitt/die Systemabschnitt/die Festplatte" im Menü Veraacrypt "entschlüsseln". ".
Weitere Informationen
- Wenn Sie mehrere Betriebssysteme auf Ihrem Computer verwenden, können Sie mit VraaCrypt ein verstecktes Betriebssystem (Menü - System - ein verstecktes Betriebssystem erstellen) erstellen, ähnlich einem versteckten Volumen, der oben geschrieben wurde.
- Wenn Volumina oder Discs sehr langsam montiert sind, können Sie versuchen, den Vorgang zu beschleunigen, indem Sie ein langes Passwort (20 oder mehr Zeichen) und einen kleinen PIM (innerhalb von 5 bis 20) festlegen (innerhalb von 5 bis 20).
- Wenn beim Verschlüsseln des Systemabschnitts etwas ungewöhnlich geschieht (beispielsweise mit mehreren installierten Systemen, bietet das Programm nur ein Einzelbelastung oder Sie sehen eine Meldung, dass Windows auf der Festplatte, auf der sich der Bootloader befindet), empfehle, nicht zu experimentieren (wenn Es gibt keine Bereitschaft, alles Diskinhalt zu verlieren, ohne die Möglichkeit einer Genesung zu erholen).
Das ist alles, erfolgreiche Verschlüsselung.
- « So sehen Sie Informationen zu Eingängen zu Windows 10
- Fehler dpc_watchdog_vilation in Windows 10 und wie zu beheben »

