Wir verwenden Windows Resource Monitor

- 2324
- 146
- Prof. Dr. Darleen Kohlmann
Ressourcenmonitor - Ein Tool, mit dem Sie die Verwendung von Prozessor, RAM, Netzwerk und Discs in Windows bewerten können. Ein Teil seiner Funktionen ist auch im üblichen Task -Dispatcher vorhanden. Wenn Sie jedoch detailliertere Informationen und Statistiken benötigen, ist es besser, das hier beschriebene Dienstprogramm zu verwenden.
In dieser Anweisung werden wir die Funktionen des Ressourcenmonitors ausführlich berücksichtigen und mit spezifischen Beispielen sehen, welche Informationen mit ihm erhalten werden können. Cm. Außerdem: BAURT -EINWEWS -SYSTEM -Dienstprogramme, die nützlich sind, über die Sie wissen können.
Andere Artikel zur Windows -Administration
- Windows -Verwaltung für Anfänger
- Registierungseditor
- Lokaler Gruppenrichtlinienredakteur
- Arbeiten mit Windows Services
- Disks -Management
- Taskmanager
- Ereignisse anzeigen
- Aufgabenplaner
- Systemstabilitätsmonitor
- Systemmonitor
- Ressourcenmonitor (dieser Artikel)
- Windows -Firewall im hohen Sicherheitsmodus
Start des Ressourcenmonitors

Die Startmethode, die gleichermaßen in Windows 10 und in Windows 7, 8 (8) funktioniert.1): Drücken Sie die Win + R -Tasten auf der Tastatur und geben Sie den Befehl ein Perfmon /res
Eine andere Möglichkeit, die auch für die neuesten Versionen des Betriebssystems geeignet ist, besteht darin, in das Bedienfeld zu gehen - Administration zu gehen und dort einen "Ressourcenmonitor" auszuwählen.
In Windows 8 und 8.1 Sie können die Suche auf dem ersten Bildschirm verwenden, um das Dienstprogramm zu starten.
Sehen Sie die Aktivität mit einem Ressourcenmonitor auf einem Computer an
Viele, sogar Anfänger sind tolerant im Windows -Aufgaben -Dispatcher ausgerichtet und können den Prozess finden, der das System verlangsamt oder verdächtig aussieht. Mit Windows Resource Monitor können Sie noch weitere Details sehen, die möglicherweise erforderlich sind, um die Probleme zu lösen, die mit dem Computer aufgetreten sind.
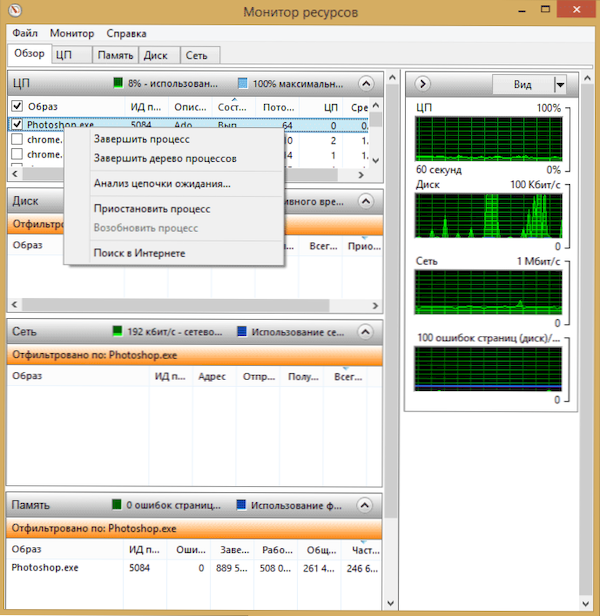
Auf dem Hauptbildschirm sehen Sie eine Liste erweiterter Prozesse. Wenn Sie einen von ihnen unten in den Abschnitten "Festplatte", "Netzwerk" und "Speicher" feiern, werden durch die Aktivität nur ausgewählter Prozesse angezeigt (verwenden Dienstprogramm). Auf der rechten Seite gibt es eine grafische Anzeige der Verwendung von Computerressourcen, obwohl es meiner Meinung nach besser ist, diese Diagramme zu drehen und sich auf Zahlen in den Tabellen zu verlassen.
Wenn Sie mit der rechten Maus nach einem beliebigen Prozess sowie alle verwandten Prozesse sowie alle verwandten Prozesse Informationen zu dieser Datei im Internet ausführen oder finden.
Verwenden des zentralen Prozessors
Auf der Registerkarte CPU erhalten Sie detailliertere Informationen zur Verwendung des Computerprozessors.
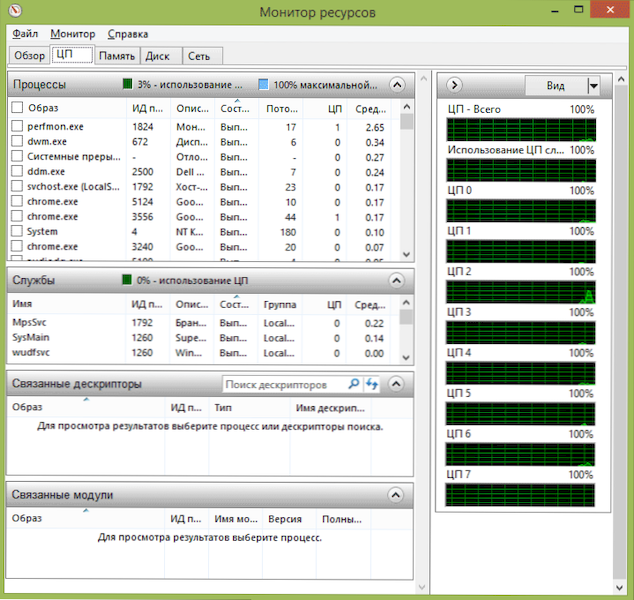
Auch wie im Hauptfenster können Sie die vollständigen Informationen nur über das Programm erhalten, das Sie interessiert - beispielsweise im Abschnitt "Verwandte Deskriptoren" werden Informationen zu den Elementen des Systems angezeigt, die der ausgewählte Prozess den ausgewählten Prozess verwendet. Wenn beispielsweise die Datei auf dem Computer nicht gelöscht wird, können Sie alle Prozesse im Ressourcenmonitor beachten, da sie mit jedem Prozess beschäftigt ist Welcher Prozess verwendet es.
Verwenden des RAM eines Computers
Auf der Registerkarte Speicher im unteren Teil sehen Sie ein Diagramm, in dem die Verwendung von RAM RAM auf Ihrem Computer verwendet wird. Bitte beachten Sie, dass Sie sich darüber keine Sorgen machen sollten, wenn Sie „frei 0 Megabyte“ sehen - dies ist eine normale Situation, und in Wirklichkeit ist das in der Grafik in der Spalte „Warten“ angezeigte Speicher auch eine Art freier Speicher.
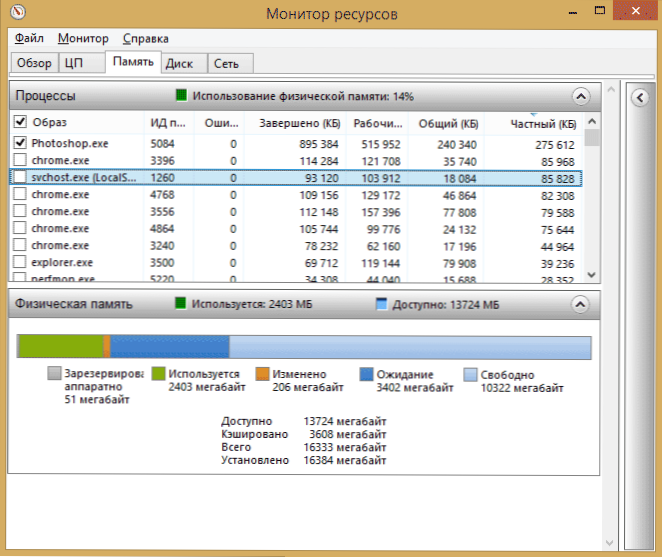
Im oberen Teil - dieselbe Prozesseliste mit detaillierten Informationen zu ihrer Verwendung:
- Fehler - Sie werden als Fehler verstanden, wenn der Prozess RAM anspricht, findet jedoch nichts, was dort benötigt wird, da die Informationen aufgrund eines Mangels an RAM in die Swing -Datei verschoben wurden. Dies ist nicht beängstigend, aber wenn Sie viele solche Fehler sehen, sollten Sie darüber nachdenken, die Menge an RAM auf dem Computer zu erhöhen.
- Vollendet - Diese Spalte zeigt, welches Volumen der Pumpdatei für den gesamten Zeitpunkt ihres Betriebs nach dem aktuellen Start verwendet wurde. Die Zahlen dort sind groß genug mit einer beliebigen Menge an festgelegten Speicher.
- Arbeitssatz - Die Menge an Speicher, die im Moment vom Prozess verwendet wird.
- Privates Set und allgemeine Set - Das Gesamtvolumen bedeutet das, das für einen anderen Prozess befreit werden kann, wenn ihm RAM fehlt. Private Set - Speicher streng für einen bestimmten Prozess reserviert und wird nicht an einen anderen übertragen.
Tab -CD
Auf dieser Registerkarte können Sie die Geschwindigkeit der Lesevorgänge für die Aufzeichnung jedes Vorgangs (und den Gesamtfluss) sowie eine Liste aller Speichergeräte sowie freien Speicherplatz anzeigen und auf ihnen sehen.
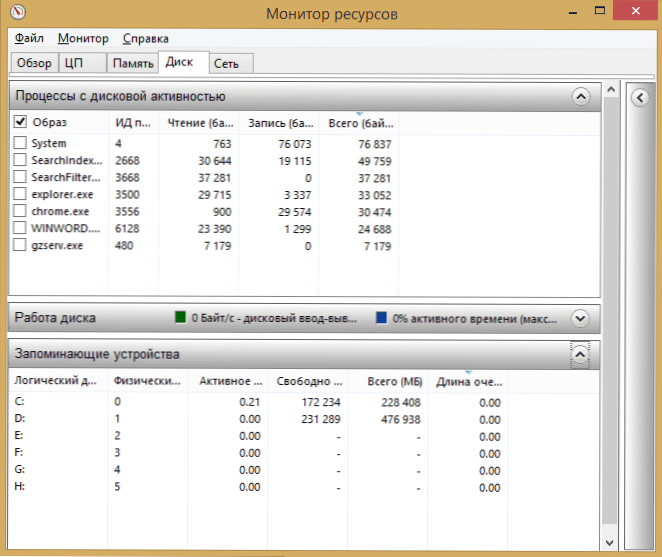
Verwenden des Netzwerks
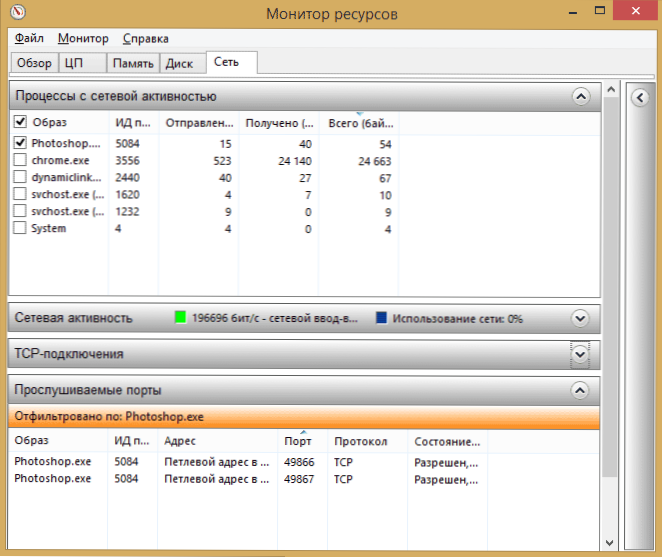
Verwenden der Registerkarte „Netzwerk“ des Ressourcenmonitor. Wenn es Ihnen so aussieht, als ob ein Programm verdächtige Netzwerkaktivitäten verursacht, können einige nützliche Informationen auf dieser Registerkarte erhalten werden.
Video zur Verwendung von Ressourcenmonitor
Ich beende den Artikel dazu. Ich hoffe, dass der Artikel für diejenigen, die nichts über die Existenz dieses Tools in Windows wussten, nützlich sein wird.
- « Grafikkartentemperatur - So finden Sie heraus, Programme, normale Werte
- So aktivieren Sie Dampfschutz »

