Die Korrektur des Fehlers konnte eine Sitzung für eine virtuelle Maschine nicht öffnen

- 3430
- 592
- Prof. Dr. Darleen Kohlmann
Derzeit gewinnen Programme für die Virtualisierung immer mehr Popularität. Sie ermöglichen es Ihnen, einige Teile und Ressourcen für das Starten eines Betriebssystems innerhalb eines anderen zu verwenden. Diese Technologie ist fast eine Notwendigkeit für Windows 10 -Benutzer, da viele nützliche Programme und Dienstprogramme nur mit alten Versionen des Betriebssystems von Microsoft kompatibel sind. Die derzeit am besten entwickelte virtuelle Maschine ist VirtualBox. Im Allgemeinen ist es sehr bequem zu bedienen und stabil, im Gegensatz zu seinen Vorgängern. Sie wird jedoch nicht regelmäßig auftretende Probleme und Fehler entzogen. Die häufigste von ihnen ist "keine Sitzung für eine virtuelle Maschine zu öffnen". Es kann sowohl bei der Installation einer Software als auch bei wiederholter Verwendung auftreten. Was ist dieses Problem und wie kann man das Problem lösen?? Beginnen wir in Ordnung.

Was tun mit einem Fehler "Es hat keine Sitzung für eine virtuelle Maschine geöffnet".
Die Essenz des Problems
Ein Fehler mit dem Code 0x80004005 finden Sie in allen relativ neuen Windows -Versionen von 7 bis 10. Es ist auch nicht mit der VirtualBox -Version verbunden. Mit anderen Worten, die virtuelle Maschine kann das Bild des Betriebssystems nicht starten. Dies kann passieren, auch wenn der Benutzer das Programm erfolgreich installiert und eingerichtet hat. Es ist nicht möglich, zu versuchen, das Problem mit einem Neustart zu lösen. Was kann dann getan werden?
Methode 1
- Öffnen Sie jeden Dateimanager ("Dirigent" oder "Total Commander").
- Wir gehen in die CD mit (gut oder in die Systemscheibe, wenn sie durch einen anderen Buchstaben angezeigt wird).
- Suchen Sie den Ordner "Benutzer" (oder "Benutzer").
- Darüber hinaus benötigen wir einen Ordner mit den Daten des Kontos.
- Wir suchen nach "virtualBoxvms". Darin öffnen wir den Katalog einer virtuellen Maschine.
- Drei Dateien mit den Namen des Betriebssystembildes (z. B. Windows 7) werden dort angezeigt). Kopieren Sie sie an einen anderen Ort.
- Kehren Sie als Nächstes zum Katalog zu den Originaldateien zurück und löschen. Win7.VBOX-PREV Umbenannt in Win7.Vbox.
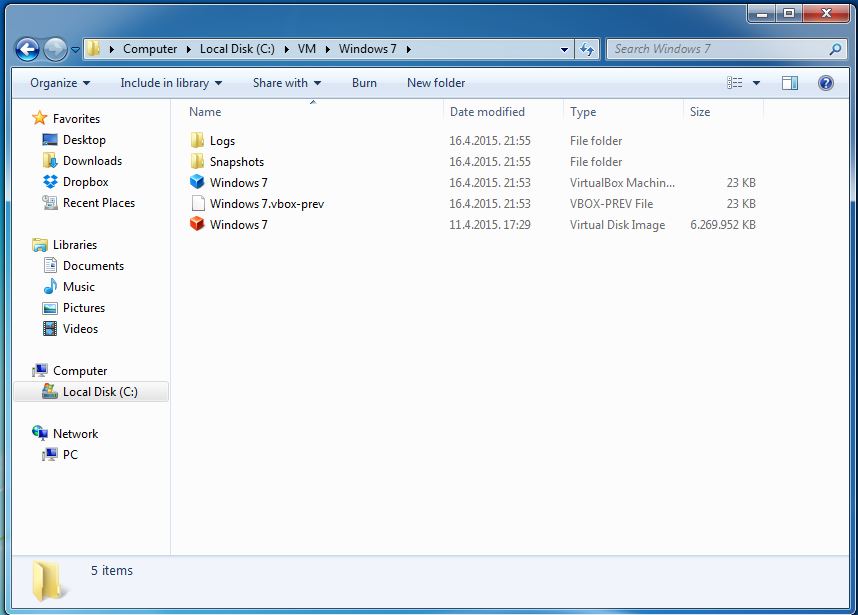
In den meisten Fällen funktioniert dieses einfache Verfahren. Wenn nicht, gehen wir zur zweiten Methode.
Methode 2
Auch die Ursache der Fehlfunktion kann das neu etablierte Windows -Update sein. Wie wir bereits gesagt haben, können automatische Updates bei der Arbeit von Programmen zu Fehlfunktionen führen. In diesem Fall kann die Lösung für das Problem die Entfernung der neuesten oder ein bestimmten Updates sein (normalerweise ist der "Täter" ein Update mit dem Code KB3004394). Der Entfernungsprozess, den wir bereits ausführlich beschrieben haben. Sie können dies mit verschiedenen Methoden tun. Erinnern Sie sich an den Algorithmus von Aktionen über die Befehlszeile.
- Klicken Sie auf das Startmenü auf "Ausführen".
- Sammeln Sie CMD und klicken Sie auf OK.
- Geben Sie den Befehl ein, um das benötigte Update zu löschen: WUSA /Deinstall /KB: 3004394
- Drücken Sie Enter.
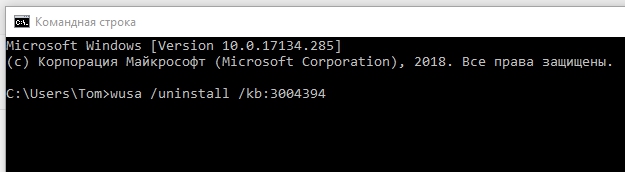
Wenn das System eine Datei findet, löschen Sie. Wenn nicht, können Sie versuchen, die neuesten automatisch installierten zu beseitigen. Es kommt vor, dass das System nicht die richtige Erneuerung findet und dem Problem dementsprechend nicht beseitigen kann. In diesem Fall gehen wir mit der nächsten Methode fort.
Methode 3
Wenn nicht einer der oben genannten Lösungen geholfen hat und der Fehler weiter angezeigt wird, lohnt es sich, eine andere Version von Virulbox zu installieren. Auf der offiziellen Website finden Sie eine Liste der stabilsten Variationen. Ihre Aufgabe ist es, einen durch die anderen durch die Daten zu ersetzen. Wir handeln wie folgt:
- Wir gehen zum Menü "Installation und Entfernen von Programmen" im Bedienfeld.
- Wir finden Virtualbox dort.
- Beim Löschen fordert die Anwendung eine Erlaubnis zum Löschen von Benutzerdaten an. Klicken Sie auf "Nein".
- Installieren Sie eine andere Version aus der Liste.
Beachten Sie, dass bei der Installation die Verbindung zum Internet missbraucht werden kann. Der übliche Neustart des Computers korrigiert das Problem.
Methode 4
Außerdem kann das Problem auch durch eine erzwungene Trennung der Hypervisualisierung beseitigt werden. Beachten Sie, dass diese Methode bei 32-Bit-Betriebssystem nicht funktioniert. Wenn Sie ein 64-Bit-Gerät haben, machen wir Folgendes:
- Wir gehen zum "Bedienfeld".
- Wählen Sie das Element "Programme und Komponenten".
- Klicken Sie auf "Aufnahme von Windows -Komponenten".
- In der geöffneten Registerkarte entfernen wir den Scheckplatz mit "Hyper-V".
- Löste den PC weiter.
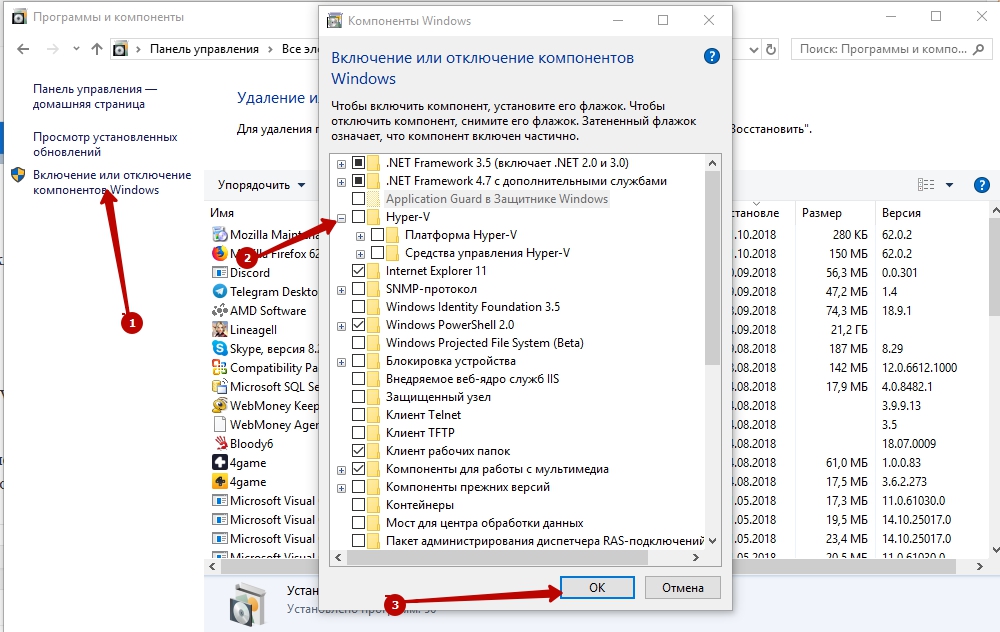
Wir haben die beliebtesten und praktischsten Methoden zur Beseitigung von Fehler untersucht. In der Regel sollte eine der vorgeschlagenen Optionen funktionieren und die Arbeit einer virtuellen Maschine wiederherstellen. Wenn nicht, beschreiben Sie Ihr Problem in den Kommentaren und bieten Sie auch andere Möglichkeiten, um aus der Situation herauszukommen.

