Windows -Fehlerbehebung Es ist unmöglich, die Festplatte zu überprüfen, da die Festplatte nicht verfügbar ist

- 4007
- 730
- Mike Kuske
Probleme mit Discs erscheinen immer unerwartet und führen unerfahrene Benutzer in einen Zustand in Panik ein. Wenn wichtige Daten auf dem Laufwerk liegen, ist diese Bedingung sehr gerechtfertigt. Aber ... Fehler sind unterschiedlich. In unserem Fall ist die Festplatte sehr wahrscheinlich, unabhängig davon, ob HDD, SSD oder Flash Drive, physikalischer Service ist. Es besteht also die Chancen, es in einen Arbeitszustand zurückzugeben, einschließlich ohne Datenverlust.

Wie? Weiter lesen.
Fehlerursachen
Wenn eine solche Inschrift auftritt, ist höchstwahrscheinlich die Struktur des Abschnitts beeinträchtigt, aber die Ursachen eines Notfalls können sehr unterschiedlich sein:
- Meistens erscheint die Nachricht "nicht überprüft werden" aufgrund einer teilweisen Zerstörung der Partitionstabelle
- Die Festplatte wird unzugänglich, wenn die NTFS -Ladeblöcke beschädigt sind - das Hauptdateisystem für Windows;
- Die Zerstörung von MFT führt zu den gleichen Ergebnissen - dies ist der Hauptteil der NTFS -Dateitabelle
- Vielleicht war die Festplatte ein wesentlicher Bestandteil des RAID -Arrays (es gibt eigene Dateisystemformate), nachdem sie es als unabhängiges Windows -Laufwerk angeschlossen hatte, kann sie es nicht erkennen
- Es kann einfach den Drive -Treiber „fliegen“, insbesondere wenn er nicht standardmäßig ist oder Sie die veraltete Version des Betriebssystems einer unverständlichen Versammlung verwenden
- Sehr oft eine Notausfall des PCs (durch Drücken des Netzknopfs oder wenn der Strom verschwindet);
- Wenn Sie anfangen, USB -Anschlüsse zu "ersparen" (dies ist das Problem des Motherboards);
- Wenn die Festplatte nicht vom Betriebssystem bestimmt wird, ist der Grund der Verlust des Betriebs der Dockingstation
- Es ist möglich, dass der Fehler entstand. Dies geschieht normalerweise, wenn Sie etwas auf den Träger kopiert haben und nach dem Fortschritt der Fortschritte das Ende erreicht hat, haben Sie den Träger sofort entfernt. Dies kann nicht erledigt werden - Tatsache ist, dass Windows beim Kopieren tatsächlich einen Puffer verwendet, und der Prozess selbst tritt im Hintergrund auf. Dies bedeutet, dass zum Zeitpunkt der Extraktion der Disc möglicherweise nicht der Betrieb abgeschlossen wird, was zum Verlust kopierter Informationen in der optimistischsten Situation oder zum Schaden an das NTFS -Dateisystem führt, was für solche Fehler von entscheidender Bedeutung ist. Das heißt, in solchen Fällen müssen Sie immer die Funktion "sichere Extraktion des Geräts" verwenden.
Unabhängig von den Gründen für das Erscheinen eines Fehlers gibt es mehrere wirksame Optionen für seine Korrektur.
Lösung
Wenn Probleme mit der Festplatte angezeigt werden, ist die Standarddiagnosemethode die Verwendung des Leiters: Klicken Sie auf das PKM auf dem Menüpunkt "Eigenschaften", wählen Sie in die Registerkarte "Dienst" und starten Sie die Überprüfung, indem Sie das Drücken des Menüs Entsprechende Taste. In unserem Fall werden Sie höchstwahrscheinlich keine Problemantrieb im Dirigenten finden.
Sie können die alternative Art und Weise verwenden - das von der Befehlszeile mit /f -Parametern (Versuch, die erkannten Fehler korrigierte CHKDSK -Dienstprogramme) und /r (Erkennung beschädigter Cluster mit dem Eintritt in die Tabelle und Übertragung von Daten in intakte Cluster), wenn möglich). Das CHKDSK -Team arbeitet mit der aktuellen Festplatte zusammen. Vor seiner Ausführung sollte es also von der D: oder des Dienstprogramms ausführen, der diese Festplatte angibt (z. B. CHKDSK C: /F /R), auf eine fehlerhafte logische Festplatte umgestellt werden.
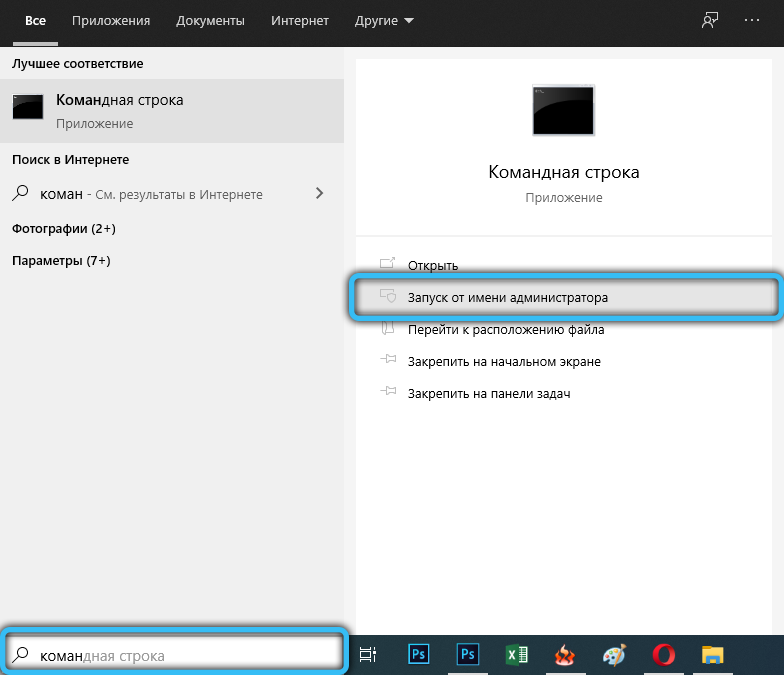
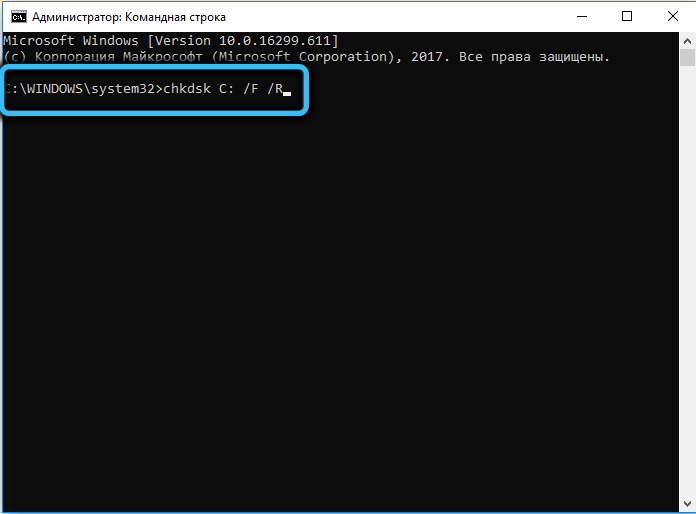
Mit einer hohen Wahrscheinlichkeit, wenn eine fehlerhafte Nachricht erscheint, ist es jedoch unmöglich, die Festplatte zu überprüfen, da die Festplatte nicht verfügbar ist. Was macht man als nächstes? Es gibt zwei Möglichkeiten: Formatierung einer Festplatte oder einen Versuch, die Dienstprogramme der Arbeit mit problematischen Festplatten von dritten -Party -Herstellern zu nutzen.
Formatieren des Laufwerks
Der radikalste und effektivste Weg, um logische Fehler der Festplattenstruktur zu korrigieren. Aber leider mit einem garantierten vollständigen Informationsverlust. Wenn Sie also auf diese Methode zurückgreifen.
Die Formatierung wird nicht durch einen Leiter empfohlen, sondern ein in Windows integriertes Speichermanager.
STEP -BY -STEP -Algorithmus:
- Klicken Sie auf die Kombination von Win+R und geben Sie den Befehl diskmgmt in das Panel "Ausführen" ein.MSC, bestätigen Sie durch Drücken oder "OK" -Tasten;
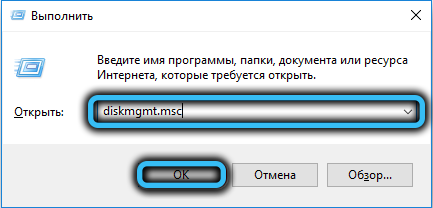
- Klicken Sie im Scheibensteuerungsfenster in der unteren Einheit auf PKM für das Problem Laufwerk und wählen Sie das Element "Format" aus

- Wenn die Option nicht verfügbar ist, dh das Artikel „Format“ enthält eine graue Farbe, wird dies durch die Wahl des Elements „Initialisieren“ korrigiert, wonach der Träger formatiert werden kann
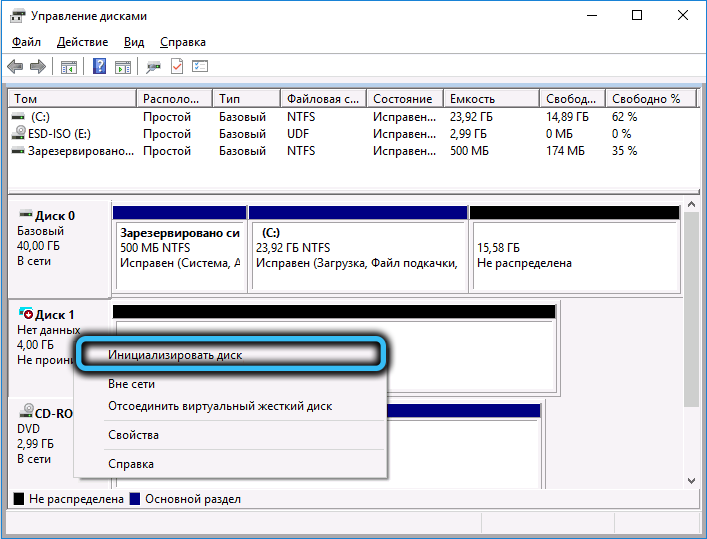
- Die Formatierungsoperation beginnt mit dem Erscheinungsbild eines Fensters, in dem Sie die Volumenkennzeichnung festlegen und den Typ des erforderlichen Dateisystems, normalerweise NTFs. Klicken Sie nach Angabe dieser Parameter auf OK und warten Sie, bis die Operation die Operation abgeschlossen hat.
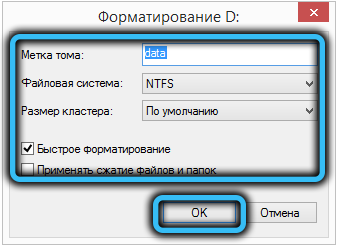
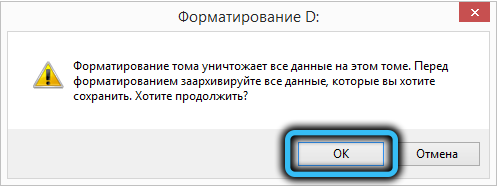
Beachten Sie, dass bei der verfügbaren Formatierung des Laufwerks das Problem seiner Inoperabilität garantiert gelöst wird.
Verwenden des DMDE -Programms
Leider ist die Situation, in der es keine wichtigen Daten zu einem unlesbaren Laufwerk gibt, äußerst selten. Und einige Benutzer verwenden die Sicherung der auf der Festplatte enthaltenen Informationen, zumindest regelmäßig, zumindest regelmäßig. Es ist also kein Ausweg, für sie zu formatieren.
Nun, in diesem Fall sollten Sie versuchen, die drittsparty -Software zu verwenden. Als geeignetes Programm mit einer relativ einfachen Schnittstelle empfehlen wir DMDE, das wir dringend von der offiziellen Website empfehlen.
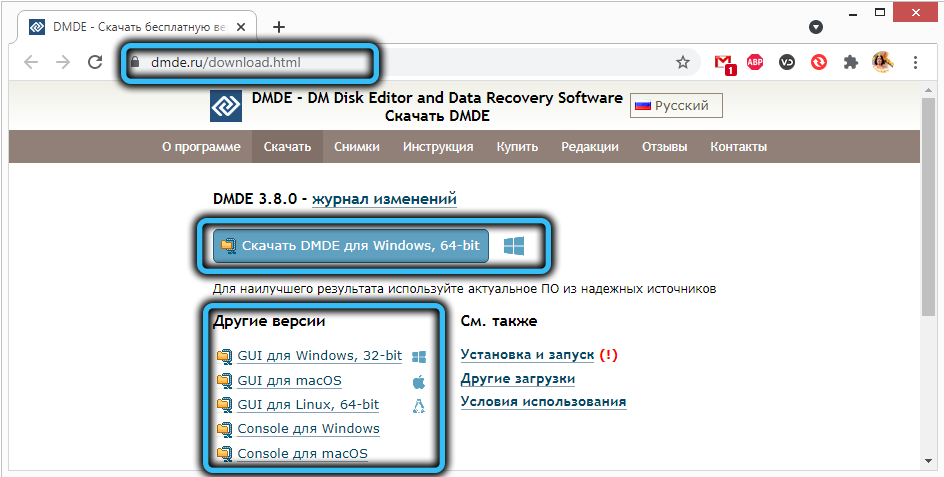
Es gibt Versionen für alle beliebten Betriebssysteme mit einer Grafik- und Konsolenschnittstelle. Da dieser Artikel für gewöhnliche Benutzer bestimmt ist, die im Computerbereich kein Guru sind, wählen wir eine Version mit einer grafischen Schnittstelle (GUI).
Das Dienstprogramm wird in einer tragbaren Version geliefert, dh keine Installation erforderlich - gestartet und arbeitet. Die einzige Nuance - zuerst müssen Sie sie auspacken, da sie zusammen mit den notwendigen Komponenten im Archiv liegt.
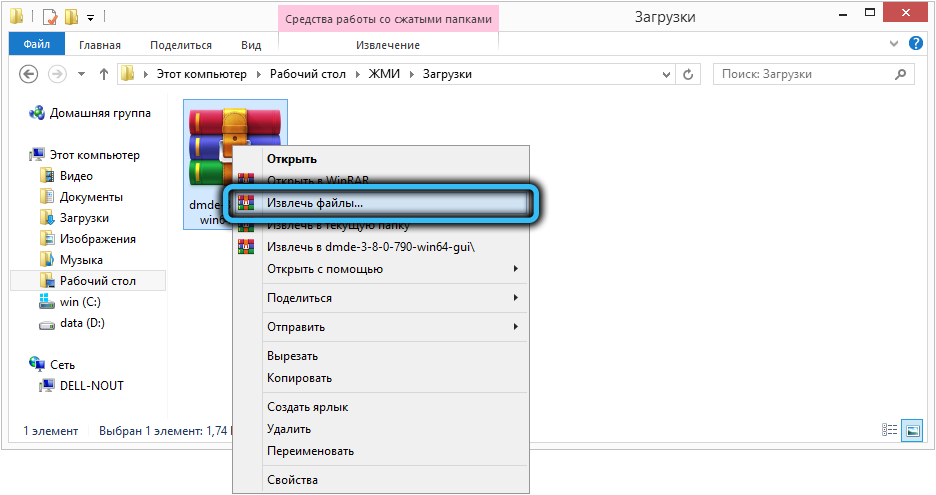
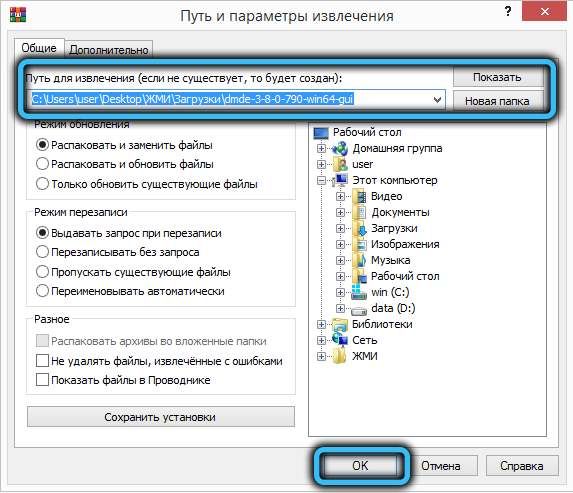
Beim ersten Start bestimmt das Programm selbst die Sprache anhand der Daten der Systemlokalisierung des Betriebssystems. Sie müssen nur Ihre Wahl bestätigen oder treffen.
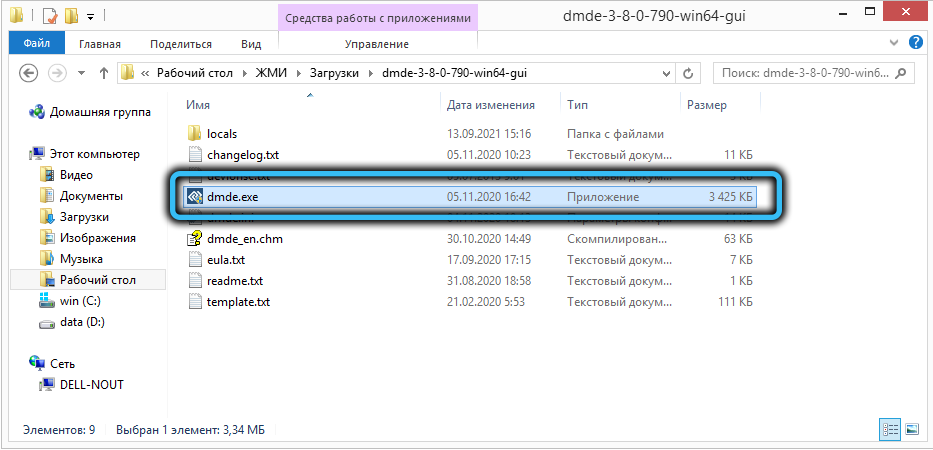
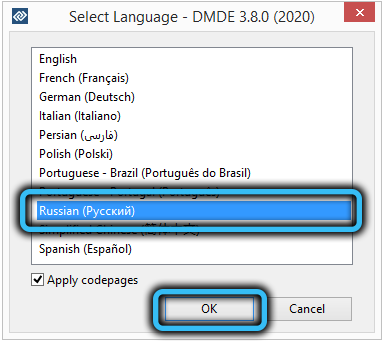
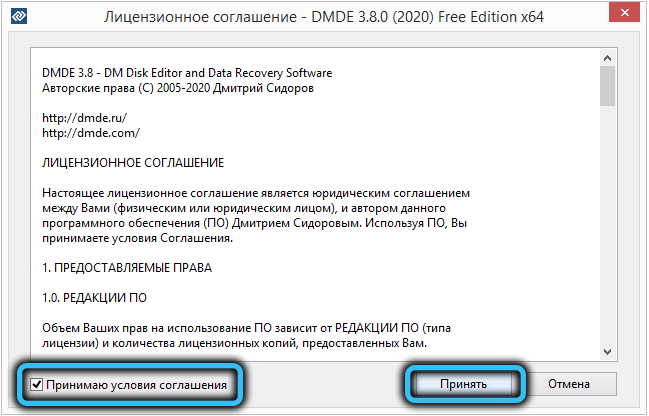
Wenn sich das Fenster des Wiederherstellungsmeisters öffnet, setzen wir im linken Block ein Checkmark gegenüber dem Element „Physical Devices“, worauf.
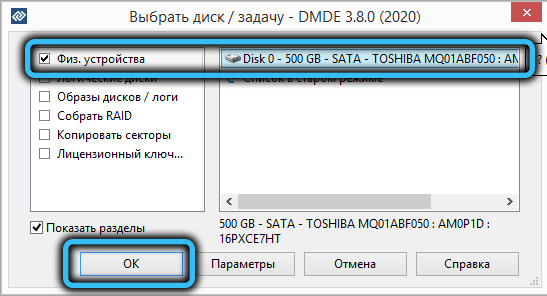
Dann beginnt das Programm mit dem Scannen der Festplatte, um das Vorhandensein und die Anzahl der Volumina (Abschnitte) zu bestimmen. Wenn einige von ihnen vorhanden sind, müssen sie separat wiederhergestellt werden, für die wir auf den nächsten Abschnitt klicken und auf die Schaltfläche "Wiederherstellen" klicken. Das Dienstprogramm versucht, den verwendeten Dateisystem zu bestimmen und dann die Wiederherstellung des Abschnitts zu ergreifen.

Wir tun das Gleiche mit anderen Bänden und ausnahmslos - wir wissen nicht, wie ernst das Versagen ist.
Natürlich ist es unmöglich, ein äußerst positives Ergebnis zu gewährleisten, und wenn DMDE die Aufgabe verloren hat, können Sie eine andere ähnliche Software ausprobieren. Ein ähnliches Ergebnis tritt selten auf, hauptsächlich auf Computern mit exotischen Laufwerken.
TestDisk -Programm
Dies ist ein funktionaleres Produkt als DMDE, aber es ist viel schwieriger, damit zu arbeiten, da das Dienstprogramm nur eine Konsolenleistung aufweist, die bei der Tipps von Befehlen eine große Genauigkeit erfordert.
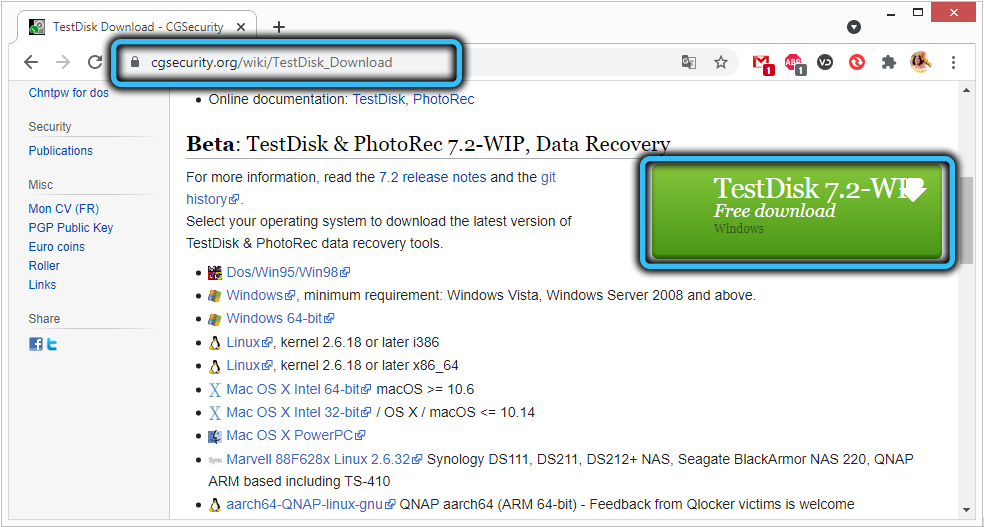
Wir laden die neueste stabile Version von TestDisk von der offiziellen Website zum Zeitpunkt des Schreibens des Artikels It It Version 7 herunter.1 vom Juli 2019. Das Programm ist auf Open Source -Code verteilt, dh kostenlos und wie im vorherigen Fall keinen Installationsprogramm und ist im Archiv verpackt.
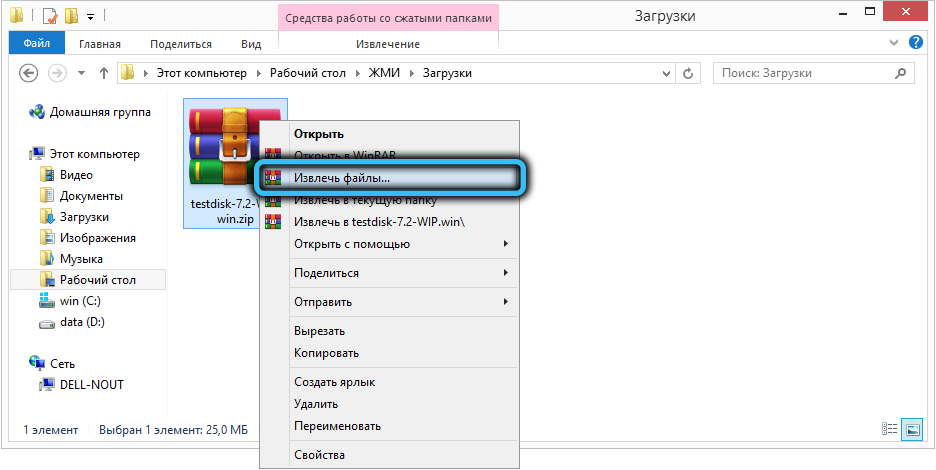
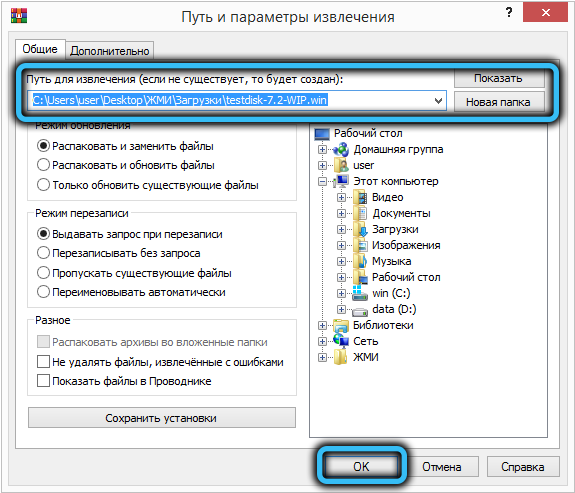
Packen Sie es aus und starten Sie die Datei testDisk_win.Exe.
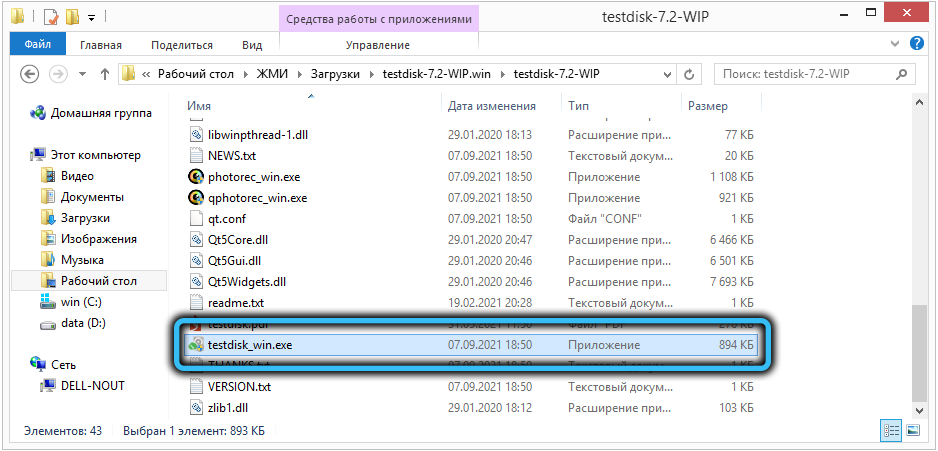
Noch einmal stellen wir fest, dass dies ein Konsolen -Dienstprogramm ist, aber seine Verwendung erleichtert die Möglichkeit, mit Pfeilen auf der Tastatur eine Wahl zu treffen. Aber die Maus im Konsolenfenster funktioniert nicht.
Wählen Sie nach dem Start des Programms im ersten Menü das Element "Erstellen" ("erstellen") und drücken Sie die Eingabetaste. Eine Liste der im System installierten Festplatten wird angezeigt, wählen Sie ein Problemlaufwerk aus, verschieben Sie den Cursor auf das Wort "Prozed.
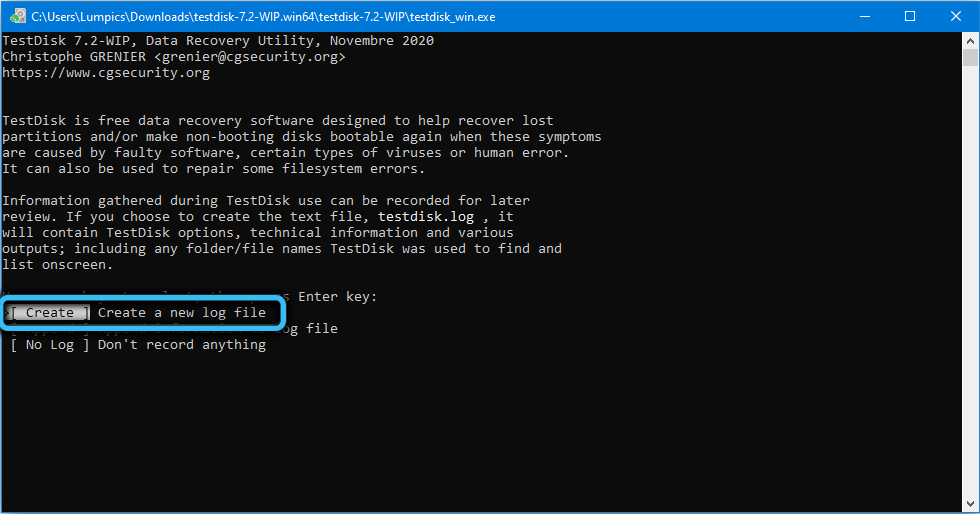
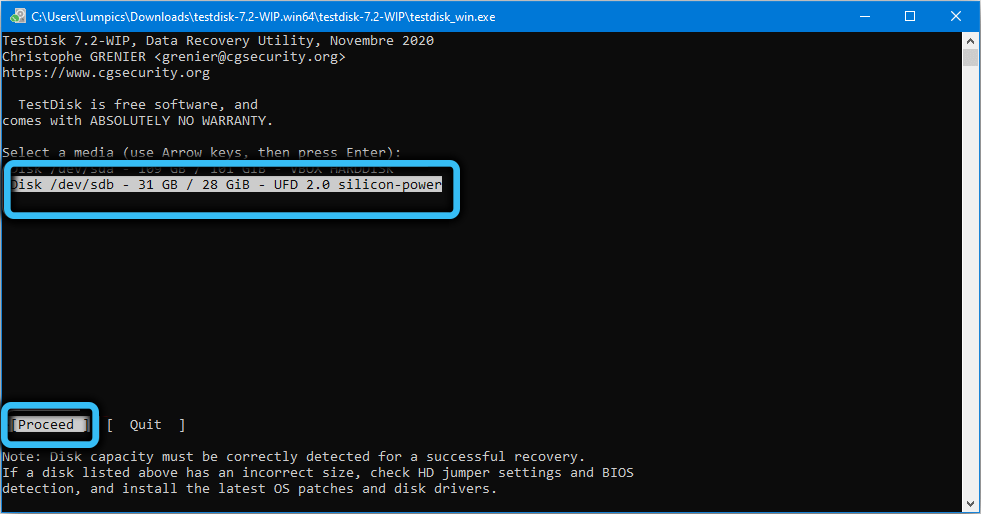
Es wird ein neues Menü angezeigt, in dem die Art der Tabellentabelle ausgewählt werden muss, die sowohl von der Architektur des Computers als auch vom Betriebssystem abhängt. Das Programm weiß, wie man diesen Typ unabhängig bestimmt.
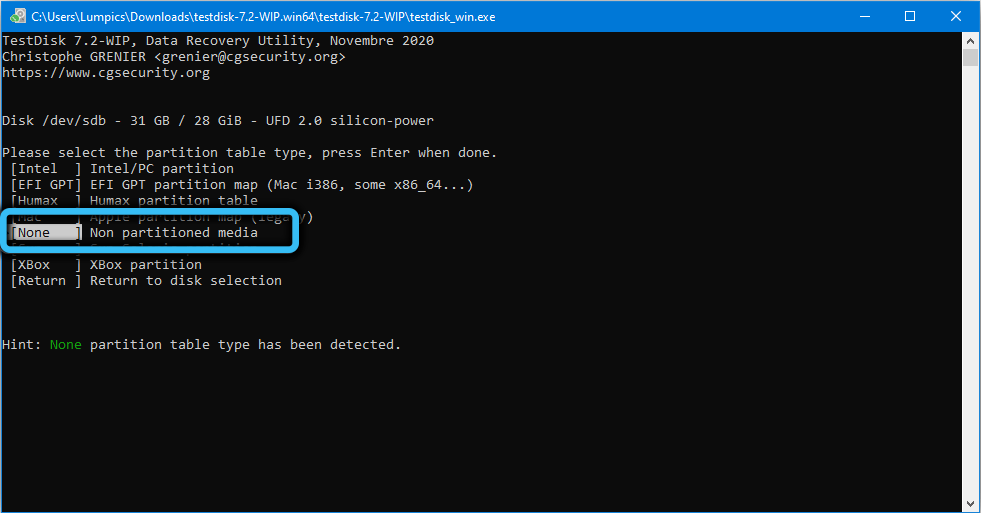
Und erst jetzt wird ein Menü mit einer Liste erschwinglicher Aktionen angezeigt. Wählen Sie die erste Option "Analysieren" und drücken Sie einfach die Eingabetaste unter "Schnellsuche". Nachdem das Versorgungsunternehmen die Festplatte analysiert, wird die Liste der Abschnitte angezeigt.
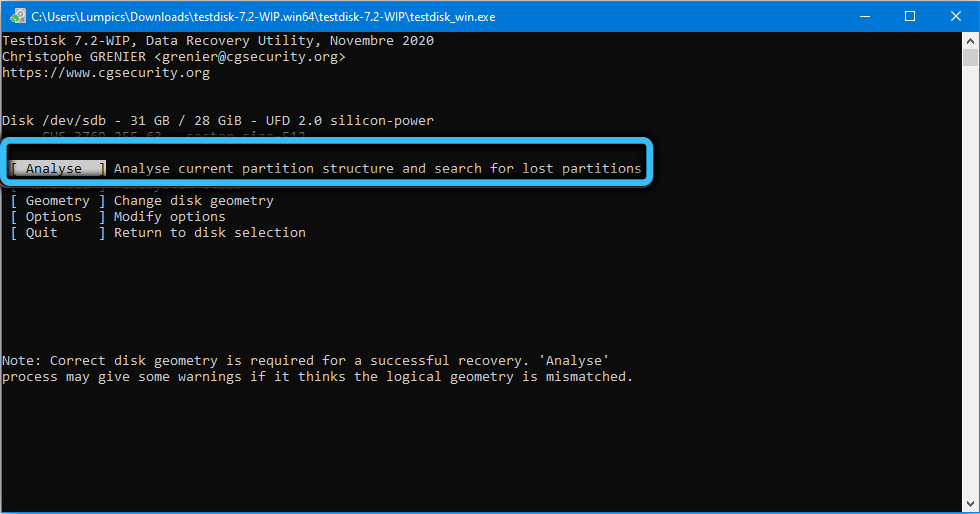
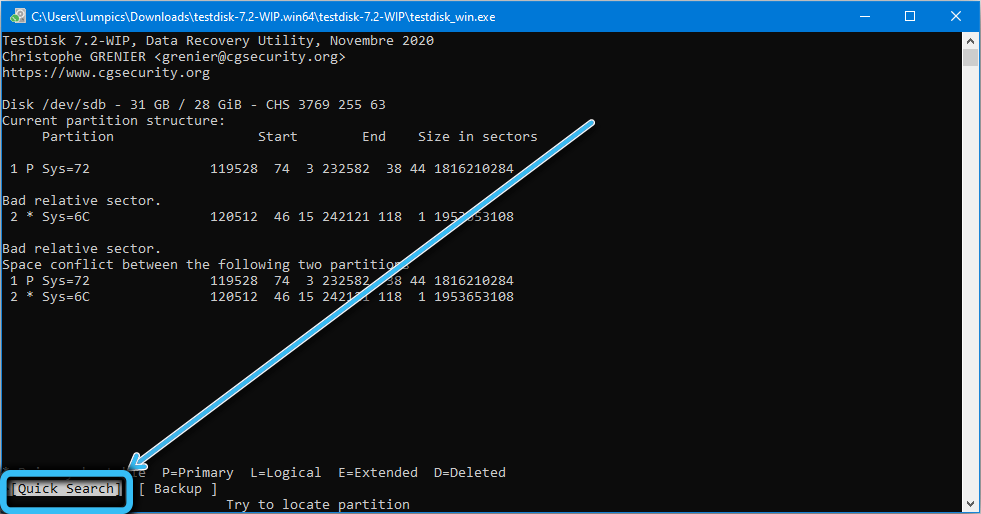
Wählen Sie die Auf-/Down/Down/Down/Down/Down/Down und verwenden Sie dann horizontale Pfeile nach links/rechts, um die Eigenschaften des Abschnitts auszuwählen. Wir benötigen das erste Symbol, um den Buchstaben "P" zu bestehen. In diesem Fall wird die gesamte Linie grün. Wir bestätigen die Eingabetaste durch Drücken.
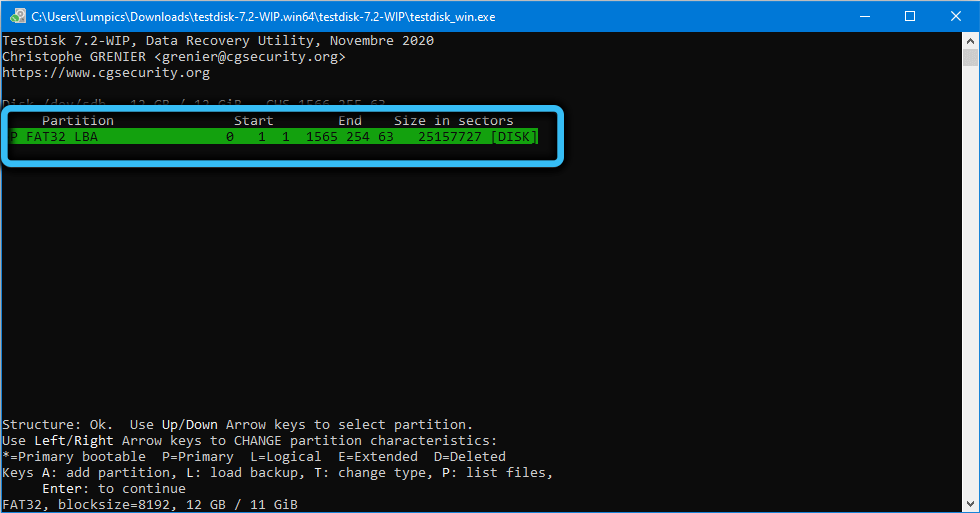
Wählen Sie auf dem nächsten Bildschirm mit Pfeilen das Menüelement "Schreiben" aus (Aufzeichnung der Struktur der Abschnitte auf der Festplatte).
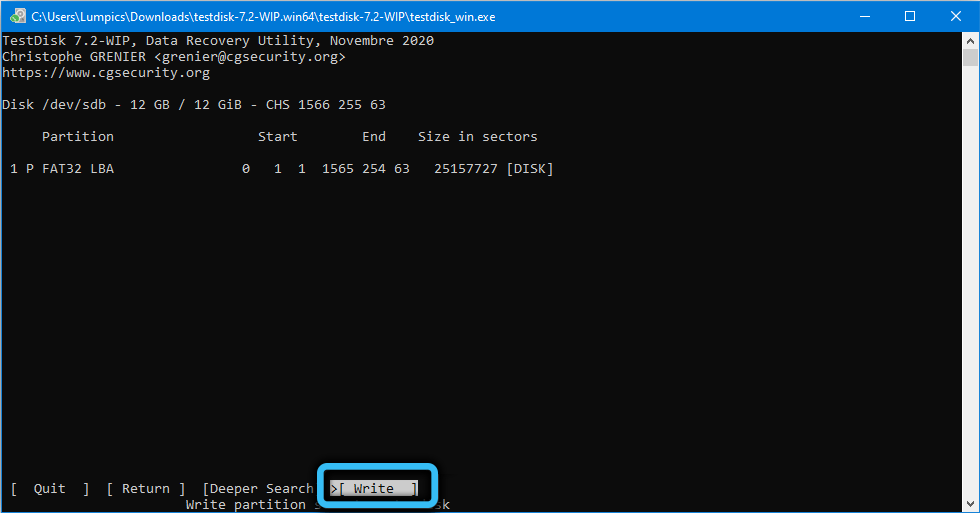
Nachdem Sie die Eingabetaste im nächsten Bildschirm gedrückt haben, müssen Sie auf Y klicken, um den Prozess der Korrektur der Probleme zu starten und darauf zu warten, dass das Dienstprogramm die Arbeit des Dienstprogramms abschließt.
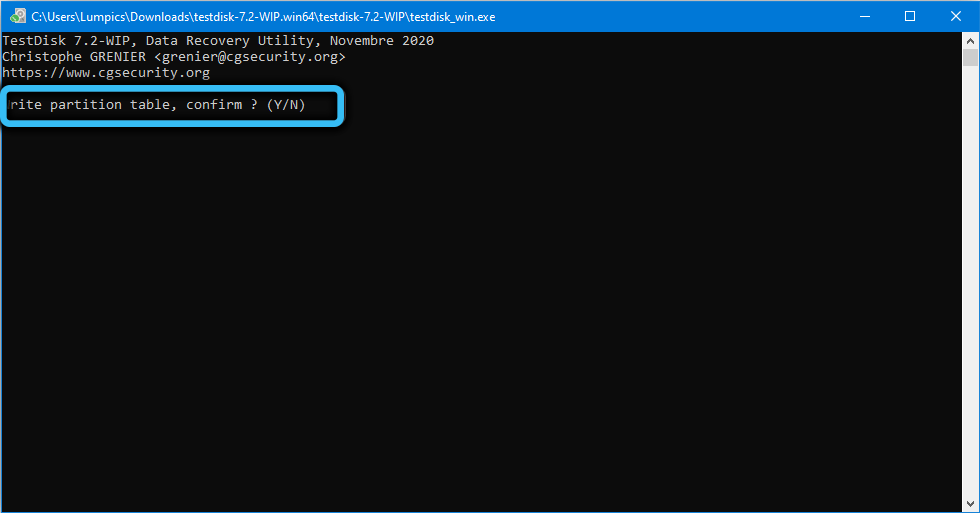
Damit Korrekturen in Kraft treten können, müssen Sie den Computer neu starten.
Wenn nach der Auswahl "Quick Search" testDisk einen einzelnen Abschnitt gefunden wird, ist dies nicht tödlich: Wählen Sie einfach eine Festplatte, klicken Sie auf die Eingabetaste und dann anstelle "schreiben" "Tiefere Suche" auswählen ". Dies ist eine Art und Tiefensuche, die schnellere Suche dauern wird, aber auch viel besser.
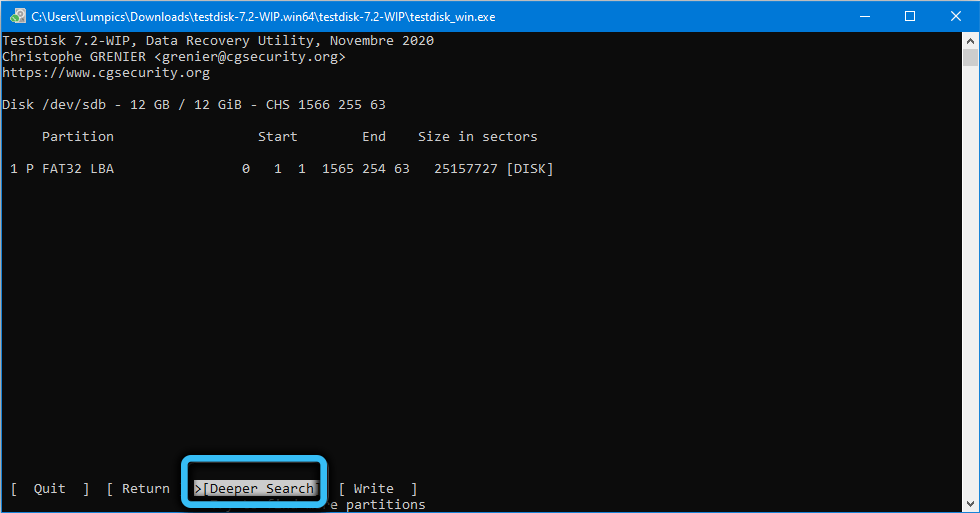
Im Allgemeinen kann TestDisk in der überwiegenden Mehrheit der Fälle den Fehler korrigieren, "es ist unmöglich, die Festplatte zu überprüfen, da die Festplatte nicht verfügbar ist", aber aufgrund des Fehlens einer russischen Schnittstelle und der Konsolenversion der Ausführung. Sie müssen sehr sorgfältig mit dem Programm arbeiten.
Wir empfehlen daher, dass Sie zuerst die DMDE ausprobieren. Wenn dieses Dienstprogramm nicht so funktioniert, verwenden Sie nur eine leistungsstärkere, aber weniger bequeme Möglichkeit, die Verwendung zu verwenden.
- « Methoden zur Korrektur von Fehlercodierern überladen! Versuchen Sie, die Videoeinstellungen zu senken
- Ist es zulässig, den Laptop ständig auf der Gebühr zu halten? »

