Autocad -Skala -Änderung

- 2095
- 450
- Nathanael Koha
Die Skala in jedem Designprogramm ist einer der wichtigsten Begriffe, eine der wichtigsten Eigenschaften der visuellen Darstellung der Zeichnung und eines der am häufigsten verwendeten Operationen. AutoCAD verfügt über ein ganzes System zur Verwaltung der Skala. Bevor Sie jedoch entscheiden, wie Sie das Maßstab der Zeichnung im AutoCAD erhöhen oder wie Sie sie reduzieren können, müssen Sie sich sehr klar vorstellen, warum dies getan wird und in welchem Modus das Programm selbst.

Grundlagen der Skalierung in AutoCAD
Daher bestimmen wir für den Anfang die grundlegenden Punkte der Skalierung in der angewandten Anwendung.
Erstens wird eine solch eine völlig gerechtfertigte, extrem einfache und natürliche Idee der Arbeit akzeptiert - alle Größen hier sind „eins zu eins“. Es reicht aus, einfach eine Messeinheit festzulegen und die "Grenzen der Zeichnung" in den etablierten Einheiten festzulegen. Wenn dies ein Projekt des Gebäudes ist, dann, sagen wir in Millimetern, 10.000 x 20.000, und dann alle Objekte gemäß diesen Größen, die "aus der Region" gehen, bauen. Es ist sehr bequem, Sie müssen nicht alle diese Größen im Kopf skalieren, um Objekte zu reduzieren und auf das Papier zu übertragen, wie Designer mit Bleistiften in den Händen hinter den Culmininen in den guten alten Tagen. Dies beschleunigt den Entwicklungsprozess erheblich und macht es natürlicher.
Zweitens. Der Bildschirm ist natürlich nicht Gummi und die gleichen 10.000 x 20.000 mm. Auf dem Bildschirm in Pixeln wird natürlich eins zu eins nicht angezeigt. Daher erhalten wir den ersten Fall bei der Lösung des Problems, wie die Skala in AutoCAD ändert. Wir machen diese Arbeit im "Models" -Modus.
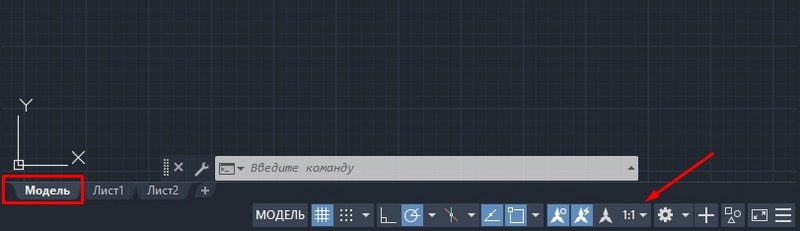
Drittens. Das Ausmaß der Zeichnung in der Praxis ist eher seine gedruckte Form. Dies kann auf zwei Arten erfolgen - oder bereits die Skala unmittelbar vor dem Siegel angeben, das als nicht allzu erfolgreich anerkannt werden muss. Shine ") oder, was auf die" Skala "des Typs angibt. Es ist nur sehr wichtig für sich, die Ideologie der Arbeit zu akzeptieren, auf der das Programm stattfindet:
- Alle Entwicklung sollte im "Modell" -Modus durchgeführt werden.
- Alle Vorbereitungen der gedruckten Entwicklungsart, einschließlich zusätzlicher Spezifikations -Tabellen, einschließlich desselben Frameworks - dies ist das Vorrecht des „LISZT“ -Modus bereits.
- Tabellen und Frames können in den "Modellen", Entwicklung und Zeichnung im "Blatt" erstellt werden. Wenn diese Operationen jedoch wirklich ausgeführt werden, kann dies dann nicht als Missverständnis der Essenz des Autokrocks ausgeführt werden, kann dies nicht genannt werden - Diese Mischung ähnelt sonst nicht mit der "Mischung von Gottes Geschenk und Eier" und im anderen Fall.
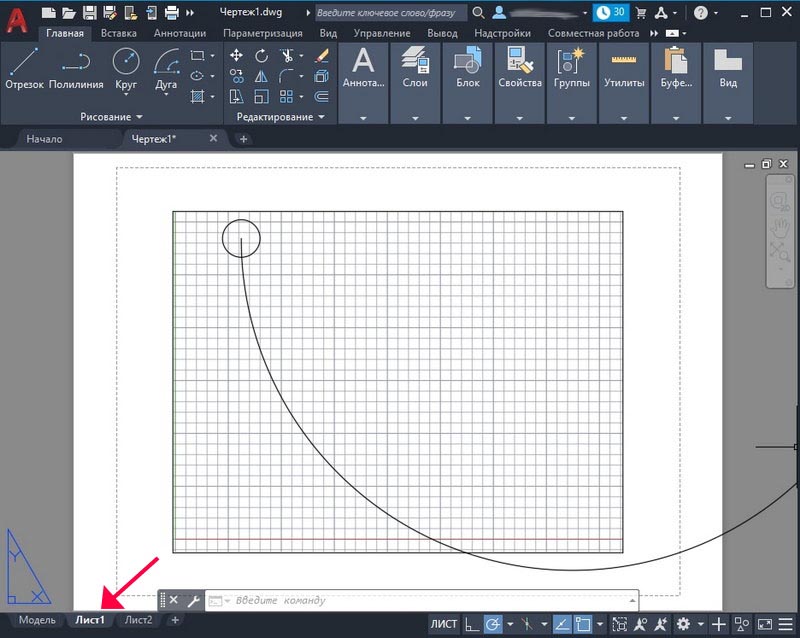
Nachdem diese vorläufigen Bemerkungen zu Änderungen im Umfang der Zeichnung im Autoauto vorgenommen werden, können Sie damit beginnen, alle Skalierungstechniken zu analysieren.
Ändern der Skala der visuellen Darstellung auf dem Bildschirm - Modus "Modell"
Wir arbeiten also ausschließlich in realen Größen und zeigen alle Objekte "eins zu eins". Aber es wird definitiv notwendig sein, den Arbeitsbereich von Zeit zu Zeit zu entfernen oder näher zu bringen. Dafür ist ein ganzes Werkzeugsystem bestimmt. Alle werden gesammelt oder in der Zoom -Symbolleiste (standardmäßig nicht angezeigt, sondern über das Menü "Tools/" Symbolleisten "verfügbar) oder über die Tasten" Zoomfenster ", die ursprünglich auf dem Bildschirm befanden.
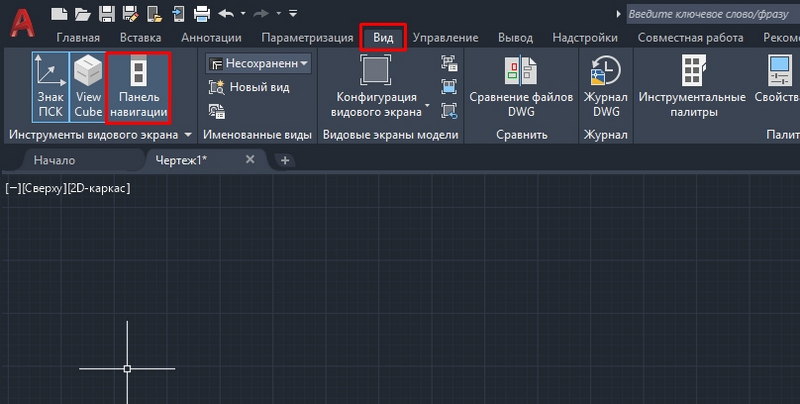
Natürlich ist es bequemer, die Liste zu verwenden. Es ist unpraktisch, das Panel aus zwei einfachen Gründen anzuzeigen:
- Und auf dem Bildschirm passt alles, was Sie wollen, nicht und der AutoCAD ist bereits voller nützlicher Werkzeuge. Die Konkurrenz unter ihnen um einen dauerhaften Ort ist sehr hoch
- und "verschmutzen" den Bildschirm schließlich nicht mit überschüssigen Schaltflächen, zu denen es andere Zugriffsmethoden gibt.
Die ernsthafte Arbeit im AutoCAD -System zu beginnen, sollte natürlich jeder seine eigene Arbeitsdisziplin in diesem Programm und im globalen Sinne und im lokalen Sinne festlegen. Insbesondere welche Skalierungswerkzeuge zu verwenden, die am verständlichsten und geeignetsten sind.
Aber ein Werkzeug - "Zoom Echtzeit" - scheint es, dass es von allen verwendet werden sollte. Diese Skalierung in einer Echtzeit. Sie wählen einfach ein Tool aus. Gleichzeitig verwandelt sich die Maus in ein „Lupa“ mit einem „Minuszeichen“ im 3. Quadranten um die „Lupa“ und mit dem Zeichen „Plus“ im 1. Quadrant. Wenn wir nun die Maus nach unten bewegen - nach links, reduzieren wir die Skala und bewegen sie nach rechts - wir erhöhen sie, wir erhöhen sie.
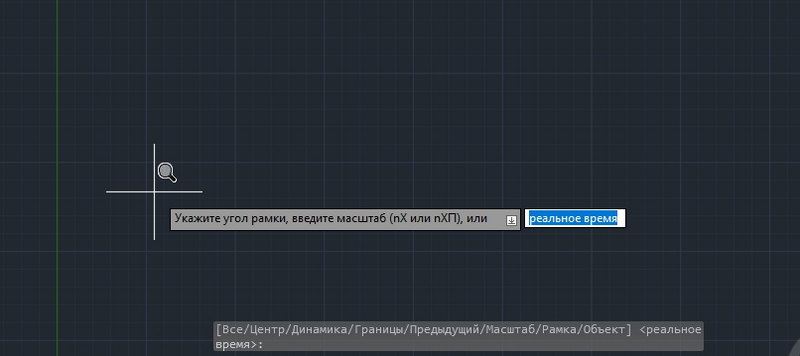
Da eine so einfache Lösung für das Problem der Konfiguration der Skala in AutoCAD sehr häufig verwendet wird.
Sie müssen die Skala häufig festlegen, Sie müssen auch oft "weiter" einrichten, abnehmen, zunehmen, zur vorherigen Form zurückkehren. Um sich nicht zu erinnern, welche Skala der vorherige auch für eine spezielle Taste bereitgestellt wurde - "vorherzoom" - Der Übergang zur vorherigen Skala.
Das System der Hauptbefehle der Skalaänderungen im AutoCAD besteht aus dem folgenden Satz:
- Zoomfenster - Setzen Sie die Skala durch Einstellen des Fensters "Beschreibung" des Fensters ein, das Tool erfordert die Fähigkeit und das Verständnis des Verhältnisses der resultierenden Skala und der Größe des Fensters selbst. Oft ist es oft einfacher, die Änderung der Echtzeit einfach anzuwenden
- Zoom Dynamic - Eine Änderung der Skala "in der Dynamik", so dass die in dieses Rechteck fällt auf dem Bildschirm so weit wie möglich, während die gesamte Zeichnung zuerst auf dem Bildschirm angezeigt wird und mit einem Rechteck (der Größe der Größe der Größe verwendet wird (deren Größe) wird auch vom Benutzer festgelegt.) Sie können den erforderlichen Bereich angeben
- Zoomskala - Angabe der Skala der Zahl in der Befehlszeile: "2" - Wir doppelt; "0.5 " - zweimal reduzieren;
- Zoom Center - die Skala in der Mitte und im Radius installieren - erfordert auch Fähigkeiten und kann erfolgreich durch Echtzeit ersetzt werden
- Zoomen - erhöht die Skala;
- Zoomen - wir bestimmen die Skala der Reduktion;
- Zoom alle - eine solche Skala wird automatisch ausgewählt, dass die gesamte Zeichnung in den festgelegten Grenzen auf dem Bildschirm platziert ist. Wenn einige Objekte überschritt (was kategorisch nicht wert ist), macht dieses Tool alle Objekte auf dem Bildschirm
- Zoom erweitert - um die höchstmögliche Skala auszuwählen, aber dass alle Objekte auf dem Bildschirm platziert sind.
Alle oben genannten Werkzeuge können auf die eine oder andere Weise ihren Platz in der realen Arbeitspraxis finden. Aber wie die Erfahrung zeigt, sind die am häufigsten verwendeten Echtzeit, alles und Fenster. Oft sind diese drei genug.
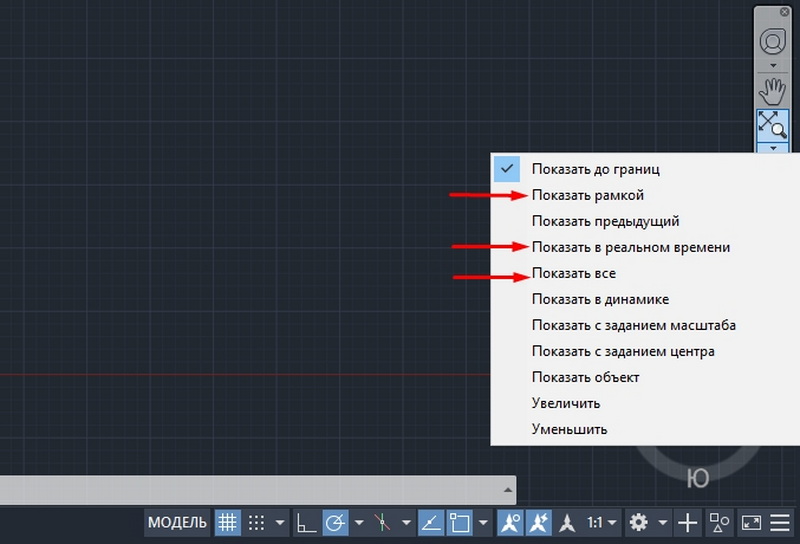
Noch ein paar Kommentare
Indem wir die Skala ändern, verschieben wir häufig die visuelle Leistung der Zeichnung - der richtige Ort befindet. In dieser Situation wird das Tool „Pan Echtzeit“, um in die Mitte zu gelangen.
Die außergewöhnliche Funktion der Karzsei ist die Fähigkeit, den Bildschirm in mehrere Artenfenster zu unterbrechen. In jedem Fenster kann sein eigener Abschnitt derselben Zeichnung in jedem Fenster platziert werden. So kann jedes Artenfenster (dies ist die Terminologie des Programms selbst) eine eigene Skala, was die Idee von Artenfenstern besonders wertvoll macht.
Wenn Sie häufig mit komplexen Zeichnungen arbeiten und mit einer Art "Kleinigkeit" arbeiten, müssen Sie ständig vor Ihren Augen eine allgemeine Ansicht auf dem Bildschirm haben. Dafür ist ein spezielles Fenster beabsichtigt - "Luftansicht". Mit dem Fenster können Sie ständig die gesamte Entwicklung sehen und über das Menü "Ansicht"/"Luftansicht" verfügbar sind. Eine sehr nützliche Gelegenheit, aber ... für große Bildschirme. Hier auf "29 Zoll" ist sie sehr gut, auf "17", sie klammert sich nur um den Bildschirm, aber es beeinträchtigt sich nicht auf jeden Fall daran, ihn daran zu erinnern.
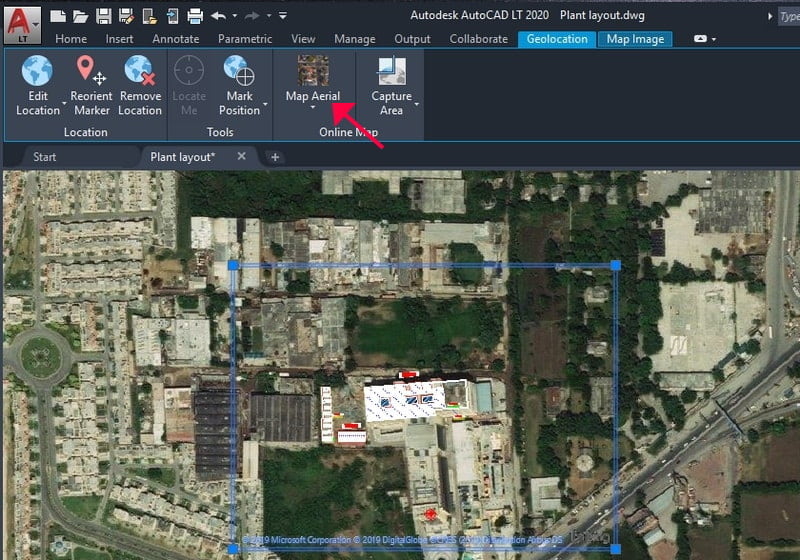
Skalierung direkt beim Einrichten der Druckparameter
Und wieder müssen wir die "internen" Motive verstehen, die die Entwickler bewegten. Ohne ihr Verständnis ist der Erfolg der ernsthaften Nutzung dieses Programms sehr zweifelhaft.
Dies gilt direkt für die Skalierung der Zeichnung beim Druck. Tatsächlich sind alle dieser Einstellungen so konzipiert, dass der "Blatt" -Modus durchgeführt wird. Bei der Einrichtung des Siegels selbst kann dies natürlich erfolgen, wenn das entsprechende Fenster bereits durch „Strg+P“ verursacht wird (dies ist natürlich heiße Schlüssel, das Tool selbst ist in der "Datei"/" Plot "Menü", obwohl es auch "schmal" - "Datei"/"Seiteneinrichtung" gibt)). Genau warum stellt sich die Frage.
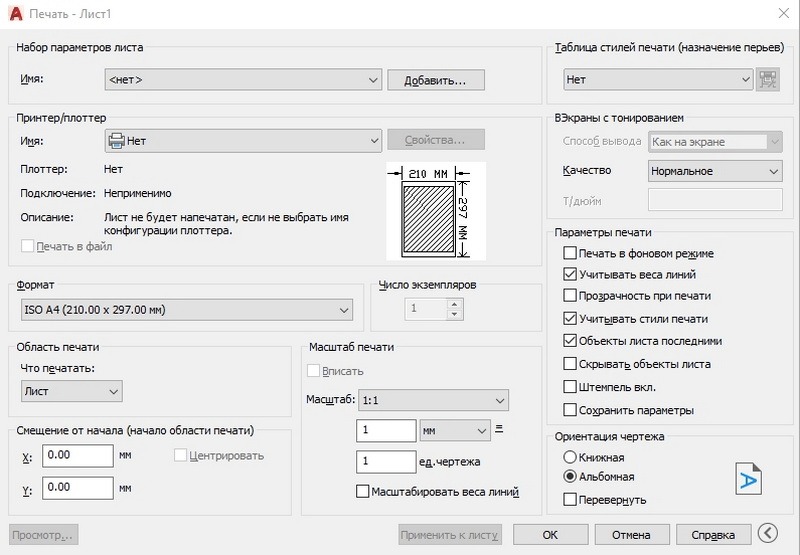
In jedem Fall gibt es hier eine Gruppe von "Handlungsskala" -Seinstellungen, die dazu beitragen, die Einheiten der Zeichnung mit "Millimeters" auf Papier zu vergleichen. Darüber hinaus können Sie einen bestimmten Bereich festlegen, der zum Drucken angezeigt wird, eine Wahl von mehr als zwei Dutzenden fester Skala, um zu erhöhen oder zu verringern.
In jedem Fall müssen Sie verstehen, dass die Arbeit mit diesen Einstellungen die Fähigkeit und Erfahrung erfordert, die Größe des ausgewählten Blattblatts und die Größe der Objekte selbst genau zu korrelieren.
Skalierung im "Blatt" -Modus
Der wirklich Vorteil von Skalierung ist im "Blatt" -Modus zu spüren, wenn die Arten von abgeschlossenen Projekten für den Drucken auf einer echten Blattschicht vorbereitet werden. Tatsächlich fällt alle Skalierungstechniken in diesem Modus eins zu eins mit den Techniken des Modellmodus zusammen und berücksichtigt einen äußerst wichtigen Moment: Auf dem "Blatt" ist es auch möglich (und notwendig und notwendig). Typen:
- schwebend - im gesamten Blatt (im Gegensatz zu Spezies im "Modell" -Modus);
- Sie können sich überlappen - im Gegensatz zum "Modell" ist auch die Verwendung von Artenböden besser zu vermeiden, aber oft können Sie ohne diese Gelegenheit nicht auskommen, insbesondere wenn Sie berücksichtigen, dass Arten möglicherweise eine willkürliche Form haben
- Kann verschiedene Skalen haben - eine unverzichtbare Gelegenheit (wie im "Modell" -Modus).
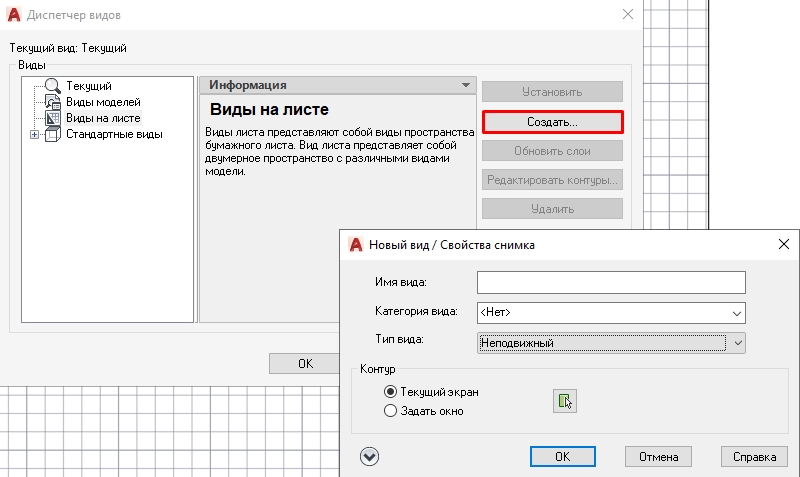
Bitte beachten Sie, dass es bei der Arbeit mit den vorgestellten Tools im "Blatt" -Modus sehr wichtig ist, zuerst eine Arbeitsansicht auszuwählen. Wenn die Art nicht ausgewählt ist.
In jedem Fall hilft die Praxis jedes Tools und die sorgfältige Verfolgung der Arbeitsreihenfolge jedes Tools, um die Funktionsweise jedes Tools zu bewältigen. Sie werden nicht alle gleich genutzt, normalerweise benötigen wir für den Druck eine feste Standardskala, dieses Tool und verwendet - "Zoomskala". Aber schauen Sie sich andere genauer an.
Ein weiteres sehr interessantes Detail ist in diesen Instrumenten verborgen - sie können dieses Programm „unterrichten“, die Prozesse seiner Arbeit und die entspannten Regeln für die elektronische Einreichung von Zeichnungen verstehen - eine faszinierende Lehre für Menschen, die neugierig sind, bereit zu suchen und bereit zu suchen und bereit zu sein und bereit zu suchen und bereit zu sein Experimente.
- « Unnötige Daten in Excel, wie man sich wieder verbergt und erneut anzeigt
- So reparieren Sie nicht entschlossene Zwietracht »

