Wie man Kunst und Popkunst in Photoshop macht

- 1556
- 11
- Mike Kuske
Jeder weiß, dass Adobe Photoshop es Ihnen ermöglicht, etwas mit Fotos und Bildern zu erstellen. Die meisten Benutzer greifen nur dann auf Photoshop zurück, wenn es notwendig ist, eine Retusche durchzuführen, Haut und Gesicht anzupassen. Sie können jedoch auch sehr interessante und ungewöhnliche Effekte für Fotos haben. Es gibt viele Effekte und es ist unmöglich, über alle zu sprechen. In diesem Artikel werden wir herausfinden, wie man aus dem Foto in Photoshop Kunst macht. Lasst uns beginnen. Gehen!

Interessante Effekte in Aktion

Machen Sie zum Beispiel ein Foto eines berühmten Schauspielers
Zunächst müssen Sie ein Foto auswählen, mit dem Sie arbeiten werden. Erstellen Sie als nächstes eine doppelte Ebene. Bitte beachten Sie, dass es besser ist, immer mit einem Duplikat zu arbeiten, und nicht mit dem Bild selbst. Gehen Sie nun zum Menü "Filter" (Filter) und klicken Sie in der angezeigten Liste auf "Blur" (Blur). Wählen Sie "Smart Blur" (Smart Blur). Im geöffneten Fenster müssen die gewünschten Parameter festgelegt werden. Wählen Sie im Abschnitt "Qualität" "hoch" (hoch) und im Abschnitt "Modus" - "Edge" (nur die Kanten). Bewegen Sie den Radius und den Schwellenwert der Slider, um das gewünschte Ergebnis zu erzielen. Wählen Sie Werte in der Nähe von 8 für "Radius" und 48 für "Schwellenwert".
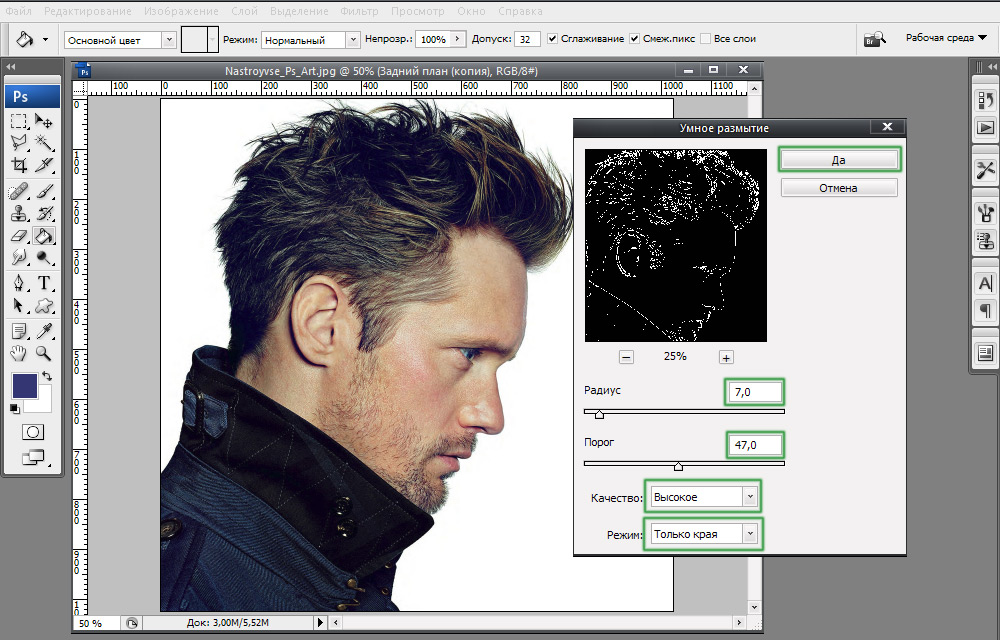
Wir setzen Parameter in der Nähe dessen, was mit gutem Beispiel vorgestellt wird
Der nächste Schritt besteht darin, das resultierende Bild umzukehren. Verwenden Sie dazu die CTRL+I -Schlüsselkombination. Jetzt können Sie die aktuelle Ebene ausschalten. Erstellen Sie eine neue über einer Schicht mit einem Originalfoto und gießen Sie sie mit Weiß ein.
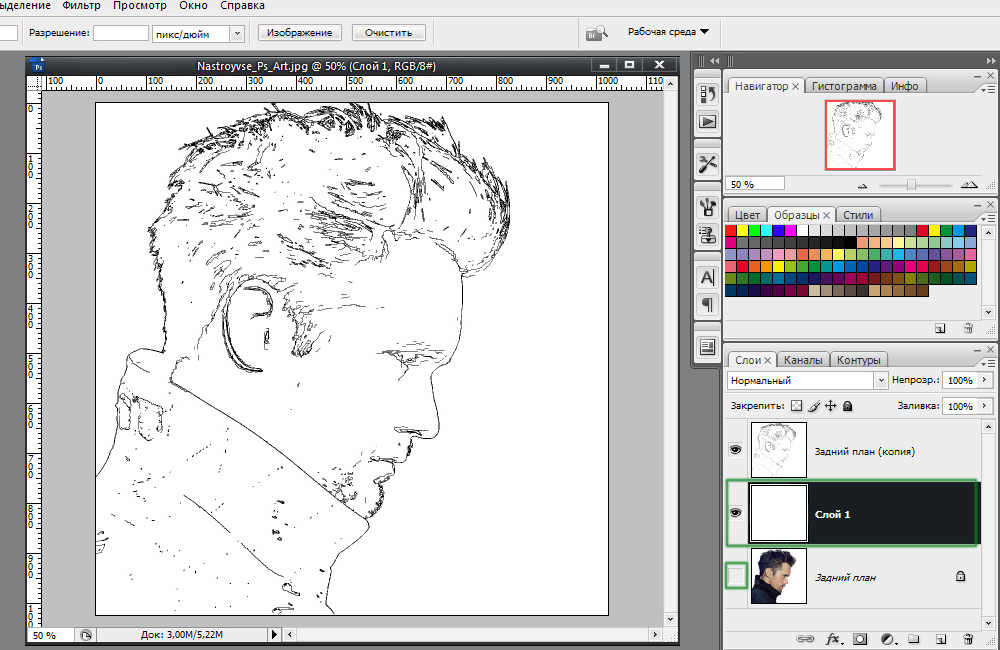
Strg+i Schlüsselkombination - Was kommt als nächstes?
Erstellen Sie als Nächstes horizontale Linien in einem separaten Dokument. Verwenden Sie die Chift+Strg+Alt -Taste -Kombination und drücken Sie den Pfeil nach rechts, um die Zeile zu kopieren. Kopieren Sie sie ungefähr 20 oder mehr Stücke. Kombinieren Sie alle Linien und erweitern Sie sie dann in einem Winkel von 45 Grad.
Der nächste Schritt besteht darin, eine quadratische Größe von 100x100 Pixel hervorzuheben und ein Fragment mit Linien zu schneiden, damit Sie infolgedessen ein Quadrat mit Linien gefüllt werden.
Jetzt müssen Sie die letzten beiden Schritte genau wiederholen, nur mit Linien, die in die entgegengesetzte Richtung geneigt sind.
Kehren Sie zum Hauptdokument zurück und erstellen. Öffnen Sie das Bild -Menü (Bild) und klicken Sie in einem Flüssigkeitsfenster auf "Anpassungen" (Korrektur). Wählen Sie dann das Element "Schwellenwert" (Symbol). Stellen Sie im entsprechenden Fenster den Niveauwert fest. Es sollte in der Nähe von 118 sein. Im Prinzip können Sie bei diesem Schritt anhalten, aber gehen wir weiter und verwenden die Vorbereitungen mit Linien.
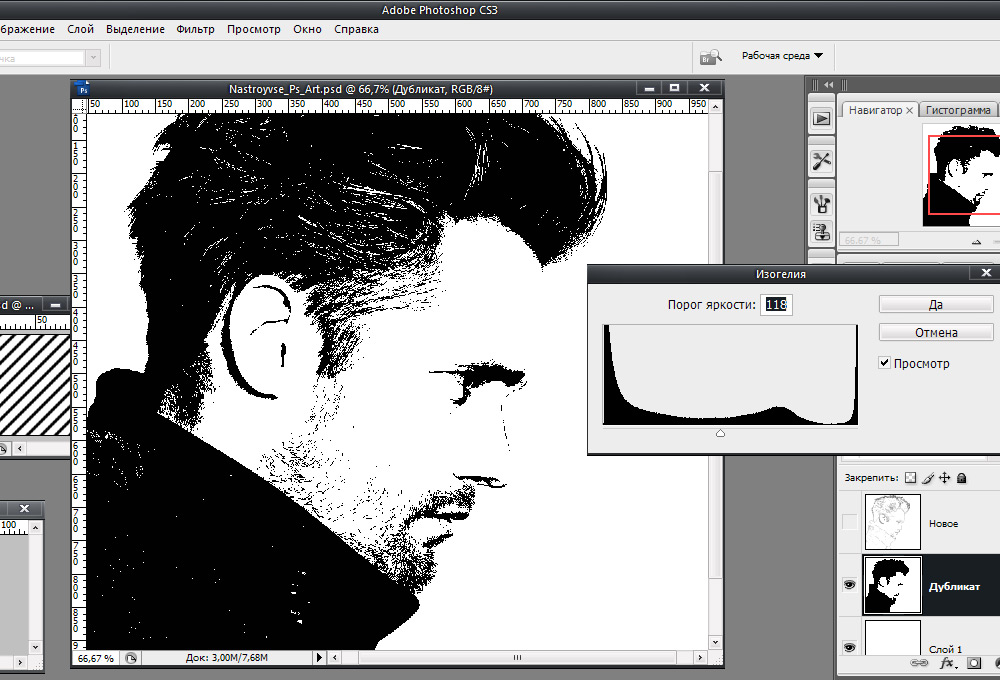
Bildkorrektur in der Ikone
Gehen Sie zum Ebenenstil und markieren Sie das Element "Muster -Overlay" mit einem Vogel (Musterüberlappung). Installieren Sie im Abschnitt "Mischmodus" "lighteen" (hell). Wählen Sie als Nächstes das zuvor erstellte gestreifte Muster aus.
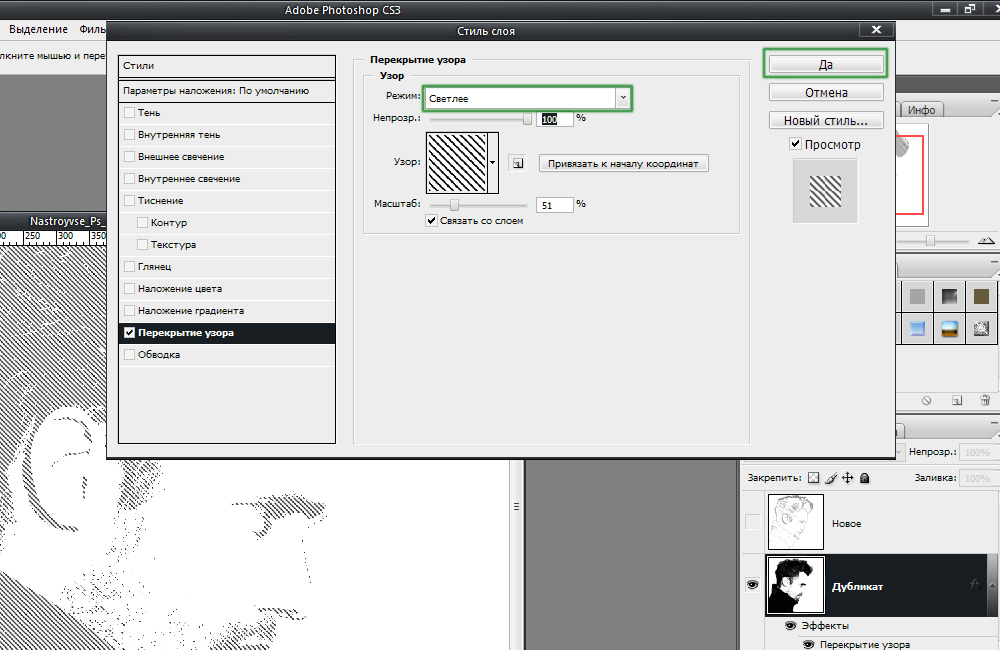
Der Haupteffekt wird durch eine Kombination von geneigten Linien erreicht
Jetzt müssen Sie eine Ebene in ein intelligentes Objekt umwandeln. Klicken Sie auf die Ebene der rechten Mausschlüssel und wählen Sie "In Smart Object konvertieren" (Gruppe in ein neues Smart -Objekt). Installieren Sie "Multiplizieren" (Multiplikation) im Schichtüberlappungsmodus.
Erstellen Sie ein neues Duplikat der ursprünglichen Ebene und bewegen Sie es nach oben. Wenden Sie die IKonische darauf an, lassen Sie die Ebene überlappend und verwandelt sich in ein intelligentes Objekt ähnlich wie bei den vorherigen Schritten. Legen Sie erst jetzt den Wert des ICOR von Iconic als 100 anstelle von 118 fest und verwenden Sie das Muster, wenn Sie die Ebene überlappen Rückwärtsstreifen. Schalten Sie die Schicht ein, die zu Beginn ausgeschaltet wurde. Bereit.
Danach können Sie jede Textur hinzufügen. Wenden Sie es auf das resultierende Bild an, indem Sie den Modus "Multiplizieren" auswählen. Richten Sie das Maß an Transparenz ein und Ihre Kunst ist fertig.
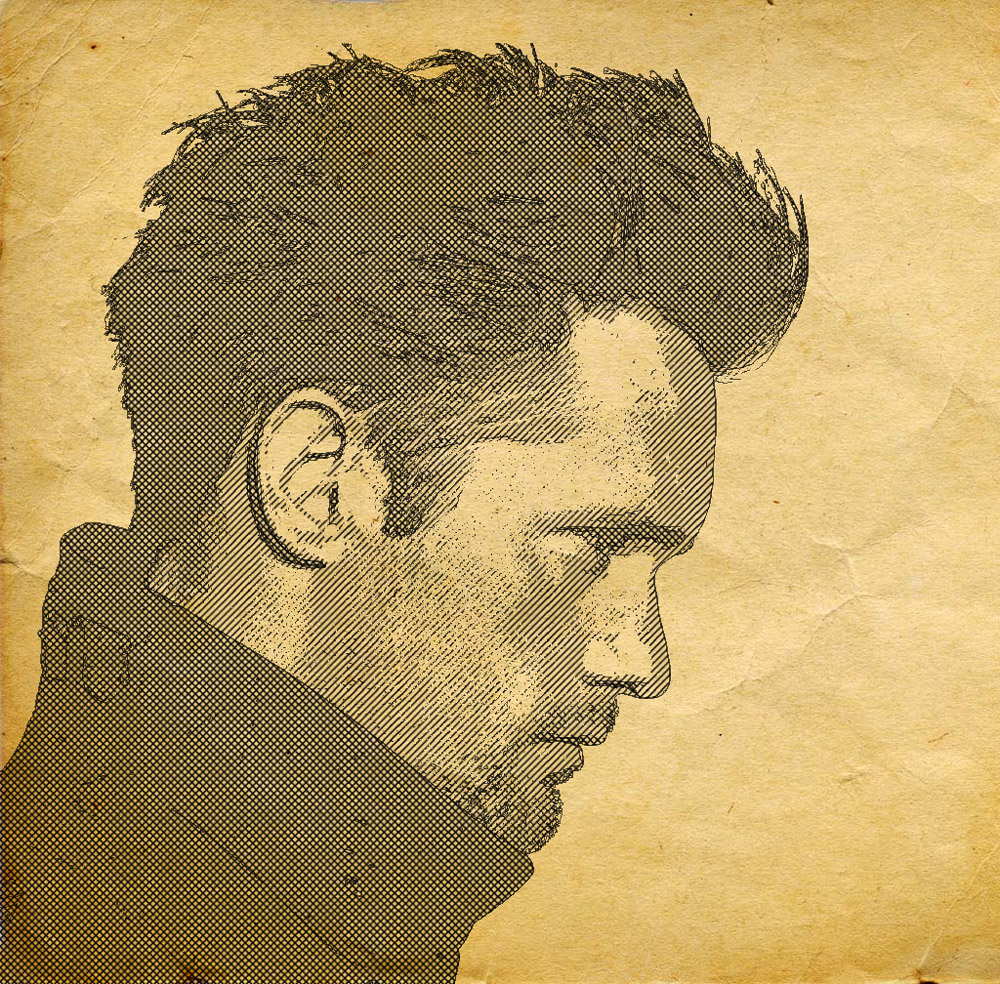
Durch die Anwendung der Textur des alten Papiers fügten wir ein bestimmtes Gefolge hinzu
Überlegen Sie nun, wie Sie Pop Art in Photoshop machen können. Dies ist ein ziemlich beliebter Effekt, den Benutzer sozialer Netzwerke häufig verwenden.

Originalfoto für Pop Art
Nachdem Sie das gewünschte Foto ausgewählt haben, nehmen Sie eine doppelte Schicht. Öffnen Sie das Menü "Filter", gehen Sie zu "künstlerisch" (Nachahmung) und wählen Sie "Ausschnitt" (Anwendung). Bewegen Sie im Fenster Parameter die Anzahl der Ebenen, die Kanteneinfachheit und die Schieberegler der Kante, um das gewünschte Ergebnis zu erzielen.
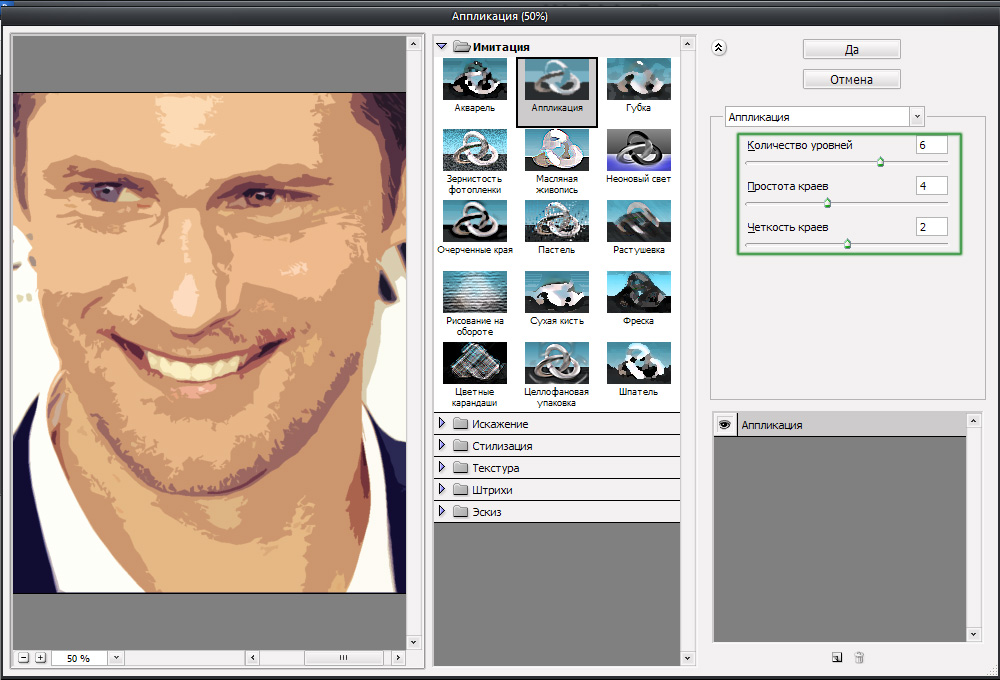
Bewegen Sie die Schieberegler nach Belieben
Der nächste Schritt besteht darin, eine weitere doppelte Ebene zu erstellen, die jedoch bereits den Filter angewendet hat. Gehen Sie zur Filtergalerie. Sie können dies über das Menü "Filter" tun. Öffnen Sie dann den Abschnitt "Skizze" (Skizze). Dort finden Sie "Halbtonmuster" (ein halbes Jahr), Sie brauchen es, der es braucht. Installieren Sie in einem Block mit den Einstellungen "Punkt" (Punkte) am Element "Mustertyp" und bewegen Sie die Schieberegler, um den gewünschten Typ zu erhalten.
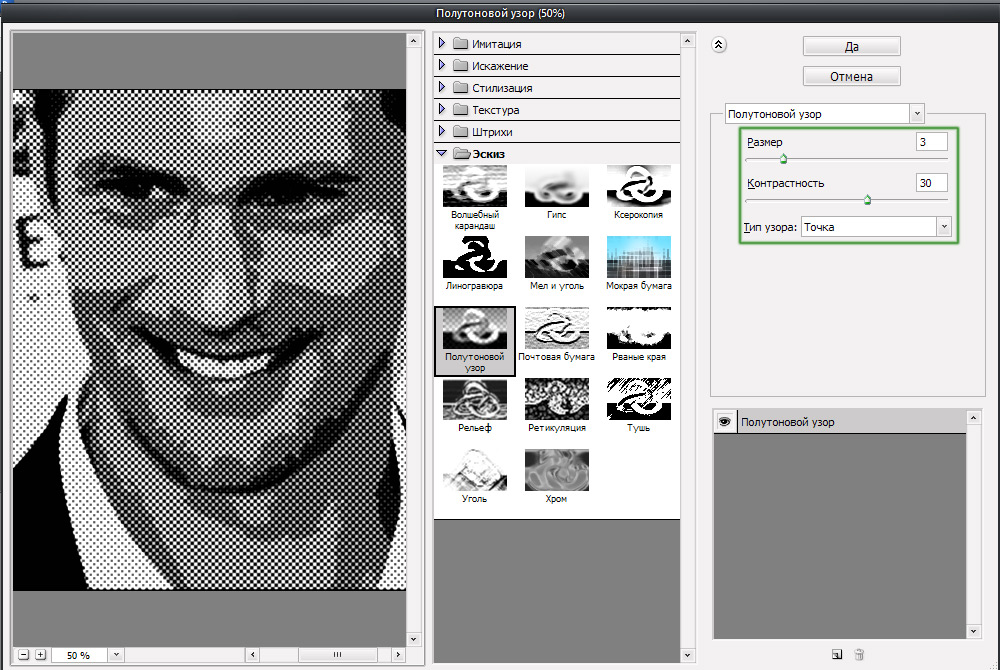
Die Größe und der Kontrast von Punkten können variieren
Installieren Sie als nächstes "Overlay" (Überlappung) im Überlappungsmodus. Zu diesem Zeitpunkt können Sie aufhören, wenn das empfangene Foto zu Ihnen passt. Außerdem können Sie die ursprüngliche Ebene auswählen, sie duplizieren und über alle anderen platzieren und dann die Bedeutung von Transparenz basierend auf Ihren eigenen Vorlieben konfigurieren. Bereit.

Einfache Manipulationen - die neue Pop -Art ist bereit
Jetzt wissen Sie, wie man Kunst in Photoshop zeichnet. Mit diesen Fähigkeiten können Sie Ihre Fotos origineller und interessanter machen. Schreiben Sie in die Kommentare, ob dieser Artikel für Sie nützlich war, und teilen Sie Ihren Erfolg bei der Erstellung von Kunst mit anderen Benutzern.

