So verwenden Sie Windows 10 -Festplattenräume
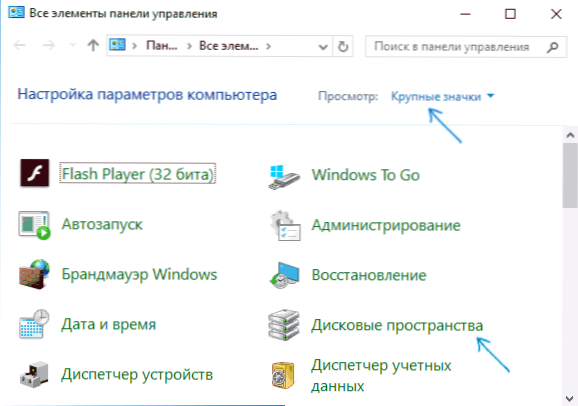
- 1568
- 312
- Mick Agostini
In Windows 10 (und 8.1) Es gibt eine aufgebaute Funktion "In Diskplaces", mit der Sie eine Spiegelkopie der Daten zu mehreren physischen Festplatten erstellen oder mehrere Discs als eine Festplatte verwenden können, t.e. Erstellen Sie eine Art Software -RAID -Arrays.
In diesen Anweisungen - im Detail darüber, wie die Festplattenräume angepasst werden können, welche Optionen verfügbar sind und was für ihre Verwendung erforderlich ist. In Windows 11 bleibt auch die Funktion erhalten, aber eine neue Version der Einstellungsschnittstelle ist verfügbar, weitere Details: Windows 11 -Festplattenräume - Einrichten und Verwenden.
Um Scheibenräume zu erstellen, ist es notwendig, dass mehr als eine physische Festplatte oder SSD auf dem Computer installiert wird, während die Verwendung externer USB -Laufwerke zulässig ist (die gleiche Menge an Laufwerken ist nicht erforderlich).
Die folgenden Arten von Scheibenräumen sind verfügbar
- Einfach - mehrere Discs werden als eine Festplatte verwendet, jeder Schutz vor Informationsverlust wird nicht bereitgestellt.
- Bilateral Spiegel - Daten werden auf zwei Scheiben dupliziert, während die Daten, wenn eine der Scheiben nicht in Ordnung ist, verfügbar bleibt.
- Trilateraler Spiegel - Mindestens fünf physikalische Scheiben sind für die Verwendung erforderlich, die Daten werden im Falle eines Ausfalls von zwei Discs gespeichert.
- "Plains" - Ein Scheibenraum wird mit einer Überprüfung von ausgeglichenen Schadensraum erstellt (Kontrolldaten werden erhalten, mit denen Sie Daten nicht verlieren können 3 Scheiben sind erforderlich.
Schaffung von Festplattenraum
WICHTIG: Alle Daten aus den zum Erstellen eines CD -Raums verwendeten Datenträger werden im Prozess gelöscht.
Sie können Scheibenräume in Windows 10 über den entsprechenden Punkt im Bedienfeld erstellen.
- Öffnen Sie das Bedienfeld (Sie können das Bedienfeld in die Suche eingeben oder die Win+R -Tasten drücken und die Steuerung eingeben).
- Schalten Sie das Bedienfeld in die "Symbole" und öffnen Sie das Element "Festplattenräume".
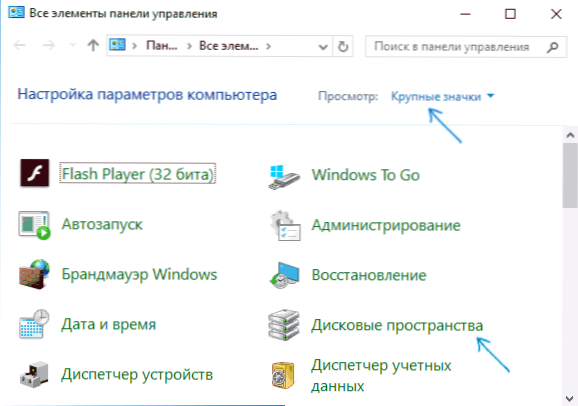
- Klicken Sie auf "Erstellen Sie einen neuen Pool- und Festplattenraum".
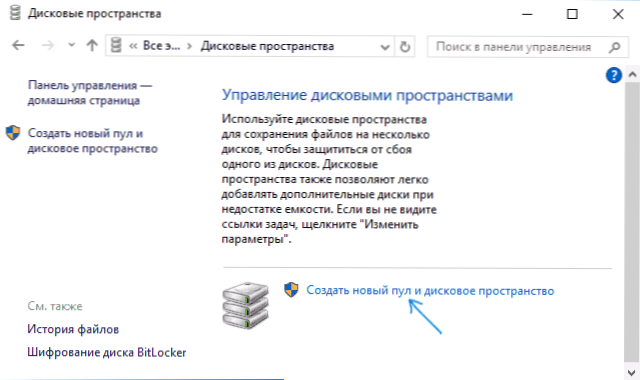
- In Gegenwart von nicht formatierten Discs sehen Sie sie in der Liste, wie in einem Screenshot (markieren Sie die Discs, die im Speicherplatz verwendet werden müssen). Wenn die Discs bereits formatiert sind, werden Sie eine Warnung sehen, dass die Daten darauf verloren gehen werden. Auf die gleiche Weise markieren Sie diese Discs, die verwendet werden müssen, um einen Disc -Raum zu schaffen. Drücken Sie die Taste "Ein Pool erstellen".
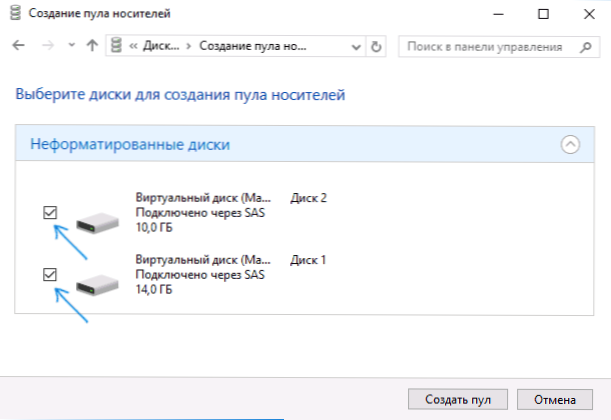
- In der nächsten Phase können Sie einen CD -Brief auswählen, unter dem die Disco 10 in Windows 10, dem Dateisystem (wenn Sie das Refs -Dateisystem verwenden, eine automatische Fehlerkorrektur und einen zuverlässigeren Speicher erhalten), den Typ der Art von Speicherplatz (im Bereich "Art der Nachhaltigkeit". Bei der Auswahl jedes Typs können Sie im Feld "Größe" sehen, welche Größe der Speicherplatz für die Aufzeichnung zur Verfügung steht (ein Ort auf den Festplatten, der für Kopien von Daten und Steuerungsdaten nicht für die Aufzeichnung verfügbar ist). Klicken Sie auf die Schaltfläche "Speicherplatz erstellen" und warten Sie auf den Abschluss des Vorgangs.
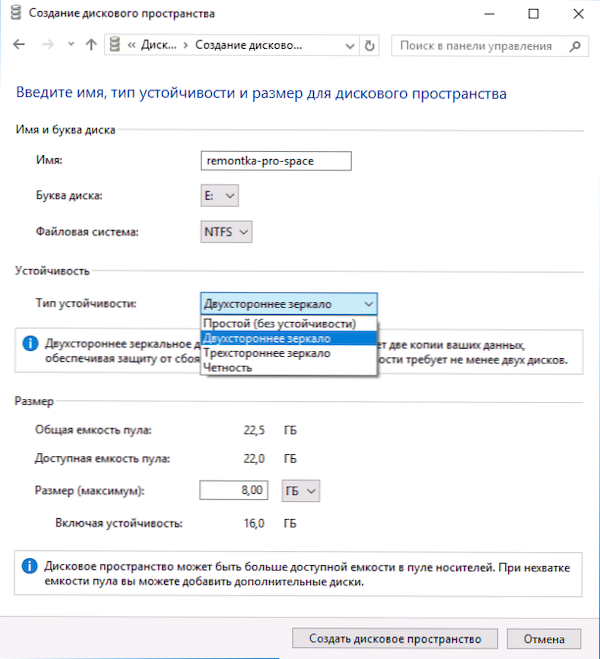
- Nach Abschluss des Prozesses kehren Sie zur Scheibensteuerseite im Bedienfeld zurück. Hier können Sie hier in Zukunft Discs zum Scheibenraum hinzufügen oder sie daraus entfernen.
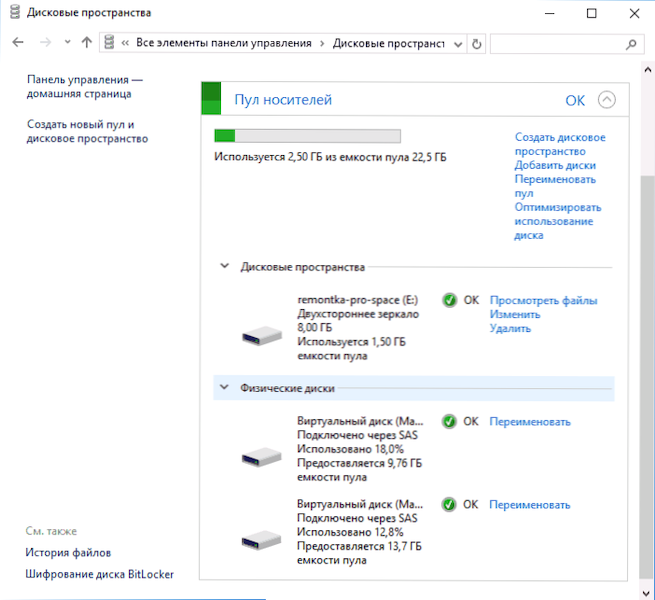
Im Windows 10 -Leiter wird der erstellte Speicherplatz als gewöhnliche Festplatte eines Computers oder Laptops angezeigt, für den die gleichen Aktionen, die für eine herkömmliche physische Festplatte verfügbar sind.
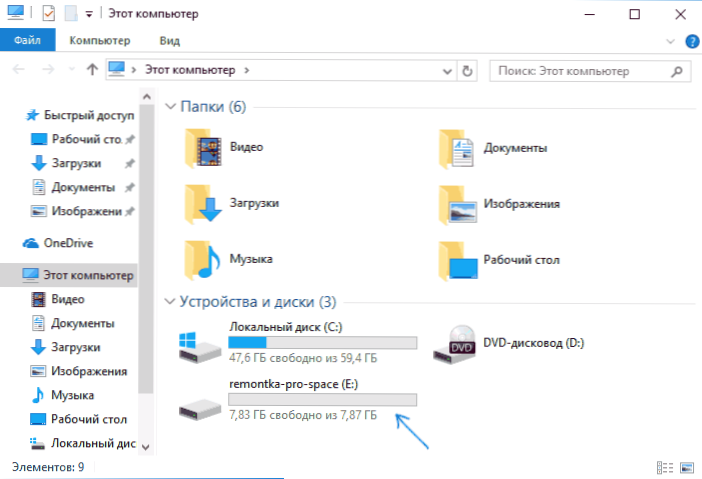
Gleichzeitig, wenn Sie einen Scheibenraum mit der Stabilität des „Spiegels“ verwendet haben, wenn Sie eine der Scheiben (oder zwei, im Fall eines „dreigliedrigen Spiegels“)) oder sogar, wenn sie versehentlich getrennt werden Vom Computer vom Computer sehen Sie weiterhin auf der Leiterscheibe und allen Daten darauf. In den Parametern des Festplattenraums wird jedoch Warnungen wie im folgenden Screenshot vorhanden (die entsprechende Benachrichtigung wird auch im Windows 10 -Benachrichtigungszentrum angezeigt).
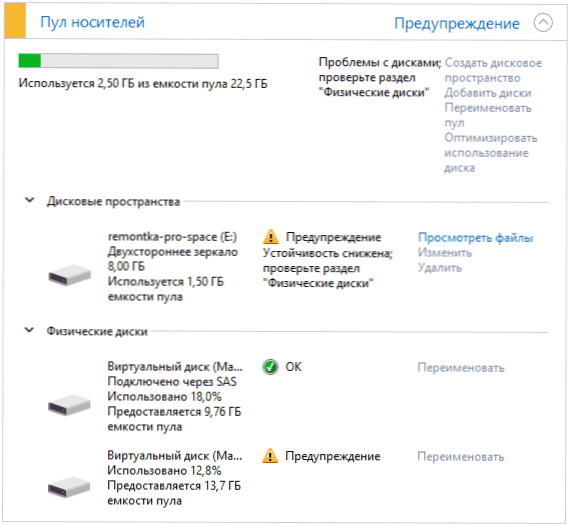
In diesem Fall sollten Sie herausfinden.

