So reparieren Sie den schwarzen Bildschirm beim Installieren und Aktualisieren von Ubuntu

- 1151
- 36
- Kayra Caspers
Jede Software kann manchmal scheitern. Vor allem die, die sich frei ausbreitet. Vor allem, wenn wir es mit unseren eigenen Händen auf einen Computer legen. Trotz aller Zauber von OS Ubuntu kann dies ihr passieren. Einer dieser Fehler: Schwarzer Bildschirm bei der Installation von Ubuntu. Finden Sie heraus, was zu tun ist, wenn bei der Installation und Aktualisierung von Ubuntu ein schwarzer Bildschirm angezeigt wird.

Ubuntu verfügt über einen Systemrestaurationsmodus, in dem Sie Ihren Computer zum Terminal zwingen können
Problemequellen
Schwarze Bildschirmvorfälle passieren allen Betriebssystemen. Probleme, die dieses Phänomen verursachen, Masse. Es kann entweder vom Benutzer oder PC selbst schuldig sein.
- Hardwarefehler. Dies ist genau das, was oft unter Windows passiert. Wenn Sie den Startbildschirm zu Beginn nicht in Form eines BIOS -Menüs oder des Fertigungsunternehmens -Logos gesehen haben und dann versuchen, etwas zu reparieren, ohne den Computer zu analysieren, ist es nutzlos. Es ist nicht schuld. Vor allem, wenn Sie, selbst wenn Sie spezielle Schlüssel (F2, F8, Del) drücken, der Computer nicht zu BIOS geht.
- Wenn alles in Ordnung ist, blitzten weiße Buchstaben auf einem schwarzen Hintergrund entlang des Monitors, aber dann ist der Bildschirm noch verdunkelt, dann ist die Angelegenheit in Grub. GRUB - Spezialer System Bootloader. Sie können es selbst reparieren.
- Beschädigung des Dateisystems. Wie man bestimmt, was es ist? Es tritt auf, nachdem Ubuntu zu laden beginnt.
- Probleme in der Grafikschale. Wenn nur der Cursor auf dem Bildschirm vorhanden ist, ist der Punkt höchstwahrscheinlich genau dieser Punkt.
- Nuklear- und Verteilungskompatibilität. Wenn bei der Aktualisierung oder Installation von Ubuntu die Version nicht für den Kern geeignet ist, können die Konsequenzen auch in Form eines schwarzen Bildschirms angezeigt werden.
Was zu tun ist?
Aktionen vor der Installation des Systems
Wenn Sie sicherstellen möchten, dass Ubuntu normalerweise installiert ist, befolgen Sie die folgenden Schritte. Alles wird mit dem Wiederherstellungsmodus oder dem Terminal erledigt.
- Überprüfen Sie die Menge des MD5 des Installationsbildes. Es sollte mit der in der Quelle geschriebenen Quelle übereinstimmen, in der die Datei heruntergeladen wurde. Geben Sie den folgenden Befehl ein:
$ md5sum ~/ubuntu.ISO
Wenn sie sich unterscheiden, installieren Sie das Bild neu.
- Überprüfen Sie den MD5 für den Carrier mit einem speziellen Team:
$ md5sum /dev /sr0
Der Wert sollte mit der Quelle übereinstimmen.
- Überprüfen Sie die Festplatte auf Fehler. Dazu gibt es im Wiederherstellungsmodus eine spezielle Taste.

Die Festplatte kann auf Fehler geprüft werden
- Versuchen Sie den speziellen Nomodeset -Treiber: F6 im Installationsprogramm und wählen Sie diesen Parameter aus. Tatsache ist, dass der Treiber nicht immer mit Geräten kompatibel ist, und eine solche Konfiguration ermöglicht es Ihnen, dies zu beheben.
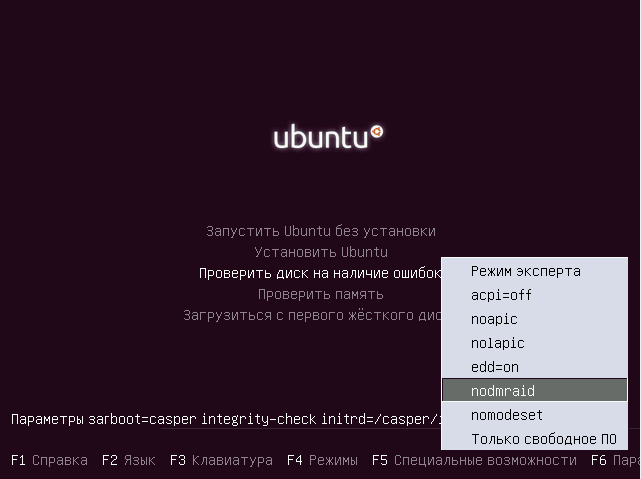
Drücken Sie das Menü F6 Installer und wählen Sie Nomodeset aus der fallenden Liste
- Trennen Sie die folgenden APIC- und ACPI -Parameter zum BIOS. Wenn die Installation erfolgreich war, können Sie sie erneut umdrehen.
Versuchen Sie danach, das Ubuntu zu installieren. Sie können das alles tun, nachdem Sie einen schwarzen Bildschirm gesehen haben.
Schwarzer Bildschirm nach dem Update
Der schwarze Bildschirm bei Ubuntu nach dem Update zeigt an, dass einige der Pakete inkompatibel sind oder falsch installiert sind. Nur falsche Einstellungen sind nicht ausgeschlossen.
In diesem Fall ist es einfacher, das System neu zu installieren. Sie können dies tun, ohne Benutzerdateien und Daten zu löschen. Solche Re -Stallationsparameter können über die Installationsscheibe eingestellt werden. Neuinstall betrifft auch die Grübchen, daher werden die Probleme, die es betrifft.
Nach ernsthaften Updates kann auch ein schwarzer Shell -Bildschirm stattfinden. Das Problem wird durch Fehlfunktionen mit Cache -Dateien und Einstellungen verursacht. Sie sollten entfernt oder umbenennen werden.
Anschließend können Sie die Einstellungen von Einheit, Compiz und dem Grafikserver neu starten.
- Führen Sie die virtuelle Konsole aus: Strg + Alt + F
- Geben Sie die Befehle ein:
$ Dconf Reset -f/org/compiz/
$ setsid Unity
$ mv ~/.Config/compiz-1/compizconfig ~/.Config/compiz-1/compizConfig.ALT
$ Sudo service lightdm neu starten
Danach sollten Probleme mit der Leere auf dem Monitor verschwinden.
Installation mit einem USB -Träger
Oft tritt ein solches Problem auf, wenn wir versuchen, Ubuntu aus einem Flash -Laufwerk zu installieren. Viele erfahrene Benutzer raten, dieses Betriebssystem nicht auf diese Weise zu installieren: So erscheinen die meisten Fehler. Die Installation wird am besten mit einem CD -Träger durchgeführt. Es ist wichtig sicherzustellen, dass das Bild korrekt aufgezeichnet wird und die Versionen übereinstimmen und kompatibel sind.
Jetzt kennen Sie verschiedene Möglichkeiten, um ein schwarzes Bildschirmproblem zu lösen. Es ist ziemlich schwierig, sie alle zu beschreiben, es kann immer einen privaten Fall geben, außergewöhnlich. Trotzdem sollten Sie das System erfolgreich installieren.
- « Wiederherstellung des Flash -Laufwerks transzendieren
- Internetverbindung und Konfiguration in Ubuntu »

