So beheben Sie die Festplatte im RAW -Dateisystem und stellen Sie NTFs oder FAT32 wieder her

- 1480
- 379
- Prof. Dr. Darleen Kohlmann
Eines der Probleme von Windows 10, 8 Benutzern Gesichter.1 und Windows 7 - Festplatte (HDD und SSD) oder ein Festplattenabschnitt mit dem RAW -Dateisystem, dasselbe passiert mit einem Flash -Laufwerk oder einer externen Scheibe. Dies wird normalerweise von den Nachrichten begleitet, "um das erste Format zu verwenden" und "Das Dateisystem ist nicht erkannt", und wenn Sie versuchen, eine solche Disc mit Standard -Windows -Tools zu überprüfen Scheiben ".
Das Rohdisk -Format ist eine Art „Mangel an Format“ oder vielmehr ein Dateisystem auf der Festplatte: Dies geschieht mit neuen oder fehlerhaften starre Scheiben und in Situationen, in denen die Festplatte zu einem Rohformat geworden ist - häufiger aufgrund von Systemfehlern aufgrund von Systemfehlern geworden , falsche Abschaltung des Computer- oder Stromverfahrens, während im letzteren Fall die Informationen auf der Festplatte in der Regel sicher sind. Wichtiger Hinweis: Manchmal wird die Festplatte als RAW angezeigt, wenn das Dateisystem im aktuellen Betriebssystem nicht unterstützt wird. In diesem Fall sollten Sie Maßnahmen ergreifen, um den Abschnitt im Betriebssystem zu öffnen, der mit diesem Dateisystem funktionieren kann. In diesen Anweisungen - im Detail darüber, wie die Festplatte mit dem RAW -Dateisystem in verschiedenen Situationen repariert werden kann: Wenn es Daten hat, müssen Sie das vorherige Dateisystem aus RAW wiederherstellen oder wenn keine wichtigen Daten zu HDD oder Sie vorhanden sind SSD und Formatierung und Formatierung der Festplatte sind kein Problem.
- Korrektur von Dateifehlern auf der Festplatte
- Einfache Formatierung des Abschnitts
- NTFS -Erholung von RAW zu DMDE (geeignet für FAT32)
- Korrektur der rohen Festplatte in TestDisk
- So restaurieren Sie eine Scheibe von RAW auf einer Systemscheibe
- Videoanweisung
Überprüfen Sie ein Festplattenprüf- und Behebungsdateisystemfehler
Diese Option ist das erste, was Sie in allen Fällen des Erscheinens des Abschnitts oder der Festplatte RAW ausprobieren können. Es funktioniert nicht immer, ist aber sicher und anwendbar, in Fällen, in denen das Problem mit einer Festplatte oder einem Abschnitt mit Daten auftritt, und wenn die RAW -CD eine Systemscheibe mit Windows ist und das Betriebssystem nicht geladen ist.
Wenn das Betriebssystem funktioniert, befolgen Sie einfach die folgenden Aktionen:
- Starten Sie die Befehlszeile im Namen des Administrators. In Windows 10 ist es am einfachsten, die Suche im Task -Bereich dafür zu verwenden: Geben Sie die „Befehlszeile“ ein, klicken Sie auf die richtige Schaltfläche im Fund -Ergebnis. Wählen Sie das „Starten im Auftrag des Administrators“ aus. Andere Möglichkeiten, die Befehlszeile im Namen des Administrators zu starten.
- Geben Sie den Befehl ein Chkdsk d: /f und klicken Sie auf die Eingabetaste (in diesem Befehl D: - Dies ist der Buchstaben der Rohdisk, der behoben werden muss). Wenn der Brief fehlt, können Sie ihn über das Datentafel -Kontextmenü dem „Disks -Management“ zuweisen (im Video weiter angezeigt).
Danach sind zwei Optionen für die Entwicklung von Ereignissen möglich: Wenn die Festplatte aufgrund eines einfachen Fehlers des Dateisystems roh geworden ist, beginnt der Scheck und mit einer hohen Wahrscheinlichkeit sehen Sie Ihre Festplatte im richtigen Format (normalerweise NTFS ) am Ende. Wenn die Angelegenheit ernster ist, wird das Team "chkdsk" für Rohscheiben inakzeptabel vergeben. Dies bedeutet, dass diese Methode nicht für Sie geeignet ist, um die Festplatte wiederherzustellen.

In den Situationen, in denen das Betriebssystem nicht beginnt, können Sie die Windows 10-, 8- oder Windows 7 -Wiederherstellungsscheibe oder eine Verteilung mit dem Betriebssystem verwenden, z. B. ein Boot -Flash -Laufwerk (ich gebe ein Beispiel für den zweiten Fall) :
- Wir laden aus der Verteilung (seine Entladung muss mit der Entladung des etablierten Betriebssystems übereinstimmen).
- Als nächstes oder auf dem Bildschirm, nachdem Sie links eine Zunge ausgewählt haben, wählen Sie die "Wiederherstellung des Systems" und öffnen Sie dann die Befehlszeile oder drücken Sie einfach Shift+F10, um es zu öffnen (auf einigen Shift+Fn+F10 -Laptops).
- In der Befehlszeile verwenden wir Befehle in der Reihenfolge
- Scheibe
- Listenvolumen (Infolge der Ausführung dieses Befehls untersuchen wir, welchen Buchstaben die Problemscheibe im Moment oder genauer gesagt den Abschnitt ist, da dieser Brief von dem im Arbeitssystem abweichen kann).
- Ausfahrt
- Chkdsk d: /f (Wo d: - Der Brief der Problemscheibe, den wir in Absatz 5 gelernt haben).
Hier sind mögliche Szenarien, die zuvor beschrieben wurden: Entweder wird alles korrigiert, und nach dem Neustart des Systems beginnt das System auf die übliche Weise, oder Sie sehen eine Nachricht, dass Sie das CHKDSK nicht mit der Rohscheibe verwenden können, dann schauen wir dann an Bei den folgenden Methoden.
Einfache Formatierung einer Festplatte oder eines Abschnitts von Roh, ohne wichtige Daten dazu
Der erste Fall ist am einfachsten: Es ist in solchen Situationen geeignet, in denen das RAW -Dateisystem auf dem gerade gekauften Diskurs beobachtet wird (dies ist normal) oder wenn die vorhandene Festplatte oder der Abschnitt dieses Dateisystems enthält, aber nicht wichtig ist, aber nicht wichtig ist Daten, dh das vorherige Format mit einem Festplatten wiederherstellen, ist nicht erforderlich.
In einem solchen Szenario können wir diese Festplatte oder den Abschnitt einfach mit Standardfenstern formatieren (tatsächlich können Sie dem Formatierungsvorschlag im Leiter einfach zustimmen, "die Festplatte zu verwenden, und das zuerst formatieren):
- Starten Sie das Windows -Rabattprojekt -Dienstprogramm. Drücken Sie dazu die Win+R -Tasten auf der Tastatur und geben Sie ein Diskmgmt.MSC, Klicken Sie dann auf die Eingabe.
- Das Dienstprogramm für Disc -Steuerung öffnet sich. Klicken Sie darin auf die Schaltfläche Rechte Maustaste im Abschnitt oder auf der Festplatte RAW und wählen Sie dann "Format" aus. Wenn die Aktion inaktiv ist und wir über eine neue Festplatte sprechen, klicken Sie mit dem Namen (links) auf die rechte Maustaste und wählen Sie "die Festplatte initialisieren".
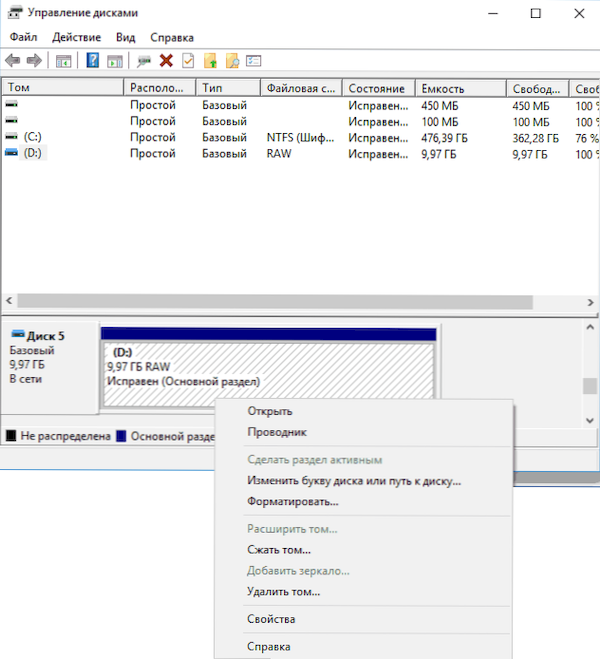
- Beim Formatieren müssen Sie nur die Lautstärkeretikett und das gewünschte Dateisystem festlegen, normalerweise NTFs.
Wenn es aus irgendeinem Grund nicht möglich ist, die Festplatte auf diese Weise zu formatieren, versuchen Sie, mit der rechten Maustaste auf den Abschnitt (Festplatte) des Rohes zu klicken, zuerst „die Lautstärke entfernen“ und dann auf den Scheibenbereich klicken, der nicht verteilt ist und "Erstellen Sie ein einfaches Volumen". Master of erstellen von Bänden lädt Sie ein, den Buchstabenbuchstaben festzulegen und im gewünschten Dateisystem zu formatieren.
HINWEIS: In jeder Hinsicht zeigt die Abschnittsstruktur im folgenden Screenshot: Die GPT -Systemscheibe mit Windows 10, den Abschnitt EFI -Lade -Lade -Abschnitt, den Systemabschnitt und Abschnitt E: Die definierte als Abschnitt "GPT -System mit Windows 10, den Abschnitt" EFI ", die Wiederherstellungsumgebung, den Systemabschnitt und den Abschnitt E: Mit dem RAW -Dateisystem (diese Informationen, nehme ich an, wird es dazu beitragen, die weiter vorgestellten Schritte besser zu verstehen).

Wiederherstellung des NTFS -Abschnitts von RAW nach DMDE
Es ist viel unangenehmer, wenn die Scheibe, die roh wurde.
In dieser Situation empfehle ich für den Anfang ein kostenloses Programm zum Wiederherstellen von Daten und verlorenen Abschnitten (und nicht nur dafür) DMDE, deren offizielle Website - Dmde.Ru (Dieses Handbuch verwendet die GUI -Version für Windows). Details zur Verwendung des Programms: Datenwiederherstellung in DMDE.
Der Prozess der Wiederherstellung des Abschnitts aus RAW im Programm besteht im Allgemeinen aus den folgenden Schritten:
- Wählen Sie die physische Scheibe, auf der sich der Rohabschnitt befindet (lassen Sie den Abschnitt "Abschnitt", lassen Sie ihn eingeschaltet).

- Wenn der verlorene Abschnitt in der Liste der DMDE -Abschnitte angezeigt wird (Sie können durch das Dateisystem, Größe und Überkreuzung des Symbols bestimmen), markieren Sie ihn und klicken Sie auf "Volumen öffnen". Wenn Sie nicht angezeigt haben, führen Sie einen vollständigen Scan durch, um danach zu suchen.
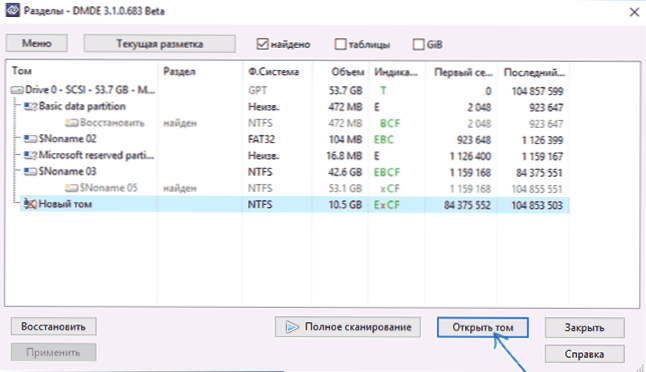
- Überprüfen Sie den Inhalt des Abschnitts, oder das benötigen Sie. Wenn ja, klicken Sie im Programmmenü (oben im Screenshot) auf die Schaltfläche "Abschnitte anzeigen" (oben).
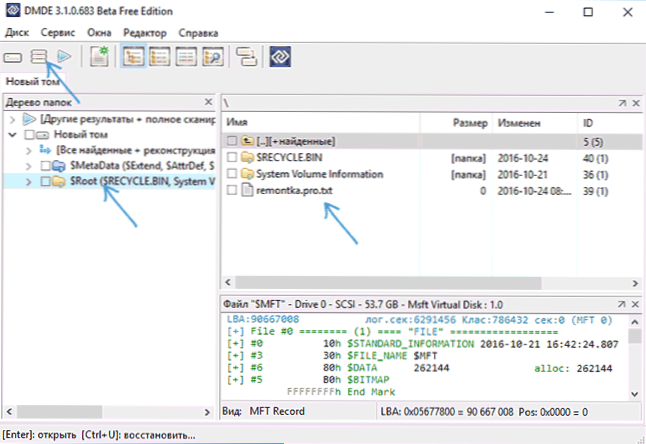
- Stellen Sie sicher, dass der gewünschte Abschnitt zugewiesen ist, und klicken Sie auf "Wiederherstellen". Bestätigen Sie die Wiederherstellung des Ladesektors und drücken Sie dann die Schaltfläche "Anwenden" unten und speichern Sie die Daten für den Rollback in der Datei an einem bequemen Ort.
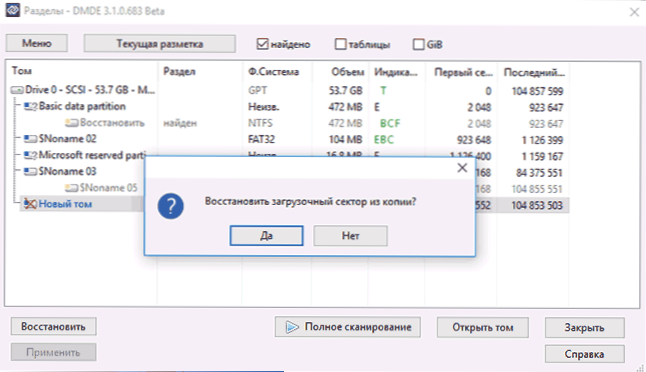
- Nach kurzer Zeit werden die Änderungen angewendet und die RAW -CD ist erneut verfügbar und verfügt über das gewünschte Dateisystem. Sie können aus dem Programm herauskommen.
- Einige andere Nuancen der Verwendung des Programms beispielsweise ohne die Schaltfläche "Wiederherstellung" sind in den folgenden Videoanweisungen angezeigt.
HINWEIS: In meinen Experimenten, bei der Korrektur der RAW -Disc in Windows 10 (UEFI + GPT) mit DMDE unmittelbar nach dem Verfahren, meldete das System über den Scheibenfehler (und die Problemscheibe verfügbar und enthielt alle Daten darauf). und angeboten, Computer neu zu starten, um diese zu beseitigen. Nach dem Neustart funktionierte alles richtig.
Wenn Sie die DMDE verwenden, um die Systemscheibe zu korrigieren (indem Sie sie an einen anderen Computer anschließen), berücksichtigen Sie, dass das folgende Szenario möglich ist: Die RAW -CD gibt das Original -Dateisystem zurück, wenn Sie sie jedoch mit einem "nativen" nativen Anschluss anschließen "Computer oder Laptop, Betriebssystem wird nicht geladen. In diesem Fall machen Sie eine Laderwiederherstellung, siehe. Windows 10 Wiederherstellung restaurieren, Windows 7 Loader Restoration.
Die Wiederherstellung von RAW in TestDisk
Eine weitere Möglichkeit zur effektiven Suche und Wiederherstellung des Festplattenabschnitts von RAW ist das kostenlose TestDisk -Programm. Es ist schwieriger zu bedienen als die vorherige Option, aber manchmal stellt es sich als effektiver heraus.
Aufmerksamkeit: Nehmen Sie unten ein beschriebenes nur dann, wenn Sie verstehen, was Sie tun, und selbst in diesem Fall darauf vorbereitet, dass etwas schief geht. Speichern Sie wichtige Daten auf einer physischen Festplatte, die sich von der von der Aktionen ausgeführten Aktionen unterscheidet. Stützen Sie sich auch auf der Windows Recovery Disk oder der Verteilung mit dem Betriebssystem (es muss möglicherweise die Wiederherstellung des Bootloaders erforderlich sind, die Anweisungen, für die ich oben ich oben gegeben habe, insbesondere wenn die GPT -Festplatte, auch in Fällen, in denen nicht der Systemabschnitt wiederhergestellt ist).
- Laden Sie das TestDisk -Programm von der offiziellen Website http: // www herunter.CGSecurity.Org/wiki/testdisk_download (ein Archiv, das TestDisk und ein Photorec -Datenwiederherstellungsprogramm enthält, wird dieses Archiv an einen bequemen Ort auspacken).
- Starten Sie TestDisk (testDisk_win -Datei.exe).
- Wählen Sie "erstellen" und im zweiten Bildschirm eine Festplatte aus, die roh geworden ist, oder hat einen Abschnitt in diesem Format (wählen Sie genau die Festplatte und nicht den Abschnitt selbst).
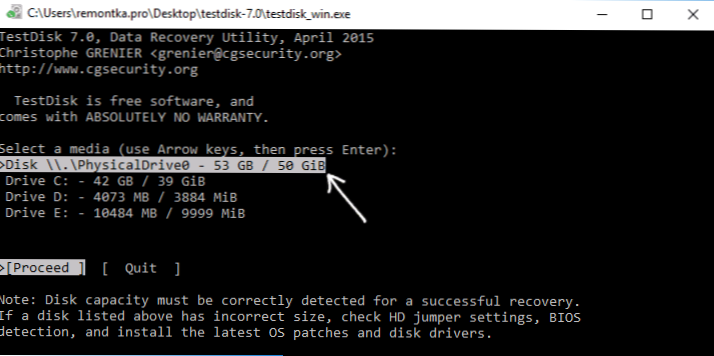
- Auf dem nächsten Bildschirm müssen Sie den Stil der Festplattenabschnitte auswählen. Es wird normalerweise automatisch bestimmt - Intel (für MBR) oder EFI -GPT (für GPT -Scheiben).
- Wählen Sie "Analysieren" und klicken Sie auf die Eingabetaste auf. Klicken Sie auf dem nächsten Bildschirm erneut auf die Eingabetaste (mit der ausgewählten Schnellsuche) auf Eingaberei. Warten Sie, bis die Festplatte analysiert ist.
- TestDisk findet mehrere Abschnitte, einschließlich der, die in Roh umgewandelt wurde. Es kann durch Größe und Dateisystem bestimmt werden (die Größe in Megabyte wird unten im Fenster angezeigt, wenn Sie den entsprechenden Abschnitt auswählen). Sie können auch den Inhalt des Abschnitts anzeigen, indem Sie auf das lateinische p klicken. Klicken Sie auf Q Q. Die mit P (Grün) gekennzeichneten Abschnitte werden wiederhergestellt und aufgezeichnet, markiert D - nicht. Um die Marke zu ändern, verwenden Sie die Schlüssel "links rechts". Wenn Sie sich nicht ändern können, verstößt die Wiederherstellung dieses Abschnitts gegen die Struktur der Festplatte (und wahrscheinlich ist dies nicht der Abschnitt, den Sie benötigen). Es kann sich herausstellen, dass die aktuell vorhandenen Systemabschnitte für das Löschen (d) (d) definiert sind, wechseln Sie mit Pfeilen in (p). Klicken Sie auf die Eingabetaste, um fortzufahren, wenn die Festplattenstruktur dem entspricht, der sein sollte.
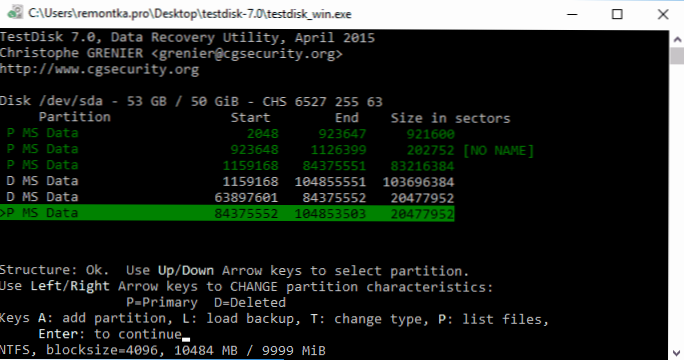
- Stellen Sie sicher, dass die Tabelle der Abschnitte auf der auf dem Bildschirm angezeigten Festplatte wahr ist (dh wie sie sein sollten, einschließlich Abschnitten mit dem Bootloader, EFI, Wiederherstellungsumgebung). Wenn Sie Zweifel haben (Sie verstehen nicht, dass es angezeigt wird), dann ist es besser, nichts zu tun. Wenn es keinen Zweifel gibt, wählen Sie "schreiben" und klicken. Danach können Sie TestDisk schließen und den Computer neu starten und dann überprüfen, ob der Abschnitt von RAW wiederhergestellt wurde.
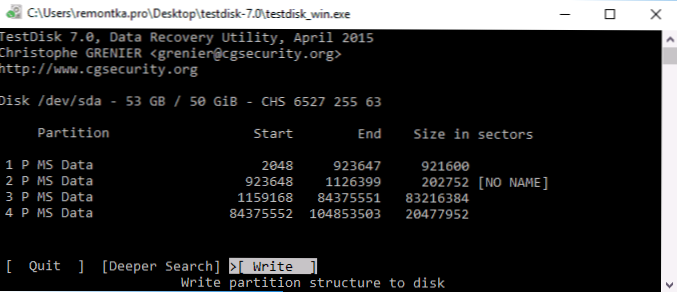
- Wenn die Struktur der Festplatte nicht entspricht, was sein sollte, wählen Sie "Tiefere Suche" nach "Deep Search" von Abschnitten. Und genau wie in den Absätzen 6-7, versuchen Sie, die richtige Struktur der Abschnitte wiederherzustellen (wenn Sie nicht sicher sind, was Sie tun, können Sie nicht fortfahren, Sie können ein nicht gestricheltes Betriebssystem erhalten).
- Detailliertere Anweisungen für das Programm: Wiederherstellung von Festplattenabschnitten in TestDisk.
Wenn alles erfolgreich gegangen ist, wird die richtige Struktur der Abschnitte aufgezeichnet, und nach dem Neustart des Computers ist die Festplatte wie zuvor verfügbar. Wie oben erwähnt, kann jedoch die automatische Wiederherstellung des Bootloaders in Windows 10 beim Laden in der Wiederherstellungsumgebung ordnungsgemäß wiederhergestellt werden.
RAW -Dateisystem im Abschnitt Windows -System
In Fällen, in denen das Problem mit dem Dateisystem in einem Abschnitt mit Windows 10, 8 oder Windows 7 auftrat, und ein einfacher CHKDSK nicht in der Wiederherstellungsumgebung funktioniert. Sie können diese Festplatte entweder mit einem anderen Computer mit einem funktionierenden System anschließen und die beheben Problem daran, oder verwenden Sie es LiveCD mit Mitteln, um Abschnitte auf Festplatten wiederherzustellen.
- Die LIVECD -Liste mit TestDisk ist hier verfügbar: http: // www.CGSecurity.Org/wiki/testdisk_livecd
- Um mit DMDE von RAW wiederherzustellen, können Sie die Programmdateien auf dem Ladeflash -Laufwerk basierend auf WinPE entfernen und sie starten Sie die ausführbare Programmdatei aus. Auf der offiziellen Website des Programms gibt es auch Anweisungen zum Erstellen von Boot -Laufwerken DOS.
Es gibt auch Livecds in der dritten Partie, die speziell für die Wiederherstellung von Abschnitten entwickelt wurden. In meinen Tests war jedoch nur eine bezahlte aktive Partition -Wiederherstellungsstart -Festplatte für Abschnitte geeignet. Alle anderen erlauben es Ihnen nur, Dateien wiederherzustellen oder nur die Abschnitte zu finden (gelöscht) (Speicherplatz auf der Festplatte) und ignorieren den RAW -Abschnitt (die RAW (die Die Partitionsfunktion arbeitet in der Boot -Version des Minitool Partition -Assistenten wiederhergestellt.
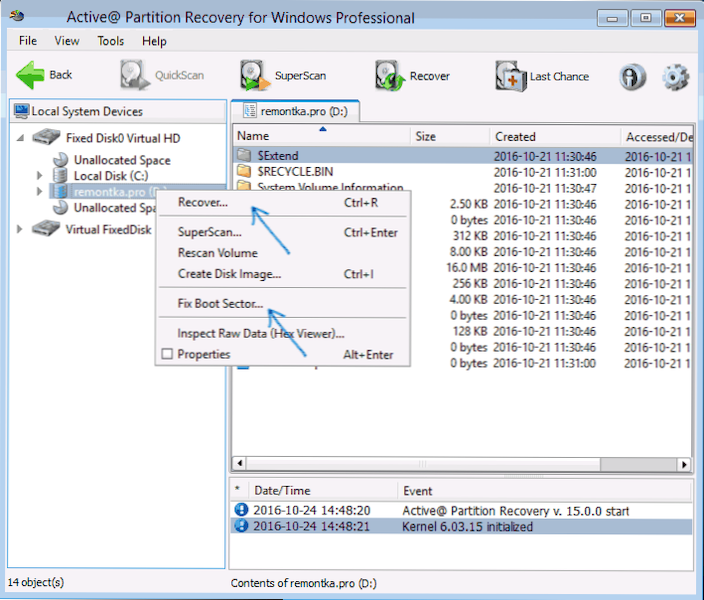
Gleichzeitig kann die Active Partition Recovery -Boot -Festplatte (falls Sie sich für die Verwendung entscheiden) mit einigen Funktionen funktionieren:
- Manchmal zeigt die RAW -CD als reguläre NTFs an, zeigt alle Dateien darauf an und weigert sich, sie wiederherzustellen (Menüelement wiederherstellen), und berichtet, dass der Abschnitt bereits auf der Festplatte vorhanden ist.
- Wenn der erste Absatz nicht erfolgt, wird nach der Wiederherstellung mit dem angegebenen Menüelement die Festplatte als NTFS in der Partitionswiederherstellung angezeigt, aber RAW bleibt in Windows bleibt.
Ein weiterer Menüelement löst das Problem: Beheben Sie den Startsektor, auch wenn wir nicht über den Systemabschnitt sprechen (im nächsten Fenster, nach der Auswahl dieses Elements, ist es normalerweise nicht erforderlich, Aktionen auszuführen). Gleichzeitig wird das Dateidateisystem vom Betriebssystem wahrgenommen, aber Probleme mit dem Bootloader (durch Standard -Windows -Wiederherstellung gelöst) sowie eine erzwungene Start der Festplattenprüfung beim ersten Start möglich.
Wiederherstellung von Festplatten oder Flash Drive RAW - Videoanweisung
Und schließlich, wenn es geschehen ist, dass nicht eine der Möglichkeiten Ihnen helfen könnte oder die vorgeschlagenen Optionen erschreckend komplex erscheinen, ist es fast immer möglich, wichtige Daten aus den Abschnitten und Discs von rohen, kostenlosen Datenwiederherstellungsprogrammen wiederherzustellen, um hier zu helfen Daten wiederherstellen.
- « Es ist nicht möglich, die Ausführung des Codes fortzusetzen, da das System MFC140U nicht gefunden hat.DLL - So beheben Sie es?
- So entfernen Sie die Suche und starten Sie für den Vollbild in Windows 10 »

