So reparieren Sie die Schaltfläche Nicht -Arbeitsstart in Windows 10

- 3969
- 578
- Thalea Steidl
Relativ kurzes hat Microsoft ein neues Windows 10 veröffentlicht, das anbietet, kostenlos auf diese Version des Systems zu upgraden. Nach der Installation des Updates standen viele Benutzer jedoch einem unangenehmen Problem aus. Glücklicherweise wurde die Lösung gefunden, also beeilen Sie sich nicht, um sich zu verärgern. In diesem Artikel werden wir überlegen, was zu tun ist, wenn die Startschaltfläche in Windows 10 nicht funktioniert. Lassen Sie uns es herausfinden. Gehen!

Die Gründe für eine solche Fehlfunktion können unterschiedlich sein. Daher gibt es mehrere Lösungen für das Problem. Es wird empfohlen, jeden von ihnen auszuprobieren, bis es das gibt, das Sie vor diesem unangenehmen Problem erspart.
Die erste Option besteht darin, Windows -Leiter neu zu starten. Dies geschieht wie folgt. Starten Sie zunächst den "Task Dispatcher". Dies kann unter Verwendung von Strg+Alt+Del oder Strg+Shift+ESC -Tasten erfolgen. Klicken Sie im geöffneten Openerfenster auf "Lesen Sie mehr" und gehen Sie dann auf die Registerkarte "Prozesse". In der Liste der Prozesse müssen Sie einen "Dirigenten" finden. Klicken Sie auf die rechte Mausschlüssel und wählen Sie "Neustart" aus. Wenn diese Methode nicht geholfen hat, fahren Sie mit dem nächsten fort.
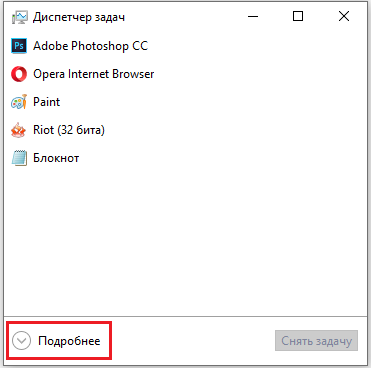
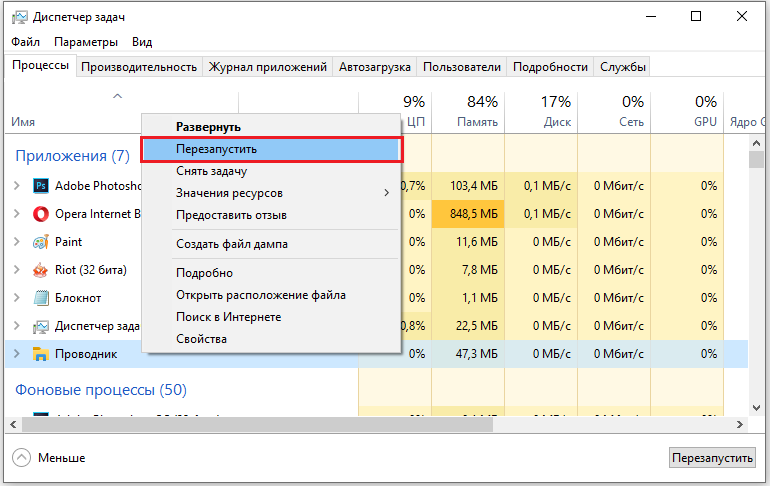
Die zweite Lösung für das Problem besteht darin, das integrierte Utility Windows PowerShell zu verwenden, der sehr große Möglichkeiten zur Konfiguration und Arbeiten mit dem System bietet. Verwenden Sie PowerShell, verwenden Sie die Kombination aus Win+R -Schlüssel und geben Sie dann das PowerShell in das "Open" -Feld ein, das erscheint. Sie können das Dienstprogramm auch über den "Task -Manager" starten. Öffnen Sie im Fenster Dispatcher das Menü "Datei" und klicken Sie auf "Starten Sie eine neue Aufgabe". Geben Sie im entsprechenden Feld die PowerShell ein und markieren Sie den Punkt "Erstellen Sie eine Aufgabe mit Administratorrechten". Nachdem Sie in das Dienstprogrammfenster gekommen sind, schreiben Sie die Befehle auf:
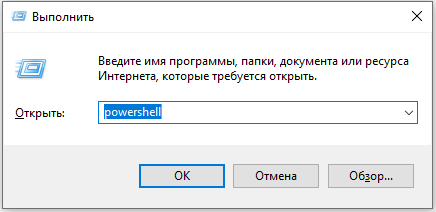
Get -Appxpackage -alluser | Foreach add -appxpackage -DisableDevelopmentMode -Rigister $ ($ _.InstallleLocation) \ AppXManifest.Xml ”
Vergessen Sie nicht, die Eingabetaste zu drücken, um Befehle zu erstellen. Wenn Sie mehrere ausgewählte Datensätze im Fenster haben, ist es in Ordnung. Schließen Sie das Dienstprogramm und können Sie überprüfen, ob die Startschaltfläche funktioniert. Die Fehlfunktion sollte verschwinden. Es ist erwähnenswert, dass diese Methode in den meisten Fällen hilft. Aber es besteht die Möglichkeit, dass dies nur wenige sein wird. Verzweifeln Sie nicht, da es mehrere weitere Möglichkeiten gibt, die Ihnen helfen, die Fehlfunktion loszuwerden.
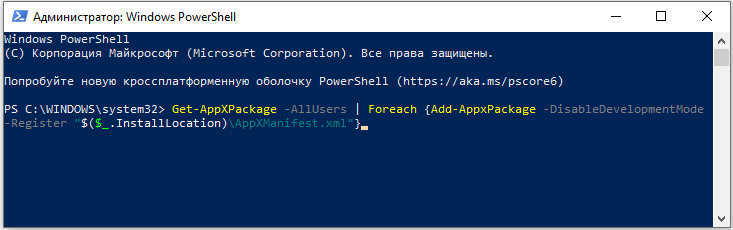
Dritter Ansatz - Wenden Sie sich an das Register. Das Register ist der letzte Ort im System, an dem Sie klettern müssen, wenn Sie ein unerfahrener Benutzer sind. Wenn jedoch nichts hilft, ist dies die einzige richtige Lösung. Indem Sie Änderungen am Windows -Register vornehmen, sollten Sie so aufmerksam und vorsichtig wie möglich sein, da der gestellte Fehler schwerwiegende Probleme im Betriebssystem verursachen kann. Um zum Registrierungseditor zu gehen, klicken Sie auf den wichtigsten Kombinations -Sieg+R. Schreiben Sie im Fenster „Ausführen“, das angezeigt wird. Wählen Sie im Register den Ordner "hkey_current_user" aus "hkey_current_user". Suchen Sie als nächstes den Abschnitt "Software". Im Abschnitt "Software" befindet sich ein Ordner "Microsoft", der ebenfalls geöffnet werden muss. Gehen Sie dann zum "Windows" -Katalog. Darin finden Sie den Ordner "CurrentVersion" mit dem Explorer -Katalog im Inneren. Gehen Sie dazu den Abschnitt "Advanced". Nachdem Sie in den gewünschten Bereich der Registrierung eingestiegen sind, überprüfen Sie schließlich die Verfügbarkeit der enablexamlstartmenu. Wenn eine solche Datei nicht vorhanden ist, klicken Sie in einem leeren Bereich auf die rechte Maustaste und wählen Sie den Parameter "DWORD (32 BIT)". Ein kleines Fenster wird vor Ihnen geöffnet, in dem Sie "0" im Feld "Wert" installieren müssen. Lassen Sie das Kalkülsystem. Drücken Sie danach die OK -Taste. Hier wird der Bearbeitungsprozess des Registrierungsverfahrens abgeschlossen. Laden Sie den Computer neu, damit die Änderungen, die zur Inkrafttreten vorgenommen wurden, und die Leistung des Starts überprüfen. Das Problem sollte verschwinden.
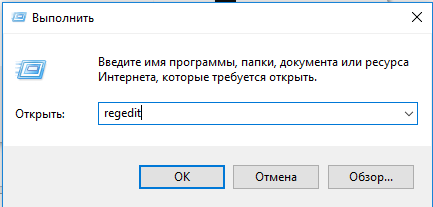
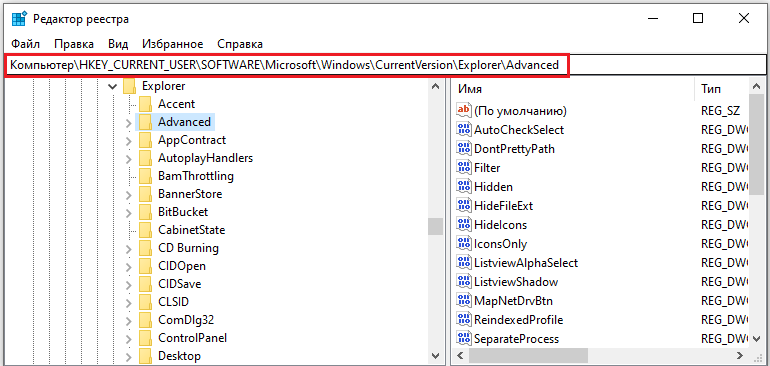
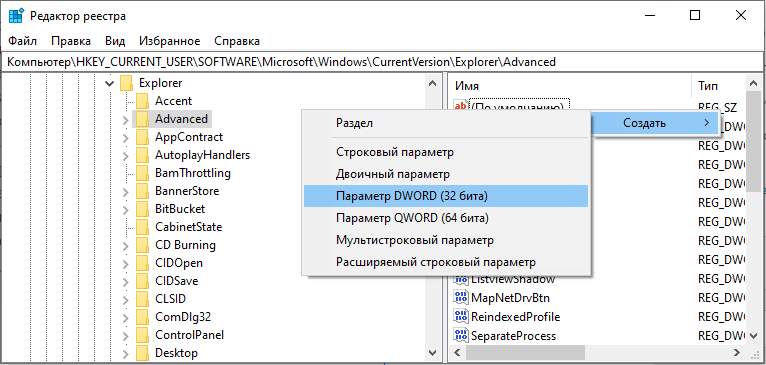
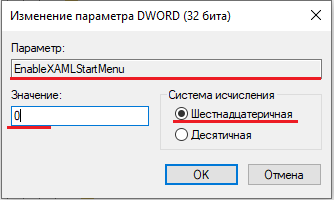
Für den Fall, dass selbst die letzte Methode höchstwahrscheinlich nicht geholfen hat, ist die Angelegenheit im russischen Namen des Benutzerordners. Zum Glück kann es umbenannt werden. Erstens ist es notwendig, den Bericht des Administrators aufzunehmen. Wie es gemacht wird? Führen Sie die Befehlszeile im Namen des Administrators aus (drücken Sie Win+R und geben Sie "CMD" ein). Schreiben Sie im geöffneten Befehlsfenster den Befehl auf:
Netto -Benutzeradministrator (oder Administrator) /Active: Ja
und drücken Sie die Eingabetaste, um sie auszuführen.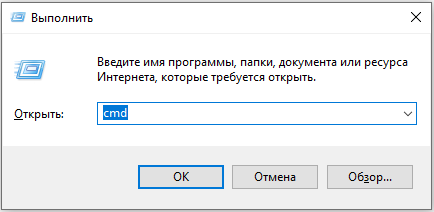
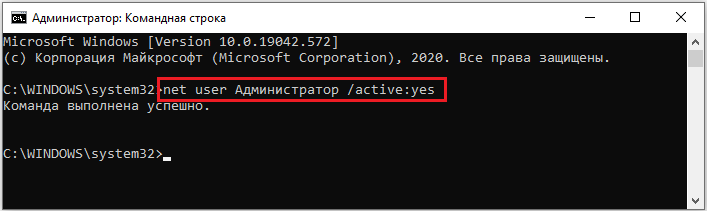 Jetzt müssen Sie das Girokonto verlassen und unter das Konto "Administrator" gehen. Wenn Sie eine Pro -Version oder Unternehmen verwenden, führen Sie die folgenden Schritte aus:
Jetzt müssen Sie das Girokonto verlassen und unter das Konto "Administrator" gehen. Wenn Sie eine Pro -Version oder Unternehmen verwenden, führen Sie die folgenden Schritte aus:
- Gehen Sie zu "Computermanagement".
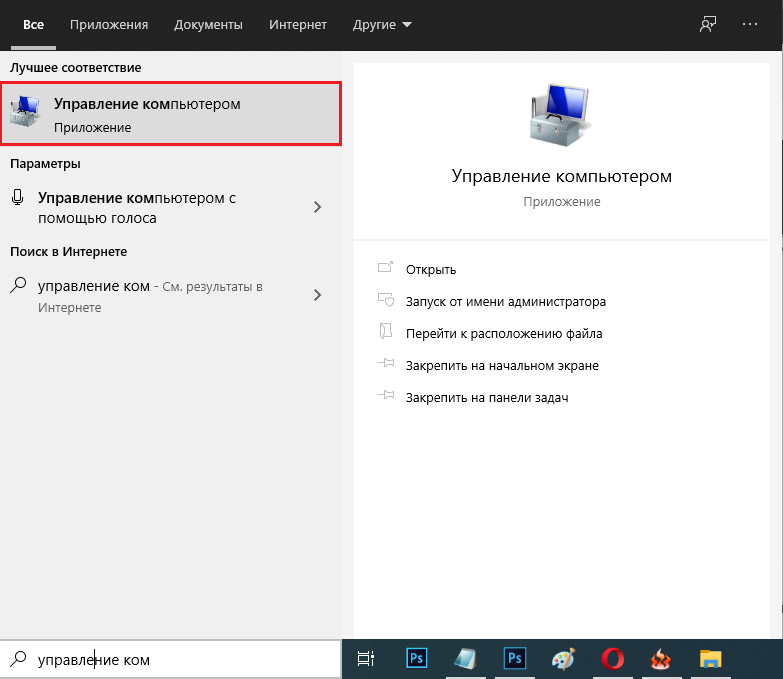
- Wählen Sie den Abschnitt "Lokale Benutzer" aus.
- Öffnen Sie den Ordner "Benutzer".
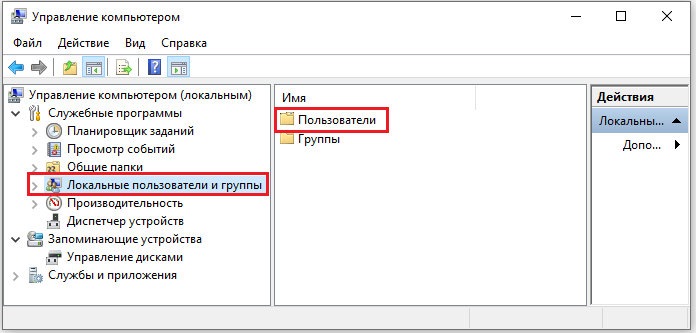
- Nachdem Sie das gewünschte Konto auf der rechten Seite des Fensters ausgewählt haben, klicken Sie mit der rechten Maustaste darauf und klicken Sie auf "Umbenennen".
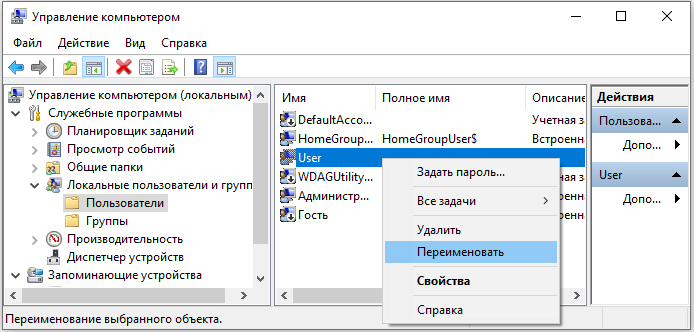
- Geben Sie den richtigen Namen durch das Latein an.
Wenn Sie eine Heimversion (zu Hause) haben, lautet der Algorithmus der Aktionen wie folgt:
- Öffnen Sie den Ordner "Benutzer" (oder "Benutzer") auf der Festplatte C.
- Benennen Sie den Ordner um, der dem erforderlichen Konto entspricht.
- Öffnen Sie als Nächst.
- Unter den Ordnern mit den Kennern von Konten finden Sie den, der Ihnen entspricht. Sie können dies in der Liste der Dateien auf der rechten Seite im Abschnitt "Wert" sehen.
- Klicken Sie auf die gewünschte Datei und ändern Sie den Namen im Feld "Wert".
- Öffnen Sie das Menü "Bearbeiten" und klicken Sie auf "Suchen".
- Geben Sie C: \ Benutzer \ Old Ordner ein.
- Wenn Ordner mit dem alten Namen gefunden werden, benennen Sie sie um.
- Suchen Sie, bis Sie alle Abschnitte finden und umbenennen.
Bitte beachten Sie, dass die Registrierungsbearbeitung auch für Unternehmens- und Berufsversionen von Windows durchgeführt werden muss, mit Ausnahme der Absätze 6, 7, 8, 9 - sie müssen nur von Eigentümern von Hausversionen durchgeführt werden.
Wenn keine der vorgeschlagenen Methoden dazu beigetragen hat, das Problem zu lösen, müssen Sie das System neu installieren.
Jetzt wissen Sie, was zu tun ist, wenn die Startschaltfläche in Windows 10 aufgehört zu klicken, aber das Menü wird nicht geöffnet. Versuchen Sie jede Option und es gibt definitiv eine, die dazu beiträgt, das Problem zu beheben. Schreiben Sie in die Kommentare, ob dieser Artikel Ihnen geholfen hat, mit einer Fehlfunktion umzugehen, und stellen Sie Fragen zum berücksichtigten Thema.
- « MacBook Reset auf Werkseinstellungen
- Möglichkeiten, Räume zwischen Wörtern im Wort zu reduzieren »

