So beheben Sie Oobelocal, OobeKeyboard, Ooberegion -Fehler bei der Installation von Windows 11 und Windows 10
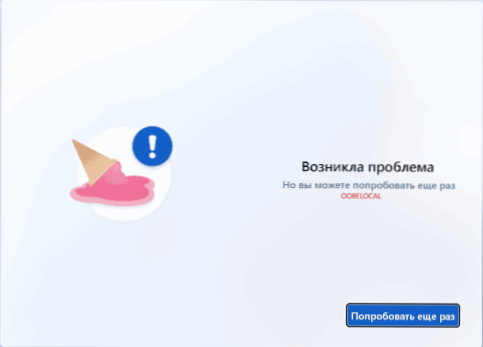
- 3626
- 875
- Dario Hiebl
Bei der Installation von Windows 11 oder Windows 10, insbesondere in einer virtuellen Maschine, beispielsweise VirtualBox, können Sie in der Phase der Ersteinstellung Fehler des Typs "Ein Problem entstand Ooberegion.
In dieser Anweisung im Detail darüber.
Möglichkeiten zur Behebung von OABE -Fehlern mit der anfänglichen Einstellung des Systems
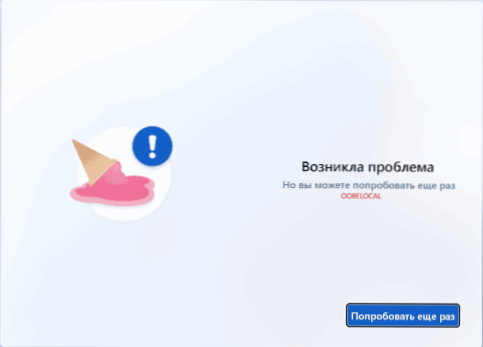
Um die Probleme von Oobe -Fehlern zu lösen - Oobelocal, OobeKeyboard und Ooberegion, sind verschiedene Ansätze möglich. Ich werde mit einfachem und nicht erfordern, dass das System neu installiert wird:
- Manchmal werden Oobe -Fehler angezeigt, wenn das Internet an den Bühneneinstellungen verbunden ist und das neu installierte Windows 11 oder Windows 10 die Treiber aus dem Netzwerk installiert. Laut einigen Bewertungen wird der folgende Ansatz ausgelöst: Wir machen 10 bis 20 Minuten lang nichts und klicken.
- Versuchen Sie, das Internet auszuschalten (wenn der Fehler auf einem normalen Computer auftritt, können Sie das Kabel entfernen, den Wi-Fi-Router ausschalten), warten Sie ein paar Minuten und klicken Sie dann mit einem Fehler auf "erneut versuchen" auf dem Bildschirm.
- Wenn Sie mit einem Fehler eine Schaltfläche „Überspringen“ auf dem Bildschirm haben, verpassen Sie diesen Schritt und setzen Sie die erste Einstellung fort.
- Diese Methode kann theoretisch zu unerwünschten Ergebnissen führen, funktioniert jedoch häufig: Starten Sie einfach den Computer neu: Halten Sie den Netzschalter bis zum vollständig heruntergefahrenen, schalten Sie erneut ein (im Fall einer virtuellen Maschine, schalten Sie die Taste in der Steuerschnittstelle aus).
- Die nächste Methode ist die Einbeziehung des bebauten Account "Administrator" und der Start von MSOOBE.Exe. Vorgehensweise: Drücken Sie auf dem Bildschirm mit einem Fehler die Tasten der Shift+F10 (auf einigen Laptops - Shift+Fn+F10). Die Befehlszeile wird geöffnet. In der Reihenfolge verwenden wir die folgenden Befehle (der Name des_polizers und das Passwort wird durch die bevorzugten von Ihnen ersetzt):
NET -Benutzeradministrator /Aktiv: Ja Netto Benutzer /Hinzufügen name_polizer Passwort Net Localguup Administrator name_polizer /add CD oobe MSOOBE hinzufügen.Exe
Nach Abschluss der obigen Befehle sollte nach einiger Zeit das System neu gestartet werden (wenn dies nicht der Fall ist, kann der Neustart manuell durchgeführt werden), und Sie erhalten die Möglichkeit, das erstellte Benutzerkonto einzugeben. Sie sollten das Systemkonto nicht eingeben, ohne dass Sie eingeben müssen. Es ist besser, es mit dem Befehl auszuschalten Netto -Benutzeradministrator /aktiv: Nein In der im Namen des Administrators ausgeführten Befehlszeile.
Wenn die oben vorgeschlagenen Methoden aus irgendeinem Grund nicht geeignet sind, können Sie:
- Installieren Sie ein neues System, indem Sie das aktuelle aktualisieren: einfach ein Setup starten.Exe aus dem angeschlossenen Bild Windows 11 oder Windows
- Führen Sie eine saubere Installation des Systems durch, ohne eine Verbindung zum Internet herzustellen.
- Versuchen Sie, ein anderes Bild zu verwenden, um ein Betriebssystem zu installieren.
- « Wininit.Exe - Was ist dieser Vorgang in Windows 11 und Windows 10?
- So vergessen Sie das Wi-Fi-Netzwerk auf MacBook »

