So beheben Sie den ConnectionFailure -Fehler in Windows - allen Methoden

- 2933
- 738
- Prof. Dr. Finja Goebel
Windows ist ein weit verbreitetes Betriebssystem für grafische Schnittstellenbasis. Als Benutzer von Windows sind Sie möglicherweise auf eine Fehlermeldung konsconceptionFailure gestoßen. Dieser Artikel hilft Ihnen bei der Lösung des Problems.

Immer wenn wir mit einem Problem auf einem Mobiltelefon oder einem Computer konfrontiert sind, besteht der erste Schritt, den wir unternehmen, um das Gerät neu zu starten. In den meisten Fällen sollte dies das Problem lösen. Laden Sie den PC neu und befolgen Sie die folgenden Empfehlungen abwechselnd. Finden Sie heraus, was in Ihrem System schief gelaufen ist. Auf diese Weise können Sie das Problem in kürzester Zeit lösen.
Ursachen für Fehlerverbindungen
Sie können auf einen solchen Fehler stoßen, wenn Sie versuchen, Ihren Computer zu verbinden (Windows 7/8/8.1 oder 10) über eine Breitbandverbindung ins Internet. Nach technischen Informationen ist der ConnectionFailure -Fehler einer der häufigsten in Windows. Vielleicht ist der Grund, dass Sie das Modem falsch eingerichtet haben, aber es kann andere Faktoren geben:
- Blockieren durch die Firewall.
- Antivirenblockierung.
- Einstellungen für Eltern.
- Hosts Datei.
- Probleme mit einem Browser.
- Arbeiten Sie auf dem Server.
- Falsche DNS -Einstellungen.
- Technische Arbeit des Anbieters und t.D.
Einer der oben genannten Gründe kann einen Bericht über den ConnectionFailure -Fehler bedeuten. Betrachten Sie die Probleme und Möglichkeiten, sie ausführlicher zu lösen.
Methoden zur Lösung von Fehler
Bevor Sie mit der Suche nach einer anderen Lösung beginnen und Änderungen vornehmen, versuchen Sie zunächst einfache und grundlegende Empfehlungen. Hier sind einige von ihnen: Starten Sie den Computer und/oder das Modem oder ein anderes Gerät für eine Verbindung zum Internet neu. Diese Schritte sind der grundlegendste und anfänglichste Schritt bei der Beseitigung von Fehlfunktionen. In den meisten Fällen hilft das Reading bei der Behebung des Fehlers. Wenn dies Ihr Problem nicht löst, befolgen Sie die folgenden Empfehlungen.
Blockieren durch die Firewall
Die Firewall wird verwendet, um den Zugriff nicht autorisierter Benutzer auf Dateien und Ressourcen auf Ihrem Computer zu verhindern. Leider ist Windows Firewall nicht perfekt und kann Ihrem Computer Schaden zufügen. Für Windows ist die beste Feuerwehrsoftware verfügbar, sodass Sie sie deaktivieren und eine andere verwenden können. Im Folgenden finden Sie Anweisungen zum Ausschalten der Windows -Firewall und der Erneuerungskorrektur:
- Drücken Sie das Symbol Windows und X -Symbol. Scrollen Sie das Menü nach oben und drücken Sie das Bedienfeld.
- Drücken Sie das System und die Sicherheit.
- Klicken Sie auf die Windows -Firewall.
- Wählen Sie die Windows -Firewall aus oder aus.
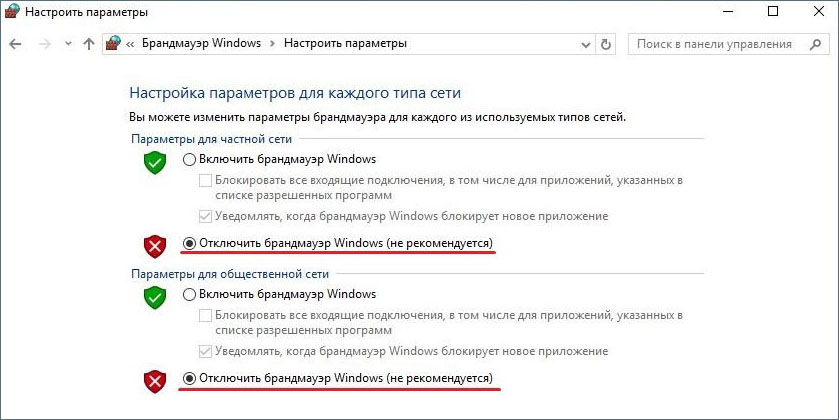
- Wählen Sie "Deaktivieren Sie die Windows Firewall (nicht empfohlen)" für die Parameter eines privaten und öffentlichen Netzes und klicken Sie dann auf "OK".
Starten Sie den PC danach neu und überprüfen Sie die Netzwerkleistung. Wenn das Problem nicht gelöst ist, fahren Sie mit der nächsten Entscheidung fort.
Antivirus ausschalten
Beginnend mit dem Jubiläums -Update von Windows 10 im Sommer 2016 kann Windows Defender tatsächlich mit einer anderen Antivirenanwendung arbeiten. Bei der Installation einer anderen Anwendung wird nicht der Windows -Verteidiger selbst ausgeschaltet, sondern nur seine Verteidigungskomponente in Echtzeit. Dies bedeutet, dass eine dritte Teilnahmeanwendung in Echtzeit Schutz bietet, aber Sie können immer noch einen manuellen Scan mit dem Verteidiger starten, wenn Sie möchten.
Wenn Sie sicherstellen möchten, dass die Verteidigung des Windows 10 -Verteidigers in Echtzeit deaktiviert oder neu fähig ist.
- Klicken Sie im Hauptfenster "Windows Defender" in der oberen rechten Ecke auf die Schaltfläche "Einstellungen".
- Das "Cetachenfenster" wird sich öffnen. Bitte beachten Sie, dass Sie im Menü "Einstellungen" auch auf sie zugreifen können-"Updates und Sicherheit"-"Verteidiger Windows". Stellen Sie einfach sicher, dass der Schalter „Echtzeitschutz“ so installiert ist, wie Sie möchten.
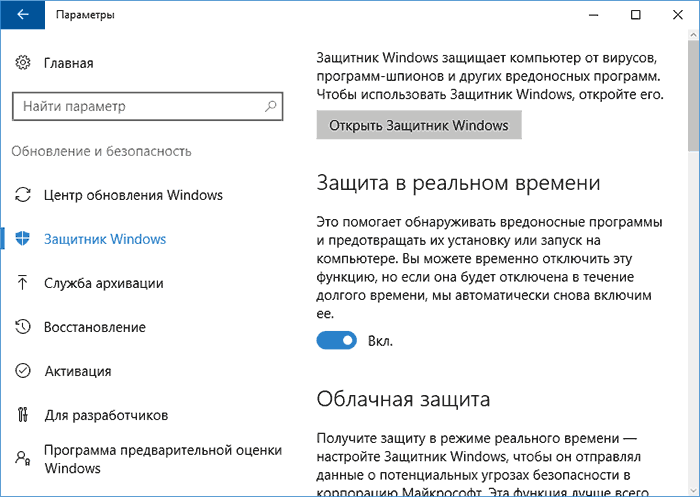
Der Echtzeitschutzschalter ist installiert
Es gibt noch eine Sache, die Sie über den Schutz von Windows 10 in Echtzeit wissen sollten. Wenn Sie es ausschalten und keine weitere Antivirenanwendung haben, schaltet der Verteidiger die Verteidigung automatisch in Echtzeit ein, wenn die Windows neu gestartet werden. Dies geschieht nicht, wenn Sie eine dritte Antivirenanwendung verwenden. Um das Scannen und Verschließen des Netzwerks auszuschalten, können Sie einfach die gesamte Systemscheibe von der Prüfung ausschließen.
- Gehen Sie zu "Einstellungen"-"Update und Sicherheit"-"Windows Defender" und klicken Sie auf die "Ausnahme hinzufügen".
- Drücken Sie die Schaltfläche "Ordner ausschließen" und wählen Sie die Festplatte C: \.
Wenn Sie zusätzliche Discs auf Ihrem Computer haben, können Sie sie auch ausschließen. Der Ausschluss dieser Discs ähnelt einer Trennung des Antivirenschutzes.
Deaktivieren Sie Windows Defender in Windows 7 oder 8
In Windows 7 und 8 müssen Sie den Windows -Verteidiger vollständig ausschalten, wenn Sie eine andere Antivirenanwendung starten möchten. Sie können den Schutz nicht einfach in Echtzeit deaktivieren, wie in Windows 10. Auch hier muss sich der Verteidiger automatisch ausschalten.
- Um Windows Defender zu öffnen, drücken Sie den "Start", geben Sie den "Verteidiger" ein und klicken Sie auf "Verteidiger Windows".
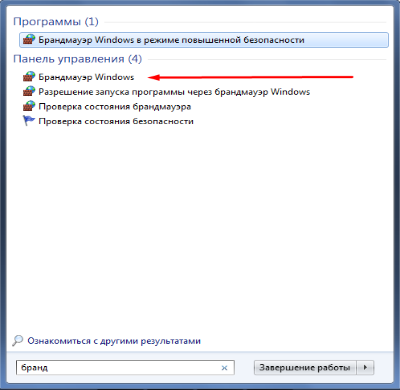
- Gehen Sie zur Seite "Tools" im Menü und klicken Sie dann auf den Link "Parameter".
- Gehen Sie zur Registerkarte Administrator im linken Bereich und installieren Sie das Kontrollkästchen „Dieses Programm verwenden“ nach eigenem Ermessen. Klicken Sie nach Abschluss auf die Schaltfläche "Speichern".
Windows Defender bestätigt, dass Sie es ausgeschaltet haben. Bereit!
Elterliche Kontrolle
Microsoft bietet die Elternsteuerung für alle Geräte und Betriebssysteme, damit Kinder nicht auf Dinge zugreifen können, die ihrem Alter nicht entsprechen. Dies ist eine sehr nützliche Funktion, aber sie kann die Benutzer sehr stören, wenn sie ständig eingeschaltet ist. Dies würde einem Erwachsenen, der das Recht hat, jede Funktion zu verwenden, nicht erlauben, Zugriff auf alles zu erhalten. Daher ist seine Abschaltung genauso wichtig wie seine Aufnahme.
Verschiedene Versionen von Windows haben unterschiedliche Programme, die die Funktion der elterlichen Kontrolle unterstützen. Daher gibt es verschiedene Möglichkeiten zum Ausschalten. In diesem Artikel werden alle Methoden aufgeführt, mit denen die Elternsteuerung in Windows XP, Windows 7, Windows Vista und Windows 10 abgesagt werden können.
Für Windows 7 mit Elternsteuerung:
- Drücken Sie die Start -Taste in der extremen linken Ecke des Taskleistenfelds.
- In der Spalte rechts finden Sie ein Bedienfeld. Klicken Sie auf den Header "Benutzerkonten und Sicherheit".
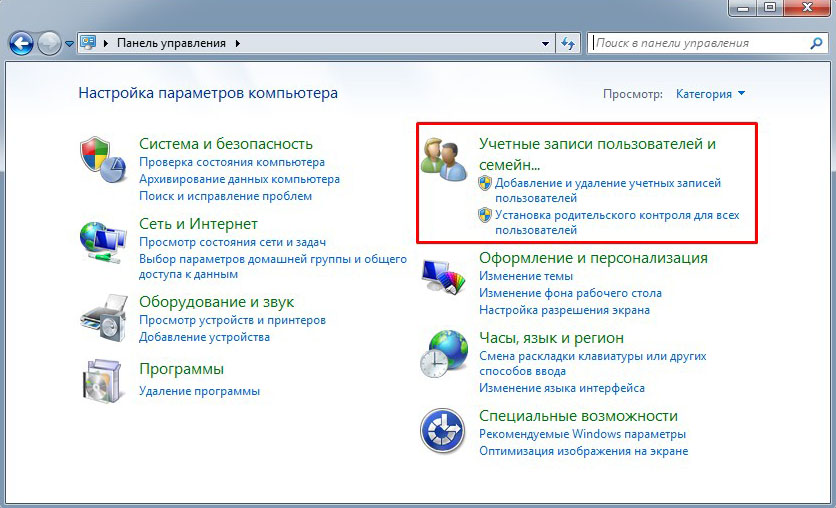
- Klicken Sie auf die Kontrolle der Eltern und schalten Sie die Funktion aus.
Dadurch wird die Kontrolle der Eltern ausgeschaltet, die für jedes Benutzerkonto aktiviert werden kann. Laden Sie den PC neu und überprüfen Sie die Betriebsfähigkeit des Netzwerks.
Für Windows 7, Vista und XP mit Windows Essentials:
- Gehen Sie wie oben angegeben zum Bedienfeld und wählen Sie das Menü "Programm löschen", das unter der Überschrift des "Programms" steht.
- In der Liste der installierten Programme finden Sie Windows Essentials. Wählen Sie es aus und klicken Sie auf "Löschen/Ändern". Diese Option steht ganz oben auf der Liste neben der Organisation.
- Dann entfernen Sie die Flagge der Familie und fahren Sie fort.
- Starten Sie das System neu, damit Ihr PC die von Ihnen vorgenommenen Änderungen anpassen.
- Öffnen Sie den Webbrowser und geben Sie http: // Konto ein.Microsoft.Com/familie und geben Sie das System mit dem Konto ein, das zur Konfiguration der Elternsteuerung verwendet wird.
- Um sich aus Sicherheit zu entfernen, müssen Sie zunächst alle Kinder entfernen. Klicken Sie dazu auf ein Kind, um seine Einstellungen zu entfernen oder zu ändern.
- Wählen Sie die Kinder nacheinander aus und löschen Sie sie.
- Jetzt müssen Sie zur Hauptseite der Zugriffseinstellungen zurückkehren und das Element "Löschen" auswählen, das sich über dem Abschnitt "Erwachsene" befindet.
- Wählen Sie sich selbst und klicken Sie auf Löschen.
Jetzt ist Ihr Konto jetzt endlich frei von der Elternkontrolle.
Für Windows 10:
- Öffnen Sie den Webbrowser und geben Sie http: // Konto ein.Microsoft.Com/Familie in der Adresslinie.
- Geben Sie auf der geöffneten Webseite Ihr Konto ein.
- Es werden zwei Abschnitte erscheinen: Erwachsene und Kinder. Wählen Sie die aus, die Sie aus der Vertraulichkeit entfernen möchten.
- Wenn Sie sich selbst entfernen möchten, gehen Sie zum Abschnitt Erwachsener. Trotzdem müssen Sie alle Kinder entfernen, bevor Sie sich entfernen.
- Gehen Sie zu einem der Abschnitte, wählen Sie das Konto aus, das Sie aus der Privatsphäre entfernen möchten, und klicken Sie auf Löschen.
Laden Sie den PC neu und überprüfen Sie das Internet.
Blockieren aus der Hosts -Datei
Wenn Sie Windows 8 verwenden, arbeitet Windows Defender standardmäßig und verhindert die Änderung der Hosts -Datei. Sie müssen die Bearbeitung dieser Datei zulassen, indem Sie zu Windows Defender gehen und die folgenden Schritte ausführen:
- Gehen Sie zu Windows Defender und geben Sie den Cursor zur rechten Ecke ein, um das Navigationspanel zu öffnen.
- Klicken Sie auf das Symbol, das wie eine Lupe aussieht, um die Suche zu starten.
- Geben Sie Windows Defender ein und wählen Sie es in der Liste aus.
- Wenn Windows Defender geöffnet wird, klicken Sie auf die Registerkarte Einstellungen.
- Geben Sie dann den Speicherort der Hosts -Datei ab, abhängig vom Speicherort der Windows -Installation. Hier ist der Standardpfad: C: \ Windows \ System32 \ Treiber \ etc \ hosts
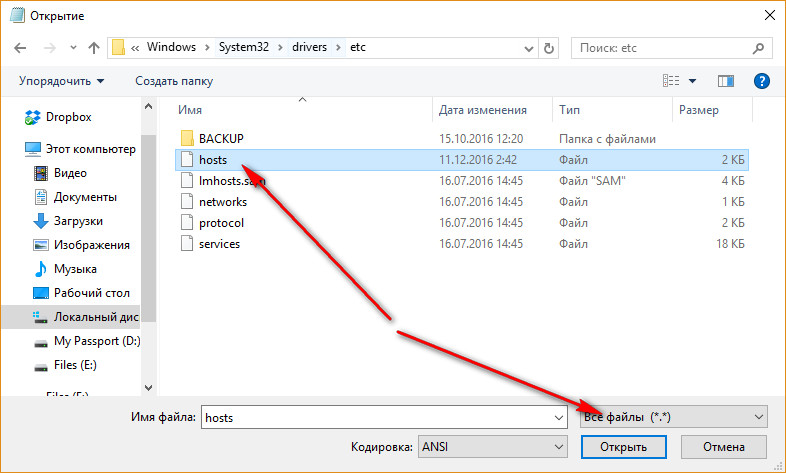
- Klicken Sie auf die Schaltfläche "Hinzufügen" und Sie sehen, dass sie der Liste unter Dateien hinzugefügt wird.
- Klicken Sie in der unteren rechten Ecke auf "Änderungen speichern" und schließen Sie dann den Windows -Verteidiger.
Der nächste Schritt ist die Dateibearbeitung. In Übereinstimmung mit den obigen Anweisungen müssen Sie die Datei als Administrator bearbeiten. Ziehen Sie den Cursor erneut auf der rechten Seite und finden Sie dann den "Notizblock". Öffnen Sie es als Administrator.
- Öffnen Sie die Datei gemäß dem Weg zur Hosts -Datei.
Hier am Ende des Dokuments müssen Sie die IP -Adresse und die URL -Website der Website hinzufügen, auf die Sie zugreifen möchten. Zum Beispiel: 127.0.0.1 www.URL.Com
- Nehmen Sie Änderungen vor und klicken Sie auf "Speichern", indem Sie auf die "Datei" klicken, um das Menü zu öffnen.
Dadurch wird die Bearbeitung der Hosts -Datei in Windows 8 abgeschlossen.
Hosts Bearbeiten in Windows 10
Bevor Sie in Windows 10 Änderungen an der Hosts -Datei vornehmen, müssen Sie das Hauptproblem lösen. Um Änderungen vorzunehmen, benötigen Sie Zugriff auf den Administrator. Wenn Sie Fragen zum Zugriff auf Administratoren haben, lesen Sie das Microsoft -Zertifikat "Administrator für lokale Konten" oder an den lokalen Administrator von Windows. In der Microsoft -Dokumentation bedeuten lokale Konten "auf Ihrem Computer". Befolgen Sie die folgenden Aktionen, um schnell und einfach Änderungen an der Hosts -Datei vorzunehmen:
- Geben Sie das System als Administrator ein.
- Klicken Sie mit der rechten Maustaste auf das Windows -Symbol in der Symbolleiste.
- Ein Pop -UP -Menü wird angezeigt. Suchen Sie PowerShell (Administrator) und klicken Sie dann auf diese Option.
- Ein Pop -UP -Fenster erscheint mit einer Benachrichtigung darüber, ob Sie die Anwendung zulassen möchten, Änderungen vorzunehmen. Klicken Sie auf Ja, um fortzufahren.
- Geben Sie "Notepad" ein. Da Sie ein Notizbuch von PowerShellAdministrator starten, startet es eine Bewerbung mit den entsprechenden Administratorrechten.
- Klicken Sie im Menü "Notepad" auf die Datei "Datei" und klicken Sie dann auf "Öffnen". Sie müssen in den Ordner mit der Hosts -Datei gehen. Normalerweise ist dies: C: \ Windows \ System32 \ Treiber \ usw. \
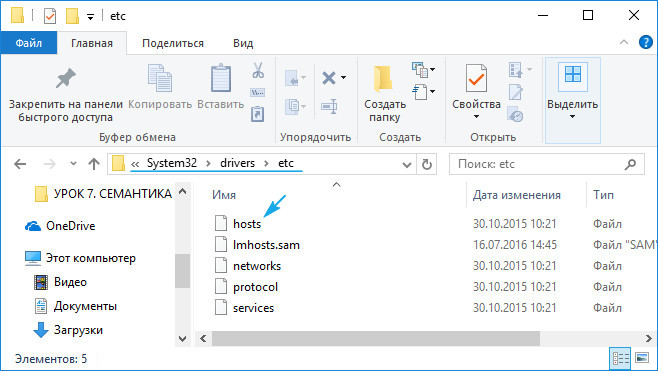
- Wenn Sie die Show von versteckten Dateien in Windows -Einstellungen nicht eingeschaltet haben, werden Sie nichts sehen.
- Geben Sie Hosts ein, klicken Sie dann auf die Eingabetaste auf. Bitte beachten Sie, dass die Datei keine Erweiterung hat.Da die Hosts -Datei systemisch ist, wird sie versteckt, wenn Sie nicht im Screening von versteckten Dokumenten in die Windows -Dateieinstellungen festgelegt sind.
- Zu diesem Zeitpunkt sehen Sie die Hosts -Datei. Sie benötigen eine IP -Adresse des Servers, auf der Sie versuchen, URL anzugeben. Stellen Sie sicher, dass Sie dem obigen Beispiel folgen und die Lücke zwischen der IP -Adresse und dem Domain -Namen setzen, den Sie verwenden möchten. Zum Beispiel: 127.0.0.1 www.URL.Com
Klicken Sie auf Datei und klicken Sie dann auf Speichern, um Änderungen zu speichern, die Sie möglicherweise an der Datei vorgenommen haben.
Schließen Sie das Fenster „Notizblock“ vorsorglich und laden Sie die Hosts -Datei gemäß den ersten Schritten erneut herunter und überprüfen Sie zweimal, ob Ihre Änderungen angewendet werden.
Das Problem mit dem Browser
Der nächste Schritt besteht darin, die Browsereinstellungen und deren Eliminierung zu überprüfen. Der erste Schritt wird das Nachladen des PCs sein. In einigen Fällen kann der Zugriff auf die Website vorübergehend blockiert werden. Versuchen Sie also, zu warten oder von einem anderen PC auf die Website zu gehen.
Um den Fehler in Yandex zu beseitigen.Browser folgen Sie den folgenden Aktionen:
- Gehen Sie zu den Einstellungen für personenbezogene Daten auf die Einstellungen.
- Markieren Sie hier die folgenden Punkte:
- Verarbeiter - Erlauben Sie Websites, Protokolle zu verarbeiten.
- Plugins - Plugins nur für wichtige Inhalte starten.
- Ersetzen von Windows - Blockieren Sie Pop -up -Windows auf allen Websites.
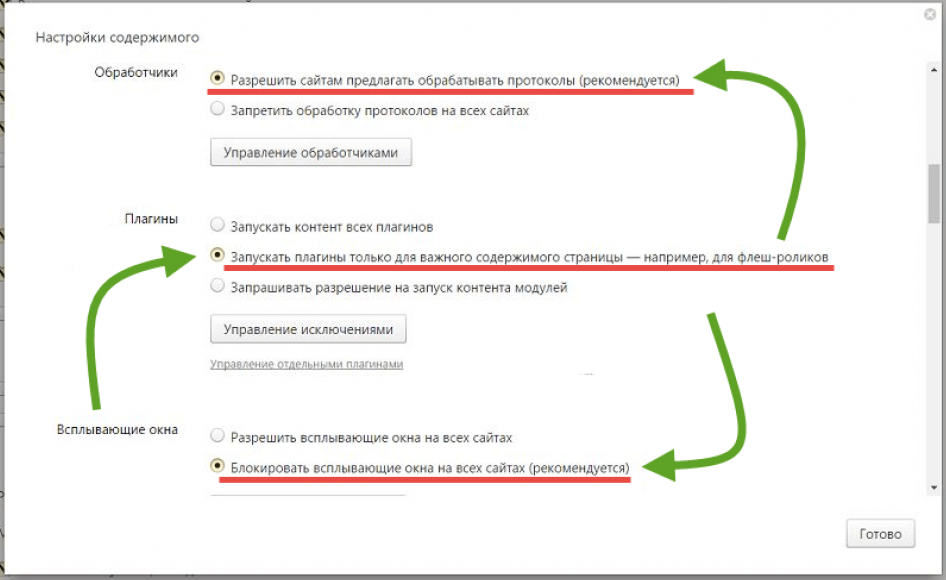
Der nächste Schritt ist die Reinigung des Cache:
- Öffnen Sie die Einstellungen zur Wiedereinsetzung des persönlichen.
- Markieren Sie im Fenster, das sich öffnet, alle Punkte mit Zecken und klicken Sie auf "Verlauf löschen".
Laden Sie den PC neu und überprüfen Sie den Zugriff auf das Netzwerk. Andere beliebte Browser wie Chrome und Opera sind ähnlich.
Arbeiten Sie am Server selbst
Der Grund für den mangelnden Zugriff auf die Website kann auf dem Server selbst liegen. Zum Beispiel bei der Ausführung technischer Arbeit. Das einzige, was in diesem Fall getan werden kann. Möglicherweise erfordert die Unterstützung des Support -Dienstes zusätzliche Daten, die zur Lösung Ihres Problems beitragen.
Zurücksetzen der DNS -Einstellungen
Einige böswillige Programme nehmen Änderungen an den DNS -Einstellungen vor. Der einfachste Weg, dies zu beheben, besteht darin, DNS -Einstellungen zurückzusetzen. Dies kann mit der Befehlszeile erfolgen:
- Öffnen Sie das Menü, um den Start oder die Kombination der Tasten Win+R durchzuführen.
- Geben Sie im geöffneten Fenster CMD ein und klicken Sie auf die Eingabetaste klicken. Die Befehlszeile wird geöffnet.
- Hier geben Sie die IPConfig/Flushdns ein.
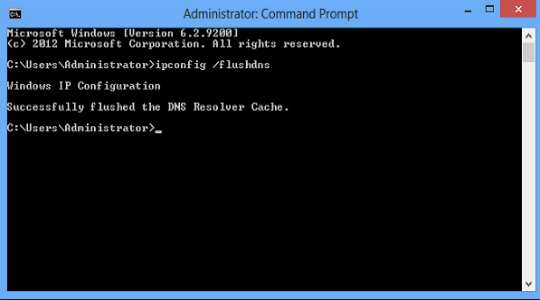
Starten Sie die Einstellungen Reset -Prozess. Warten Sie auf das Ende und überprüfen Sie die Funktionsfähigkeit des Netzwerks nach dem Nachladen des PCs.
Fehlfunktion Ihres Anbieters
Eine weitere häufige Fehlerursache ist das Problem auf dem Server Ihres Internetanbieters. Sie können den Zugriff nicht selbst wiederherstellen. Wenden Sie sich telefonisch oder über das Feedback -Formular auf der Website (wenn Sie Zugriff auf das Internet haben) telefonisch oder über die Antwort des Betreibers auf die Antwort des Betreibers an.
TCP/IP -Reset
Die IP -Adresse ist eine eindeutige Kennung Ihres PCs im Internet. IP -Adresskonflikte können Probleme verursachen, wenn Sie eine Verbindung zum Internet herstellen. Wenn der Neustart des Systems und unsere anderen Tipps nicht funktionieren, können Sie versuchen, TCP/IP zurückzusetzen.
Unabhängig davon, ob Sie Windows Vista, 7, 8, 8 verwenden.1 oder Windows 10, Sie können einen Befehl mit der Befehlszeile ausführen, und es wird TCP/IP fallen lassen:
- Öffnen Sie die CMD mit den Rechten des Administrators, kopieren und fügen Sie den folgenden Befehl ein:
- NetShintip Reset Reset.Protokoll.
- Klicken Sie nach der Eingabe auf die Eingabetaste auf.
Starten Sie nach Abschluss des obigen Befehls den PC neu. Überprüfen Sie, ob das Problem mit der Internetverbindung beseitigt wird. Wenn nicht, gehen Sie mit der nächsten Entscheidung fort.
Erstellen Sie eine Modemverbindung
Manchmal kann Ihre aktuelle Verbindung während der Sitzung blockiert oder aufgehängt werden. Die Erstellung einer neuen Modemverbindung hilft bei der Lösung dieses Problems:
- Klicken Sie mit der rechten Maustaste in der Switching -Verbindung und wählen Sie "Kopie erstellen" und wechseln Sie zu den Netzwerkeinstellungen.
- Löschen Sie die vorhandene Verbindung nach den folgenden Anweisungen.
- Gehen Sie zum Netzwerkkontrollzentrum und zum Gesamtzugriff.In Windows 10 wird es das Netzwerk und das Internet bezeichnet.
- Wählen Sie die Adaptereinstellungen ändern.
- Jetzt können Sie Ihre Modem- oder Modem -Verbindung sehen. Klicken Sie in dieser Verbindung auf die rechte Maustaste und wählen Sie "Kopie erstellen".
Sie haben gerade eine Kopie Ihrer vorhandenen Verbindung erstellt. Jetzt können Sie die alte Verbindung löschen und versuchen, mit einem neuen eine Verbindung herzustellen.
Installieren Sie den Netzwerkadapter neu
Das Neuinstallieren des Netzwerkadapters ist eine der am meisten empfohlenen Lösungen für das Problem der ConnectionFailure. Entfernen und installieren Sie den Netzwerkadapter mit den folgenden Anweisungen:
- Drücken Sie Win+K und geben Sie Devmgmt ein.MSC.
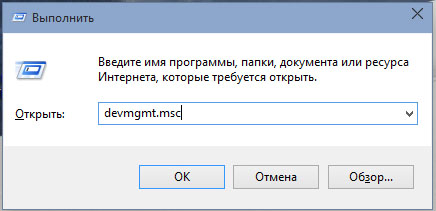
- Sie können sogar devmgmt wählen.MSC direkt in der Suche.
- Klicken Sie nun auf Netzwerkadapter.
- Suchen Sie den Adapter, der Ihr Internetsystem verbindet. Konfigurieren Sie den Adapter gemäß den Anforderungen des Anbieters.
Wenn das System neu startet, wird der Adapter automatisch wiederhergestellt.
Aktualisieren der Treiber
Ständige Aktualisierungsfahrer sind ebenfalls sehr wichtig. Um die Treiber zu aktualisieren, müssen Sie zur Website Ihrer Ausrüstung wechseln und die neueste Version des Treibers hochladen. Oder installieren Sie einfach eine Firmensoftware vom Hersteller, die Ihren Computer scannt und die Treiber selbst aktualisiert. Überprüfen Sie das Vorhandensein eines Problems nach dem Neustart des PCs.
Ersetzen Sie die Datei "raspppse.Sys "
In Windows 7 -Dateispeicherort "Rasppse.Sys "standardmäßig - C: \ Windows \ System32 \ Treiber.
- Benennen Sie die Datei in "rasppse1 um.Sys "und lass es dort.
- Kopieren Sie dieses Dokument aus einem anderen installierten Windows 7 -System.
- Fügen Sie es in Ihr System in denselben Ordner ein, in dem sich Rasppse befindet.Sys.
- Installieren Sie das Modem erneut und überprüfen Sie die Funktionsfähigkeit des Netzwerks.
In den meisten Fällen speichert einer dieser Tipps Sie vor den Fehlern von ConnectionFailure. Wenn Sie bereits auf ein solches Problem gestoßen sind oder andere Möglichkeiten zur Lösung kennen, teilen Sie unsere Leser in den Kommentaren in diesem Artikel mit.
- « Einbeziehung der NPAPI -Unterstützung in Opera- und Firefox -Browser
- Die am besten bezahlten und kostenlosen Videoinstallationsprogramme »

