So ändern Sie den Namen und den Benutzerordner in Windows 8.1

- 1942
- 184
- Mike Kuske
Ändern Sie normalerweise den Benutzernamen in Windows 8.1 ist erforderlich, wenn sich plötzlich herausstellt, dass der Name auf dem kyrillischen Alphabet und der gleiche Benutzerordner dazu führt, dass einige Programme und Spiele nicht gestartet werden oder nicht funktionieren, wie sie benötigen (aber es gibt andere Situationen). Es wird erwartet, dass beim Ändern des Benutzers auch den Namen des Benutzerordners geändert wird, dies ist jedoch nicht der Fall. Dies erfordert andere Aktionen. Cm. Außerdem: So benennen Sie den Benutzerordner Windows 10 um.
Diese Anweisungen für Schritte zeigen, wie Sie den Namen des lokalen Kontos sowie Ihren Namen im Microsoft -Konto in Windows 8 ändern können.1, und dann werde ich detailliert darüber sprechen, wie der Benutzerordner umbenannt werden kann, wenn ein solcher Bedarf besteht.
HINWEIS: Der schnellste und einfachste Weg, um beide Aktionen in einem Schritt auszuführen (da beispielsweise eine Änderung des Namens des Benutzerordners für einen Anfänger manuell erscheinen kann) - Erstellen Sie einen neuen Benutzer (ernennen Sie einen Administrator und löschen Sie das alte, die alten, löschen. wenn nicht benötigt). Dafür in Windows 8.1 Wählen Sie im Bereich rechts die "Parameter" - "Änderung der vollständigen Republik -Parameter" - "Konten" - "Andere Konten" und fügen Sie eine neue mit dem erforderlichen Namen hinzu (der Name des Ordners durch den neuen Benutzer stimmt mit dem gegebenen) zusammen).
Ändern des Namens des örtlichen Kontos
Ändern Sie den Namen des Benutzers, wenn Sie ein lokales Konto unter Windows 8 verwenden.1, einfacher und Sie können dies auf verschiedene Weise tun, zunächst die offensichtlichsten.
Gehen Sie zunächst zum Bedienfeld und öffnen Sie das "Benutzerkontenkonto" Element ".

Wählen Sie dann einfach das Element "Ändern des Namens Ihres Kontos" aus, geben Sie einen neuen Namen ein und klicken Sie auf "Umbenennen". Bereit. Als Administrator des Computers können Sie die Namen anderer Konten ändern (Artikel "Verwaltung eines anderen Kontos" in "Benutzerkonten").
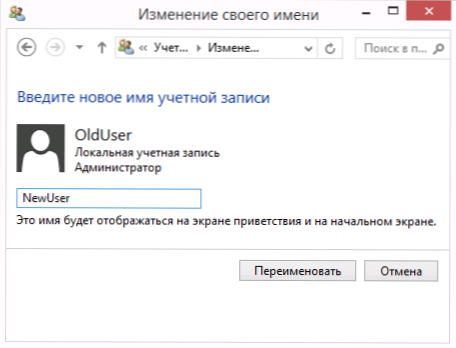
Eine Änderung des Namens eines lokalen Benutzers ist auch in der Befehlszeile möglich:
- Starten Sie die Befehlszeile im Namen des Administrators.
- Geben Sie den Befehl ein WMIC Usoracount wobei name = "alter Name" neu "neuer Name" umbenennen "
- Klicken Sie auf die Eingabetaste und betrachten Sie das Ergebnis des Befehls.
Wenn Sie ungefähr sehen, was im Screenshot ist, ist das Team erfolgreich und der Benutzername hat sich geändert.

Der letzte Weg, den Namen in Windows 8 zu ändern.1 eignet sich nur für professionelle und korporative Versionen: Sie können "lokale Benutzer und Gruppen" öffnen (Win+R und LUSRMGR vorstellen.MSC), es gibt zweimal Klick auf den Namen des Benutzers und ändern ihn im geöffneten Fenster, das sich öffnet.
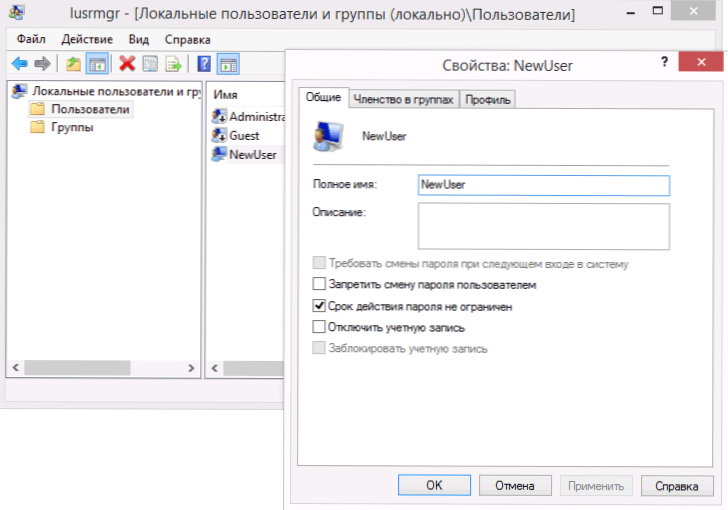
Das Problem der beschriebenen Methoden zur Änderung des Benutzernamen.
Ändern Sie den Namen in Microsoft
Wenn Sie den Namen im Online -Microsoft -Konto in Windows 8 ändern mussten.1, dann kann dies wie folgt erfolgen:
- Öffnen Sie das Charms -Panel rechts - Parameter - Änderung der Computerparameter - Konten.
- Klicken Sie unter dem Namen Ihres Kontos auf "Zusätzliche Buchhaltungsparameter im Internet".
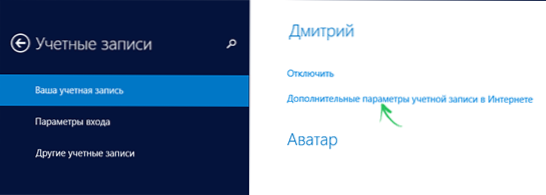
- Danach wird ein Browser mit der Einrichtung der Parameter Ihres Kontos (falls erforderlich, durch die Authentifizierung) geöffnet, wo Sie unter anderem Ihren angezeigten Namen ändern können.

Das ist fertig, jetzt ist dein Name anders.
So ändern Sie den Namen des Ordners des Benutzers Windows 8.1
Wie ich bereits oben geschrieben habe, ist das Ändern des Namens des Benutzerordners am einfachsten, indem ein neues Konto mit dem richtigen Namen erstellt wird, für das alle erforderlichen Ordner automatisch erstellt werden.
Wenn Sie den Ordner weiterhin vom vorhandenen Benutzer umbenennen müssen, sind dies die Schritte, die dazu beitragen:
- Sie benötigen ein weiteres lokales Administratorkonto am Computer. Wenn es niemanden gibt, fügen Sie es "eine Änderung der Parameter eines Computers" - "Konten" hinzu - "Konten". Wählen Sie die Erstellung eines lokalen Kontos aus. Gehen Sie dann, nachdem es erstellt wurde, zum Bedienfeld - Benutzerkonten - Verwaltung eines anderen Kontos. Wählen Sie den erstellten Benutzer aus, klicken Sie dann auf "Änderung des Kontotyps" und installieren Sie "Administrator".
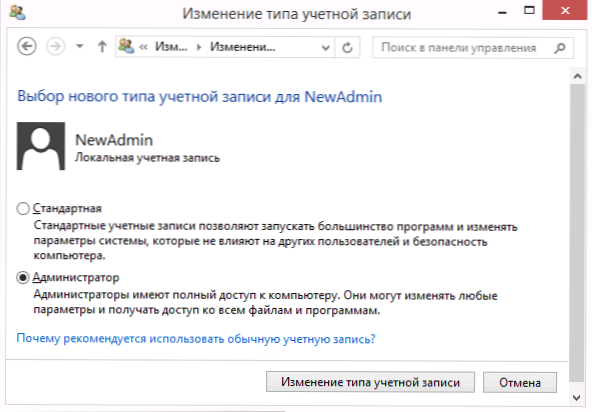
- Gehen Sie unter das Konto des Administrators, unterscheidet sich vom Namen des Ordners, für den sich geändert wird (falls erstellt, wie in P beschrieben.1, dann unter dem neu erstellten).
- Öffnen Sie den Ordner C: \ Benutzer \ und benennen Sie den Ordner um, dessen Name Sie ändern möchten (mit der rechten Maustaste auf die Maus - umbenennen. Wenn das Umbenennen nicht funktioniert hat, tun Sie dasselbe im abgesicherten Modus).

- Führen Sie den Registrierungseditor aus (drücken Sie die Win+R -Tasten, geben Sie REGEDIT ein, drücken Sie die Eingabetaste).
- Öffnen Sie im Registrierungseditor den Abschnitt HKEY_LOCAL_MACHINE \ Software \ Microsoft \ Windows NT \ Currentersion \ Profilelist und finden Sie einen Unterabschnitt, der dem Benutzer entspricht, den Namen des Ordners, für den wir ändern.
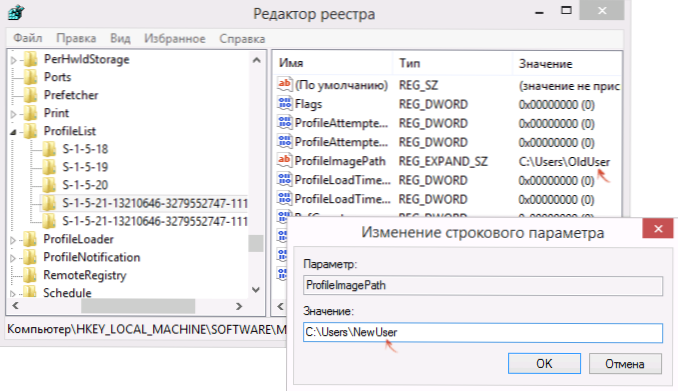
- Klicken Sie auf die rechte Maustaste gemäß dem Parameter "ProfilimagePath", wählen Sie "Ändern" und geben Sie den neuen Ordnernamen an. Klicken Sie auf "OK".
- Schließen Sie den Registrierungsredakteur.
- Klicken Sie auf Win+R, geben Sie ein Netplwiz Und klicken Sie auf die Eingabe. Wählen Sie den Benutzer aus (den Sie ändern), drücken Sie die "Eigenschaften" und ändern Sie bei Bedarf seinen Namen und wenn Sie dies nicht zu Beginn dieser Anweisung getan haben. Es ist auch wünschenswert, dass "die Eingabe des Benutzers und des Kennworts verlangt" wird.

- Wenden Sie Änderungen an, lassen Sie das Konto des Administrators, in dem es fertig war.
Wenn Sie nach dem Neustart Ihr "altes Konto" Windows 8 eingeben.1, ein Ordner mit einem neuen Namen und dem neuen Namen eines neuen Benutzers ist bereits ohne Nebenwirkungen daran beteiligt (obwohl die Entwurfseinstellungen zurückgesetzt werden können). Wenn Sie kein Administratorkonto mehr für diese Änderungen benötigen, können Sie es über das Bedienfeld - Konten - Verwaltung eines anderen Kontos - Löschen des Kontos (oder Starten von NetPlwiz) löschen (oder NetPlwiz) löschen.
- « Das Android -Telefon wird schnell entlassen - wir lösen das Problem
- Das iPhone schaltet sich nicht ein »

