So ändern Sie das Windows 10 -Startmenü - Designeinstellungen, Entfernen unnötiger Elemente und andere Aufgaben

- 1077
- 232
- Kayra Caspers
Das Windows 10 -Startmenü mit den Standardeinstellungen kann von jemandem, niemandem, gemocht werden, aber fast immer enthält viele unnötige Elemente, haben möglicherweise nicht das beste Aussehen und haben, was einige Anfänger -Benutzer manchmal nicht wissen, eine Vielzahl von Einstellungen haben Optionen.
In diesen Anweisungen im Detail zu verschiedenen Methoden, mit denen Sie das Standardmenü konfigurieren können, beginnen. Aufmerksamkeit: Auch wenn Sie sich nicht den Anfängernutzern zuschreiben, mit einer hohen Wahrscheinlichkeit unter den unten beschriebenen Funktionen finden Sie etwas Neues für sich selbst.
- Ändern der Farbe des Startmenüs (hell, dunkel, ausgewählt, Transparenz)
- Entfernen Sie unnötige Elemente aus der Liste der Anwendungsmenü starten
- Flieseneinstellungen im Startmenü (Entfernen, Zugabe, Gruppierung und Größe, Erstellung Ihrer eigenen)
- Arbeiten Sie mit dem Kontextmenü der Startschaltfläche (öffnet sich mit der rechten Maustaste auf die Schaltfläche oder Kombination der Tastatur+x)
- Zusätzliche Einstellungen
- So erstellen Sie ein Startmenü in Windows 10 wie in Windows 7
Ändern der Farbe des Windows 10 -Starts
Wenn Sie standardmäßig keine Designthemen verwendet haben, ist das Startmenü in den neuesten Versionen von Windows 10 dunkel und mit Transparenzeffekten. All dies kann geändert werden.

Verfügbare Optionen für Aktionen, um die Farbe des Startmenüs zu ändern:
- Gehen Sie zu den Parametern - Personalisierung (oder drücken Sie die rechte Maustaste auf dem Desktop und wählen Sie "Personalisierung". Gehen Sie zum Abschnitt "Farben".

- Hier können Sie das Designthema auswählen, das sofort für das Startmenü (und nicht nur) im Abschnitt "Farben wählen" - "Dark" oder "Light" angewendet wird. Bei der Auswahl eines "Kunden" können Sie ein dunkles und helles Thema für verschiedene Elemente separat festlegen. Das Bild unten ist ein Beispiel für ein helles Thema für das Startmenü.
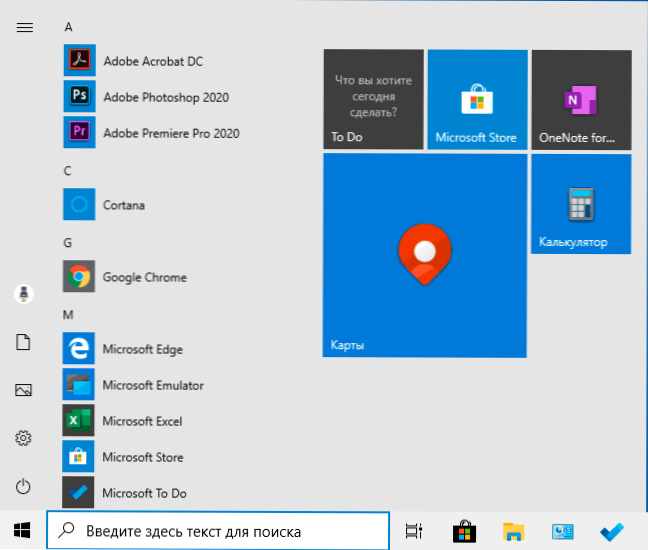
- Ein wenig unten können Sie Transparenzeffekte für das Startmenü und einige andere Windows 10 -Elemente einschalten oder deaktivieren. Ein Design ohne sie scheint besser zu sein, versuchen Sie es.
- Durch die Auswahl einer Farbe im Abschnitt "Elemente aus Elementen auswählen" können Sie sie auch für das Aufgabenfeld und das Startmenü verwenden. Markieren Sie das Element. "Zeigen Sie die Farbe der Elemente auf den folgenden Oberflächen an - im Startmenü, im Menü Start, in der Taskleiste und im Benachrichtigungszentrum ". Ein Beispiel für ein mögliches Ergebnis zu einem Screenshot. Notiz: Der Artikel ist nicht aktiv, wenn Sie ein helles Designthema ausgewählt haben.

Entfernen Sie unnötige Elemente aus dem Startmenü
In diesem Abschnitt - über die Entfernung unnötiger Programme und Ordner aus dem Startmenü auf der linken Seite, dh aus einer Liste von Anwendungen, bei denen häufig eine erhebliche Anzahl von Etiketten hinzugefügt wird, von denen viele nie verwendet werden.
Diese Ordner und Etiketten befinden sich in den folgenden Ordnern (kopieren Sie einfach den Pfad in die Adresszeile des Leiters und drücken Sie die Eingabetaste, um sofort zum Ordner zu gehen):
- %ProgrammData%\ Microsoft \ Windows \ Startmenü \ Programme \
- %AppData%\ Microsoft \ Windows \ Startmenü \ Programme \
Beschriftungen aus dem ersten Ordner werden von der zweiten an alle Benutzer angewendet - nur auf den aktuellen Benutzer.
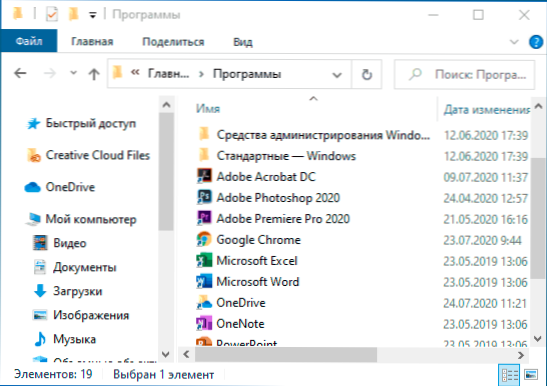
Leider können Sie die Beschriftungen einiger Anwendungen in diesen Ordnern nicht finden (sie werden in einer speziellen Windows 10 -Datenbank gespeichert).
Zusätzlich können Sie:
- Trennen Sie die Hinzufügung der Verknüpfungen der neuesten Programme im oberen Menü in den Parametern - Personalisierung - Start - Zeigen Sie kürzlich hinzugefügte Anwendungen an.
- Organisieren Sie Verknüpfungen nach Ordnern, die für Sie bequem ist, und ändern Sie ihre Namen im Menü (in der Speisekarte spezielle Charaktere).
Kacheleinstellung im Startmenü
Elemente auf der rechten Seite des Windows 10 -Startmenüs werden Fliesen genannt. Sie können sie löschen, hinzufügen, die Größe der Fliesen ändern, gruppieren und Ordner erstellen.
- Um neue Kacheln hinzuzufügen, können Sie im Menü Start auf das Programm per Verknüpfung oder Datei klicken .exe an einem beliebigen Ort von Windows 10 und wählen Sie "Auf dem ersten Bildschirm beheben". Diese Aktion ist für einige andere Elemente verfügbar, beispielsweise für meinen Computer, wie im Bild unten.

- Klicken Sie mit der rechten Maustaste, um die Kachel aus dem anfänglichen Bildschirm (rechts vom Startmenü) zu entfernen (rechts vom Startmenü) und wählen Sie "den Anfangsbildschirm ablehnen".
- Ziehen. Fügen Sie dann, falls gewünscht, dem Ordner weitere Kacheln hinzu und geben Sie den Namen des Ordners an.
- Um Gruppen von Fliesen zu erstellen, ziehen Sie eine der Kacheln weiter von den anderen zum freien Ort nach rechts oder unten (hängt von der Breite und Höhe des Startmenüs ab), bis der Trennzeichen, der ihn von anderen Kacheln trennt, erscheint. Dann lass los. Die Fliese befindet sich in einer separaten Gruppe, in der Sie andere Kacheln ziehen, die Gruppen umbenennen, ihre Bestellung ändern können (wir bringen den Mauszeiger zum Namen der Gruppe, wir ziehen zwei Zeilen im Namen von).
- Einige Kacheln aktualisieren ständig ihren Inhalt. Dies heißt "Live -Fliesen". Wenn Sie ein solches Update deaktivieren möchten, klicken Sie mit der rechten Maustaste auf die Kachel und schalten Sie im Abschnitt "zusätzlich" Live -Kacheln aus.
- Im Kontextmenü der Kacheln können Sie auch ihre Größe ändern und für Sie auf der rechten Seite des Startmenüs organisieren.

- Wenn Sie im Startmenü keine Kacheln benötigen, können Sie alle vom Anfangsbildschirm abschrauben und dann die Größe (Breite und, falls gewünscht, Höhe) des Startmenüs, ändern und ein ähnliches Ergebnis wie der Screenshot unten erhalten.
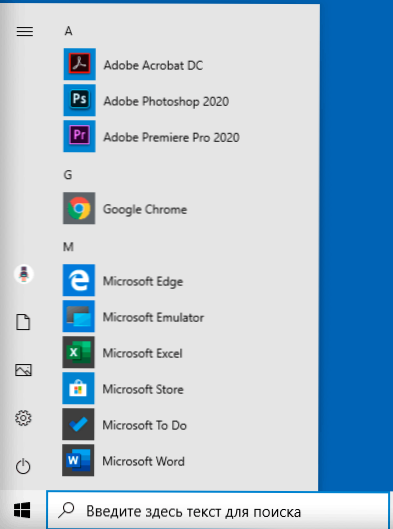
Darüber hinaus gibt es Möglichkeiten, Ihr eigenes Design von Fliesen im Windows 10 -Startmenü für Programme zu erstellen, in denen nur Abkürzungen dort angezeigt werden. Weitere Informationen zu den Anweisungen zum Erstellen Ihrer Fliesen im Windows 10 -Startmenü.
Arbeiten Sie mit dem Kontextmenü der Startschaltfläche
Das Kontextmenü der Start -Taste ist sehr nützlich, wenn Sie einige häufig verwendete Systemelemente schnell öffnen müssen. Sie können dieses Menü öffnen, indem Sie auf der Schaltfläche "Start" auf der rechten Maustaste oder einer Kombination aus den Win+X -Tasten klicken, wobei die Win -Taste mit dem Windows -Emblem.
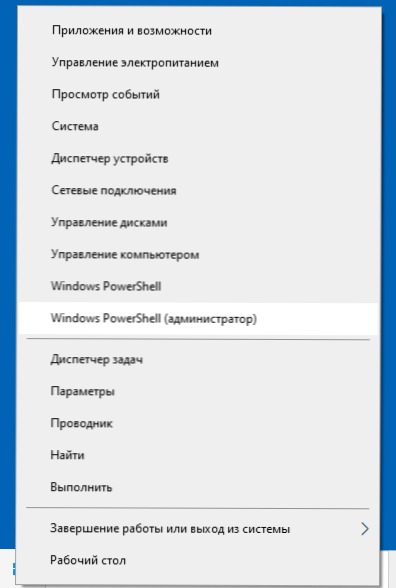
In Windows 10 selbst gibt es nicht viele Optionen zum Einrichten dieses Menüs: Sie können in die Parameter - Personalisierung - Taskleiste eingehen und das Element deaktivieren. "Ersetzen Sie die Windows PowerShell im Menü im" und dann im Kontextmenü, das Start wird häufiger von vielen verwendet. Die Möglichkeit, im Namen des Administrators zu beginnen.
Wenn Sie jedoch möchten, können Sie dieses Menü über diese individuellen Anweisungen sorgfältiger konfigurieren:
- So bearbeiten Sie das Windows 10 -Startkontrollmenü
- So senden Sie das Bedienfeld zum Kontextmenü Start zurück
Zusätzliche Funktionen des Windows 10 -Startmenüs
Zu den zusätzlichen Möglichkeiten, mit denen Sie die Art und das Verhalten des Startmenüs in Windows 10 ändern können:
- Punkte in Parametern - Personalisierung - Starten Sie. Meisten Welche Ordner werden im Startmenü angezeigt. ". Diese Ordner bedeuten Ordner in der linken schmal.

- Sie können die automatische Offenlegung dieser linken Spalte ausschalten, um weitere Informationen zu erhalten: So deaktivieren Sie das Öffnungsfeld links im Startmenü.
- Materialien können auch nützlich sein: So entfernen Sie die Suche und beginnen Sie für den gesamten Bildschirm in Windows 10, was zu tun ist, wenn anstelle des Fliesendesktops in Windows 10.
- Vergessen Sie nicht die Möglichkeit, die Höhe und Breite des Startmenüs zu ändern (Maus über die Kante des Menüs).
Klassisches Menü Beginnen Sie von Windows 7 bis Windows 10
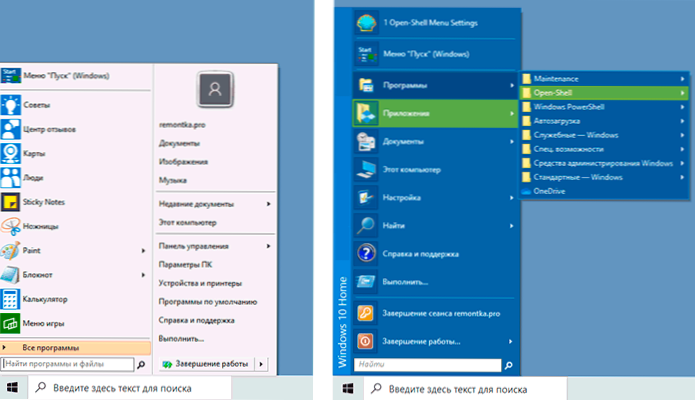
Wenn Sie den neuen Start in Windows 10 nicht verwenden möchten, aber in Windows 7 wie in Windows 7 aussehen möchten, können Sie die dritte Programmprogramme verwenden.
- So erstellen Sie ein Windows 7 -Startmenü mit Windows 10 mit Open Shell (ausgezeichnete kostenlose Option).
- Klassisches Menü Start für Windows 10 (Überblick über mehrere Programme, bezahlt und kostenlos).
Wenn Sie zusätzliche Methoden zur Änderung des Aussehens, des Verhaltens oder anderer Aspekte des Arbeitsmenüs in Windows 10 anbieten können, bin ich froh, dass Sie in den Kommentaren zum Artikel teilen können: Es ist möglich, dass die Informationen für andere praktisch sind Leser.
- « So deaktivieren Sie einen PIN -Code und eine Anforderung, einen PIN -Code am Eingang zu Windows 10 zu erstellen
- So wechseln Sie FAT32 auf ein USB -Flash -Laufwerk, festes Festplatten oder SSD ohne Datenverlust in NTFs »

