So ändern Sie die Standardprogramme in Windows 11

- 3634
- 1131
- Mick Agostini
Ändern Sie in dieser Anweisung im Detail, wie Sie die Standardprogramme für verschiedene Arten von Dateien konfigurieren, den Standardbrowser in Windows 11 und zusätzliche Informationen, die möglicherweise nützlich sein können.
Das Ändern der Standardprogramme in Windows 11 ist in mehrfacher Hinsicht möglich und hat einige Nuancen im Vergleich zu früheren Versionen des Systems. Es ist jedoch nicht schwierig, die erforderlichen Parameter festzulegen.
- Ändern der Standardprogramme in Windows 11
- Standardanwendungen in Parametern
- Die Ernennung des Standardantrags über "Open"
- So ändern Sie den Standardbrowser in Windows 11
Standardeinstellungen in den Windows 11 -Parametern
Der erste Ort, an dem Sie die Standardanwendungen in Windows 11 festlegen können, ist der entsprechende Abschnitt in den Parametern. Die Schritte sind wie folgt:
- Öffnen Sie die Parameter (Sie können die Win+I -Tasten drücken), gehen Sie zu den Abschnitt "Anwendungen" - "Standard -Apps".

- Darüber hinaus sind verschiedene Optionen möglich. Wenn Sie das Standardprogramm für eine bestimmte Art von Dateien oder für das Protokoll (z. B. HTTPS) festlegen müssen. Bei der Angabe der Erweiterung ist der Punkt vor ihr erforderlich.
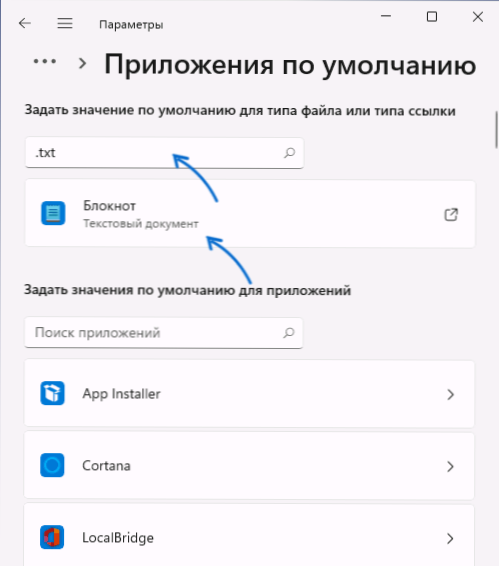
- Unter dem Feld Eintrag wird ein standardmäßig für das aktuelles Protokoll (Typ des Link) oder der Erweiterung der Datei angezeigter Programms angezeigt. Klicken Sie darauf, ein Fenster wird für die Auswahl eines anderen Standardprogramms geöffnet. Wählen Sie das gewünschte Programm aus oder klicken Sie auf "eine andere Anwendung", wenn es nicht in der Liste liegt.
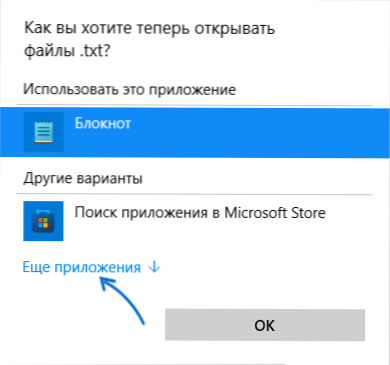
- Wenn sich das gewünschte Programm nicht auch nach dem Drücken der „Mehr Anwendung“ auf der Liste befindet, klicken Sie auf "Suchen Sie eine andere Anwendung auf diesem Computer" und geben Sie den Pfad zur ausführbaren Datei des gewünschten Programms an. Infolgedessen wird das Standardprogramm geändert.
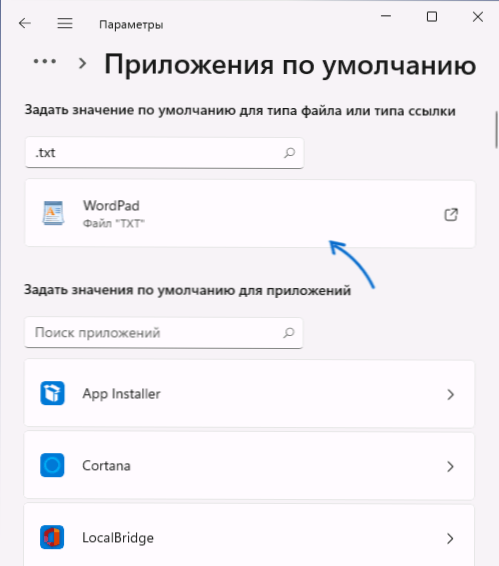
- Wenn Sie das Fenster "Standard -Anwendungs" durch Scrollen in den Abschnitt „Begleitende Parameter“ scrollen, sehen Sie die folgenden Punkte an. "Wählen Sie die Standardwerte nach den Dateientypen aus" und "Wählen Sie die Standardwerte nach den aus Arten von Links “, die die registrierten Arten von Dateien und Links öffnen, mit der Möglichkeit, das Standardprogramm für jedes von ihnen zu ändern.
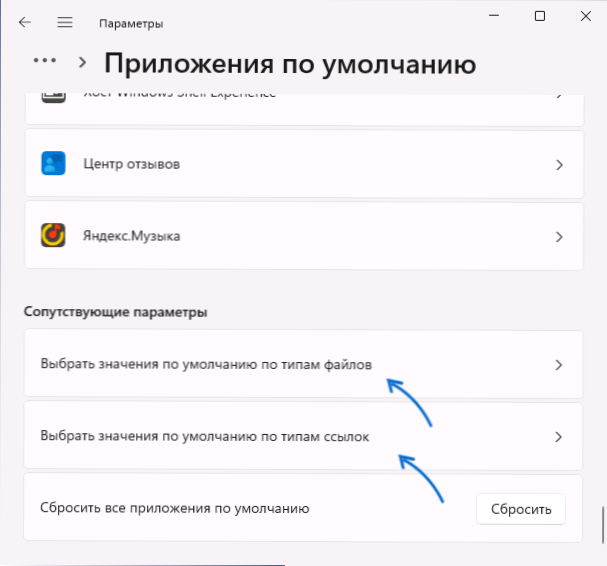
- Wenn in der Standard -Anwendungsliste auf eines der Programme klicken, wird die Liste der Erweiterungen und Arten von Links, die von diesem Programm unterstützt werden. Bei Bedarf ändern - Klicken Sie auf die gewünschte Erweiterung oder den gewünschten Linkstyp und weisen Sie das gewünschte Standardprogramm zu.
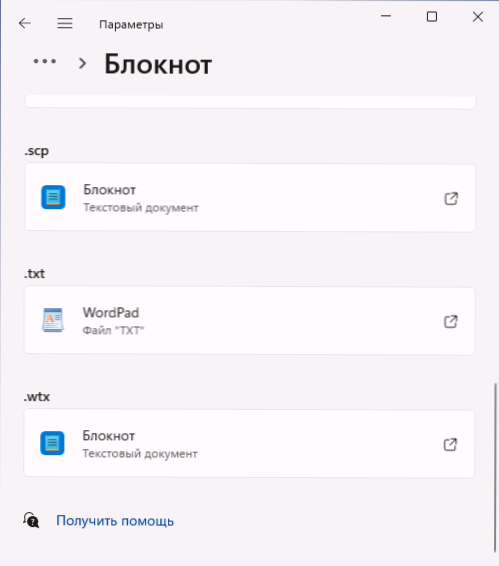
Für die meisten Aufgaben, Programme standardmäßig zuzuweisen, gibt es genügend Schnittstellen von „Parametern“, aber es gibt zusätzliche Methoden sowie Nuancen in Bezug auf Browser.
Wenn die manuelle Bearbeitung der Standardprogramme beim Öffnen von Dateien zu Problemen führte, scrollen Sie in den Parametern - Anwendung - Anwendung standardmäßig nach unten und verwenden Sie die Schaltfläche "Zurücksetzen" im Punkt "Setzen Sie alle Standardanwendungen zurück" zurück.
Der schnelle Zweck der Standardanwendung über das Element "Open"
Wenn Sie das Standardprogramm für einen separaten Dateientyp schnell neu zuweisen müssen, können Sie die "Parameter" nicht eingeben:
- Drücken Sie die rechte Maustaste gemäß der Datei des gewünschten Typs (mit der gewünschten Erweiterung) und wählen Sie das "Öffnen" im Kontextmenü aus.
- Wählen Sie "Wählen Sie eine andere Anwendung" aus ".
- Markieren Sie das Element "Verwenden Sie diese Anwendung immer zum Öffnen von Dateien" und wählen Sie dann die richtige Anwendung in der Liste aus. Es kann erforderlich sein, auf "mehr Anwendungen" zu klicken und eine andere Anwendung auf diesem Computer zu finden ", um ein bestimmtes Programm anzugeben, wenn es nicht in der Liste steht.
So ändern Sie den Standardbrowser in Windows 11
Um den Standardbrowser in Windows 11 zu ändern, können Sie die "Parameter" und die folgenden Schritte verwenden:
- Gehen Sie zu den Parametern - die Standardanwendung und wählen Sie in der Liste einen Browser aus, der standardmäßig als Standardeinstellung festgelegt werden muss.
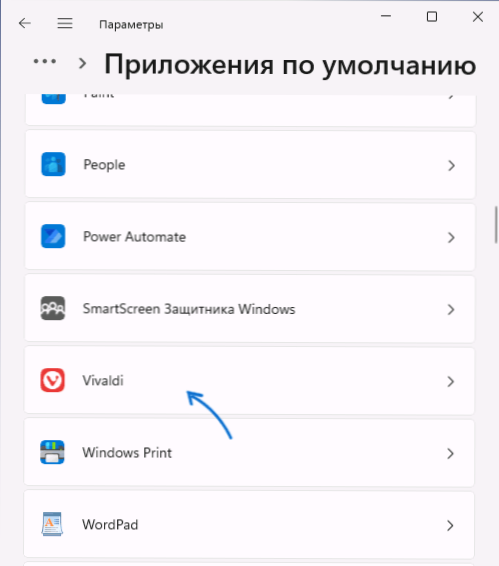
- In den neuesten Versionen von Windows 11 können Sie sofort die Standardtaste drücken, um den ausgewählten Browser standardmäßig zu verwenden.
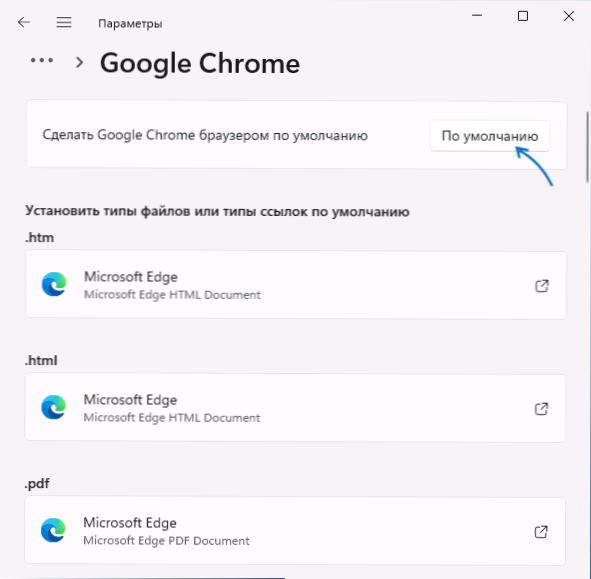
- In den frühen Versionen von Windows 11 wird ein Fenster geöffnet, in dem eine Liste aller Arten von Dateien und Links (Protokolle) angezeigt wird, die diesem Browser zugewiesen werden kann Randbrowser).
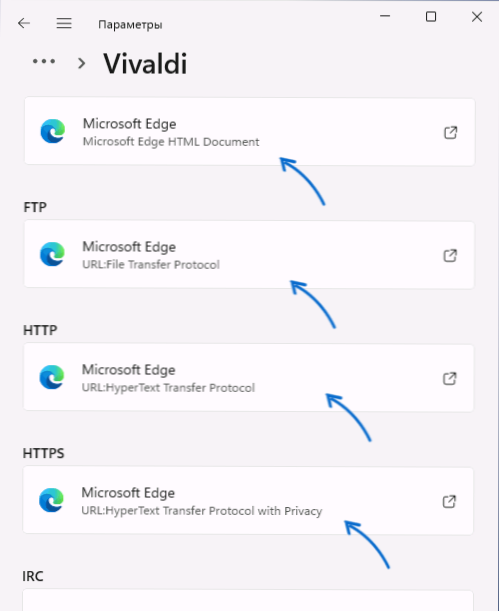
- Klicken Sie auf jeden von ihnen (mit Ausnahme der Standardwerte, für die Sie nicht ändern möchten) und wählen Sie den gewünschten Browser aus. Schlüssel für "gewöhnliche" Links - HTTP- und HTTPS -Punkte.
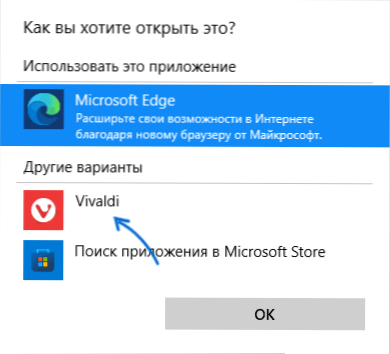
- Mit der ersten Änderung des Browsers von Microsoft Edge zu einem anderen sehen Sie das Fenster "Vor dem Umschalten". Es reicht aus, um darauf zu klicken "Schalter auf jeden Fall".
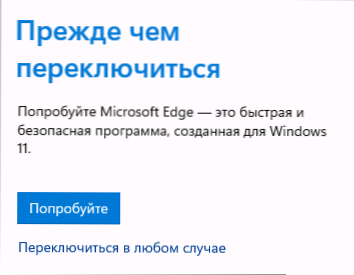
Bitte beachten Sie: Selbst wenn Sie den Standardbrowser in den Parametern ändern, werden einige Links weiterhin in Microsoft Edge geöffnet. Zum Beispiel - Links aus "Widgets" (Mini -Anwendungen) oder im Menü "Start" suchen.
Dies kann unter Verwendung des dritten Programms für die Teilnahme gelöst werden:
- Installieren Sie das Programm auf der Entwickler -Website https: // github.Com/da2x/edgedeflector/releases
- Wir gehen standardmäßig zu den Parametern - Anwendungen - Anwendungen, scrollen Sie nach unten und öffnen Sie das Element "Wählen Sie die Werte nach den Arten von Links". Wir finden in der Microsoft-Edge-Liste und installieren EdudeFlector als Standardprogramm.
- Von diesem Moment an werden diese Links, die Windows 11 in Microsoft Edge "öffnen", im Standardbrowser geöffnet, der von Ihnen installiert wird.
Ein weiteres interessantes Dienstprogramm für die Arbeit in Systemen, in denen viele Browser installiert sind - Brokenurl, kostenlos auf der Website des Entwicklers https: // brokeenevent verfügbar.Com/projects/bruchurl
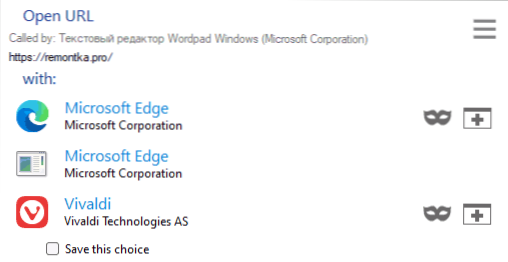
Das Prinzip des Programms: Wir haben das Programm festgelegt und es als Standardeinstellungen für HTTP- und HTTPS -Protokolle zuweisen. Wenn Sie in Zukunft Links außerhalb des vernachlässigten Browsers (z. B. aus dem Dokument) öffnen, sehen Sie ein Fenster mit einem Vorschlag, einen Browser auszuwählen, in dem Sie diesen Link öffnen müssen.
Wenn Sie noch Fragen zu den Einstellungen der in Windows 11 verwendeten Programme in den Kommentaren haben - werde ich versuchen, eine Lösung anzubieten.
- « So verteilen Sie das Internet über Wi-Fi in Windows 11 von einem Laptop aus einem Laptop
- So entfernen Sie den Windows -Ordner.Alt in Windows 11 »

