So ändern Sie die Größe des Fotos in Photoshop

- 2841
- 869
- Mike Kuske
Bilder und Fotos sind eine der beliebtesten Möglichkeiten, um Informationen zu übertragen. Wir laden regelmäßig unsere Fotos in sozialen Netzwerken hoch, Bilder und News -Feeds sind mit Bildern gefüllt. Spezielle Bilder werden von Webdesignern verwendet, um die schönsten und attraktivsten Websites zu erstellen. In allen Fällen werden Bilder von verschiedenen Formaten und Größen verwendet. Glücklicherweise können Sie die Größe eines jeden Fotos ändern. Das Adobe Photoshop -Softwareprodukt bietet dem Benutzer praktische unbegrenzte Möglichkeiten für die Arbeit mit Bildern. In diesem Artikel werden wir herausfinden, wie wir das Bild in Photoshop reduzieren oder erhöhen können. Lasst uns beginnen. Gehen!

Bildgröße Tool
Photoshop implementiert eine spezielle Methode, mit der Sie die Schärfe und Details des Fotos mit seiner Zunahme beibehalten können. Diese Methode befindet sich in Versionen, die nicht älter als Photoshop CC sind.
Um das Bild zu erhöhen oder zu verringern, starten Sie das Programm und gehen Sie zum Menü "Bild". Wählen Sie in der Rollerliste "Bildgröße" aus. Im geöffneten Fenster und alle erforderlichen Einstellungen werden vorgenommen. Sie können sich mit der Alt+Strg+I -Schlüsselkombination darauf einlassen.
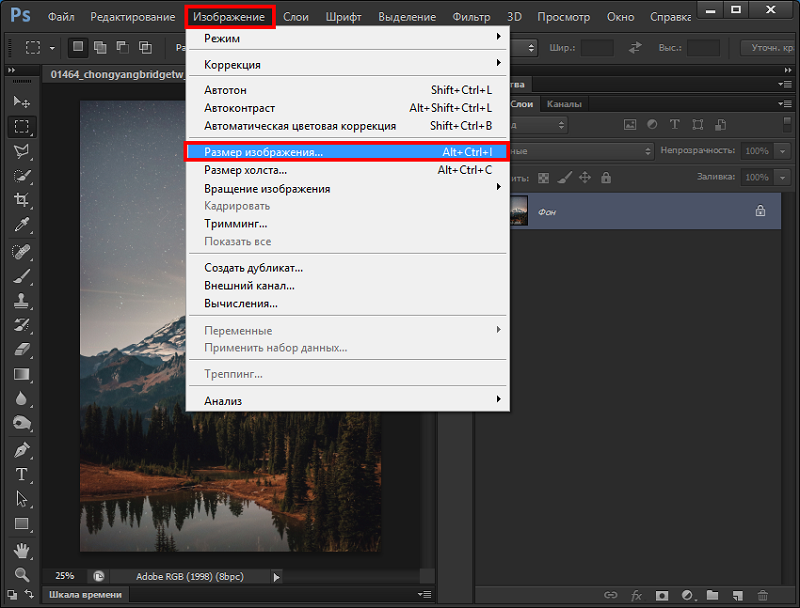
Achten Sie im Fenster "Bildgröße" auf zwei Punkte: "Breite" und "Höhe". Sie können ihre Werte ändern, um die erforderlichen Parameter zu erreichen. Wenn Sie möchten, dass das Foto proportional verringert oder zunimmt, klicken Sie auf ein spezielles Symbol in Form von Links links auf ein spezielles Symbol. Wenn sie verknüpft sind, ändert sich die Breite, wenn sich der Höhenwert ändert. Wenn die Links aufgelöst werden, ändert sich jeder Parameter separat.
Rechts können Sie eine Messeinheit auswählen. Standardmäßig gibt es ein "Pixel" -Set, da es sich um diese Messeinheit handelt. Im Folgenden können Sie eine Auflösung festlegen, die in Pixel pro Zoll gemessen wird.
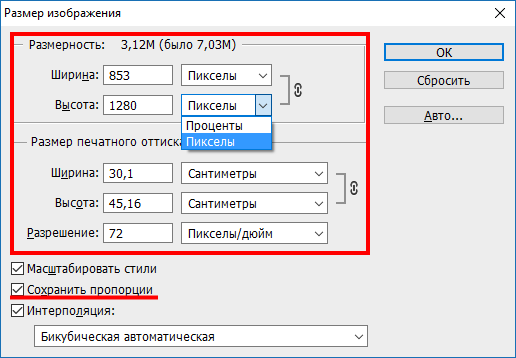
Wenn Sie bei der Bearbeitung von Fotos eine proportionale Einstellung aller Pixel sicherstellen möchten, wählen Sie unbedingt das Element "Wiederholung". Wählen Sie gegebenenfalls die Interpolationsmethode im Menü "Resapling" aus. Klicken Sie auf ein kleines Dreieck, wonach sich die Liste herausstellt, in der Sie einen von mehreren Modi auswählen können:
- Automatisch (Photoshop wählt die am besten geeignete Methode für sich aus).
- Speichern Sie Details (Auswählen dieser Methode wird sie zugänglich, um das Geräusch zu reduzieren).
- Bicubic mit zunehmender (verwendet Interpolation, um ein reibungsloseres Bild zu erhalten).
- Bicubic mit einer Abnahme (reduziert Bilder, zunehmende Schärfe).
- Weitere glatte Gradienten (analysiert die Blüten benachbarter Pixel und ermöglicht es Ihnen, glatte Farbübergänge zu erzielen).
- In benachbarten Pixeln (diese Methode wird verwendet, um klare Kanten zu erhalten).
- Bilinear (diese Methode basiert auf dem Hinzufügen neuer Pixel zu den vorhandenen und der durchschnittlichen Farbe).
Wenn die Erhaltung der Gesamtzahl der Pixel Sie nicht stört, können Sie ohne dieses Regime verzichten.
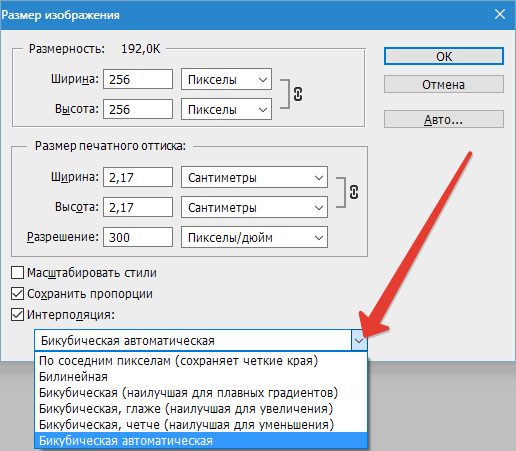
Zusätzlich können Sie den gewünschten Parameter im Abschnitt "Anpassung unter" auswählen. Standardmäßig die "Quellgröße". Ändern Sie diesen Artikel nicht erforderlich.
Klicken Sie nach dem Einstellen aller erforderlichen Einstellungen auf die Schaltfläche OK, damit die Änderungen in Kraft treten. Danach bleibt es nur, das Bild zu retten und das Ergebnis zu genießen.
Werkzeug "Transformation"
Änderungen in Größen mit dem Tool „Bildgröße“ sind in ganzerlei Zeit, um die erforderlichen Anpassungen am Quellfoto vorzunehmen.
Aus irgendeinem Grund vergessen einige die Transformation. Dies ist eine wirklich großartige Option, die für viele derjenigen nützlich sein wird, die gerade erst anfangen, alle Möglichkeiten von Photoshop zu beherrschen.
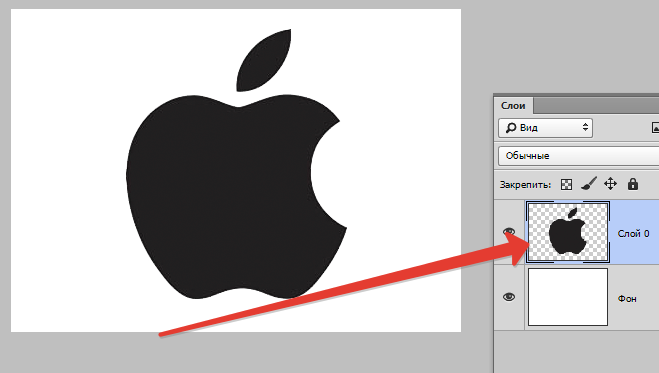
Diese Methode ist in solchen Situationen am rentabelsten zu verwenden:
- Es ist notwendig, die Größe des gesamten Originalbildes zu erhöhen oder zu verringern
- Es ist erforderlich, die Abmessungen des eingefügten Bildes zu ändern.
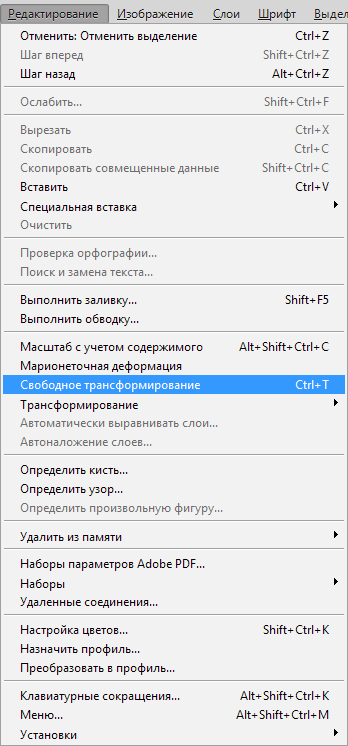
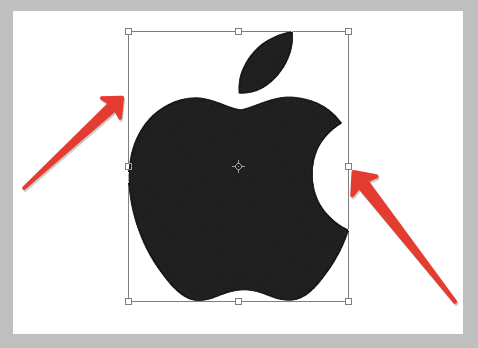
Beginnen wir mit der Erhöhung und verringern Sie das gesamte Bild. Hier brauchen Sie:
- Öffnen Sie ein Bild oder ein Foto.
- Wählen Sie über den Befehl "bearbeiten" die Option "freie Transformation" oder klicken Sie auf die Kombination aus Strg- und T -Schaltflächen.
- Wenn dieses Team nicht aktiv ist und von Grau hervorgehoben wird, gibt es auf der Hintergrundschicht ein Schloss.
- Um die Sperrung der Hintergrundschicht zu entfernen, müssen Sie zweimal darauf klicken und im Fenster „Neue Ebene“ auf OK klicken.
- Nach der Öffnung des Transformationswerkzeugs um das Bild wird ein Rahmen angezeigt. Es gibt spezielle Marker in seinen Ecken.
- Müssen für diese Marker ziehen. Dadurch wird das Bild zunimmt oder verringert.
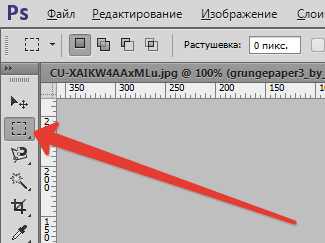
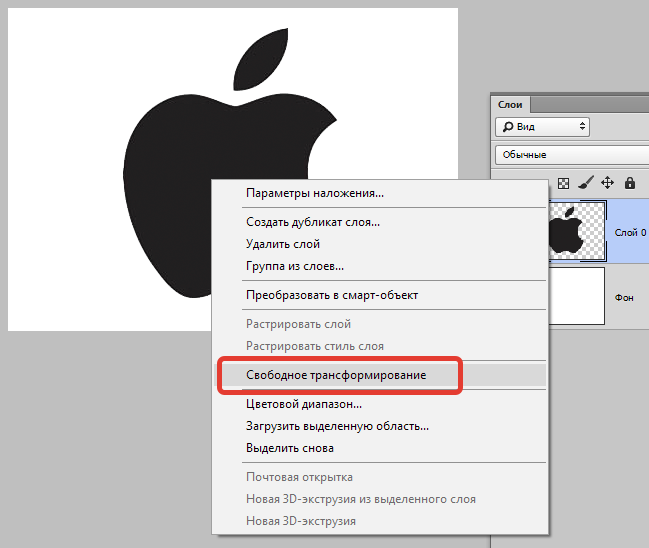
Klicken Sie auf das Bild des Checkmark. Einige Versionen von Photoshop haben einen Fehler, weil dieses Checkmark bleibt unsichtbar. Hier können Sie einfach auf die Eingabe klicken. Die ESC -Taste kann storniert werden.
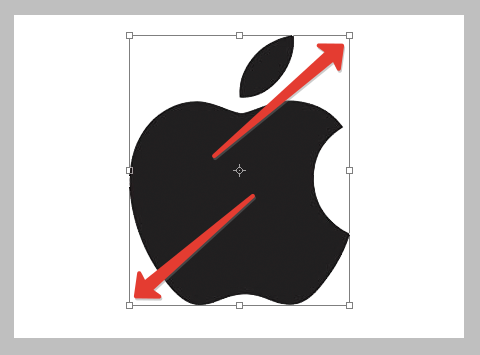
Mit einer Zunahme des Bildes wird ein Teil des Bildes versteckt, weil es über seine anfängliche Größe hinausgeht. Manchmal ist es sogar gut zum Bearbeiten. Sie können die Situation jedoch korrigieren, indem Sie das Menü „Bild“ öffnen und auf die Schaltfläche „Alles anzeigen“ klicken.
Wenn das Bild reduziert ist, erscheint der Schachhintergrund. Aber Sie sollten sich keine Sorgen machen. In der Tat ist dies eine Leere, die während der Aufrechterhaltung des Bildes automatisch verschwindet. Obwohl es besser ist, den Überschuss abzuschneiden, verwenden Sie das Trammenwerkzeug im Abschnitt "Bild".
BERATUNG. Wenn Sie nicht den Anteil des bearbeiteten Bildes verlieren möchten, klicken Sie beim Ziehen des Markers auf die Schaltfläche "Schaltkreis) auf der Tastatur.Nun zur Frage der Änderungen in der Größe des eingefügten Bildes im Foto -Editor.

Es gibt nichts Kompliziertes. Sie müssen das eingefügte Bild hervorheben und den Befehl zur Transformation verwenden. Wie im vorherigen Fall müssen Sie auf die Markierung klicken und in die erforderliche Richtung ziehen.
Werkzeug "Killgröße"
Diese Methode kann kaum als beliebteste bezeichnet werden. Für einige Benutzer wird es aber auch nützlich sein. Daher lohnt es sich, es zu nehmen.
Die Nuance der vorgestellten Methode ist, dass sich die Größe der Auflösung des bearbeiteten Fotos ändert. Gleichzeitig ändert sich das Bild selbst, dh das Originalbild, nicht. Das Programm wird einfach einen Teil des Überschusses reduzieren, wenn Sie das Reduktionsverfahren durchführen. Fügen Sie entweder eine Hintergrundfarbe hinzu. Dies wird bereits relevant, wenn das Bild zunimmt.
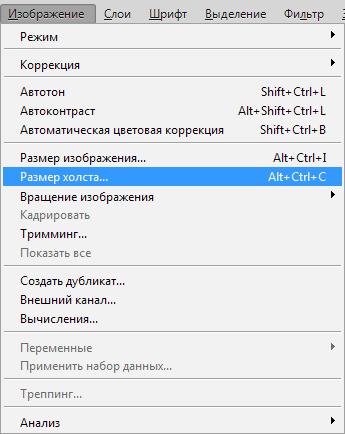
Nehmen wir an, dass die Auflösung im Originalbild 800x800 Pixel beträgt. Sie müssen auf das Menü "Bild" klicken und das Tool "Leinwandgröße" auswählen. Die entsprechende erforderliche Größe wird hier festgelegt. Zum Beispiel 600x600 Pixel.
Infolge der Transformation des Bildes werden 200 zusätzliche Pixel entfernt. Schneiden tritt in Höhe und Länge des Bildes auf.
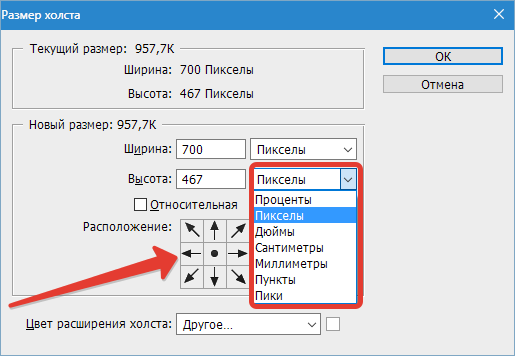
Darüber hinaus können Sie im Menü Einstellungen auswählen, wo genau der Überschuss abgeschnitten wird, wenn die Standardoption nicht zu Ihnen passt. Daher wird nur eine bestimmte Seite geschnitten oder gleichmäßig aus allen Gesichtern.
Erfassen
Um die Pflege des bearbeiteten Fotos oder Bildes durchzuführen, müssen Sie das Tool namens "Frame" verwenden. Es ist wichtig zu beachten. Nämlich die "Größe der Leinwand".
Für Hilfe ändert sich die Größe des Bildes selbst nicht. Es wird beim Reduzieren geschnitten, oder zusätzliche Hohlräume werden mit einer Erhöhung erhalten.
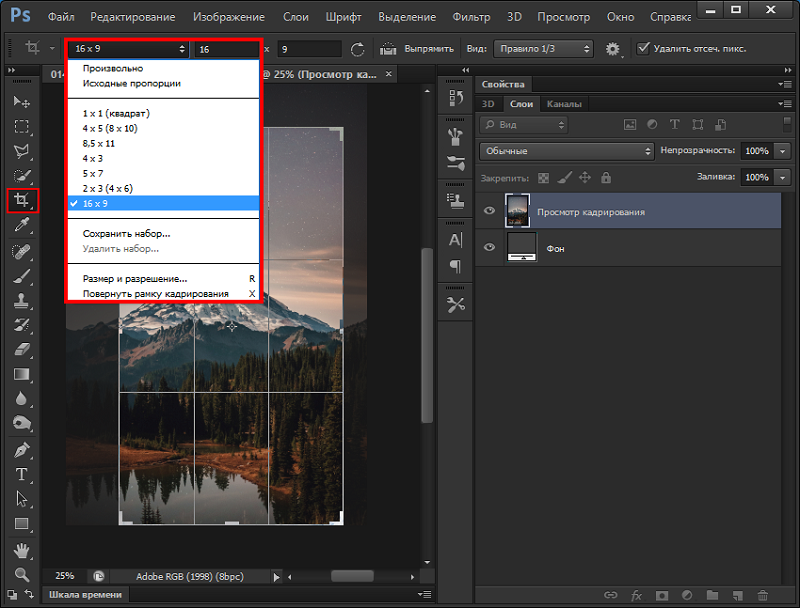
Verringerung der Größe ohne Qualitätsverlust
Es ist äußerst unangenehm, wenn sich die Qualität zusammen mit der Größe des Bildes ändert. Darüber hinaus tritt die Veränderung zum Schlechten auf.
Ändern Sie die Größe, ohne die Qualität zu beeinflussen, Sie können. Von den 4 berücksichtigten Methoden sind nur 2 Tools dazu in der Lage. Dies ist "Cadrining" und "Leinwand".
Bei der Verwendung solcher Tools ändert sich das Bild tatsächlich, aber die Skala des Inhalts bleibt unverändert. Aber dann musst du einen Teil des bearbeiteten Bildes opfern, um seinen Teil loszuwerden.
Jetzt wissen Sie, wie man das Bild in Photoshop leicht und schnell erhöht oder verringert. Schreiben Sie in die Kommentare, wenn dieser Artikel für Sie nützlich war, und stellen Sie Fragen von Interesse an das betrachtete Thema.
- « So wählen Sie den richtigen Bildschirm für den Projektor aus
- Möglichkeiten zur Konfiguration des DLNA -Heimservers auf einem Computer »

