So ändern Sie die Windows 10 -Schriftart

- 4448
- 375
- Kenny Birkemeyer
Standardmäßig verwendet Windows 10 für alle Systemelemente die Segoe UI -Schriftart und der Benutzer hat nicht die Möglichkeit, dies zu ändern. Ändern Sie jedoch die Windows 10 -Schriftart für das gesamte System oder für einzelne Elemente (Signaturen von Symbolen, Menü, Fensterüberschriften) in diesen Anweisungen im Detail darüber, wie dies zu tun ist. Nur für den Fall empfehle ich, einen Systemwiederherstellungspunkt zu erstellen, bevor Änderungen vorgenommen werden.
Ich stelle fest, dass dies der seltene Fall ist, wenn ich empfehle, dritte kostenlose Programme zu verwenden, und nicht die manuelle Bearbeitung der Registrierung: Es wird einfacher, visueller und effektiver sein. Es kann auch nützlich sein: So ändern Sie die Schriftart in Android, wie Sie die Größe der Windows 10 -Schrift ändern können.
- Schriftartänderung in Winaero Tweaker
- Erweiterter Systemschriftler
- Im Herausgeber der Registrierung
- Videoanweisung
Schriftartänderung in Winaero Tweaker
Winaero Tweaker ist ein kostenloses Programm zum Einrichten des Designs und des Verhaltens von Windows 10, mit dem unter anderem die Schriftarten der Elemente des Systems geändert werden können.
- Gehen Sie in Winaero Tweaker in den Abschnitt Erweiterter Appeerance -Einstellungen. Sie enthält Einstellungen für verschiedene Systemelemente. Zum Beispiel müssen wir die Schrift der Symbol ändern.
- Öffnen Sie das Symbolelement und klicken Sie auf die Schaltfläche "Schrift ändern" (ändern Sie die Schriftart).

- Wählen Sie die gewünschte Schriftart, ihre Marke und Größe. Achten Sie besonders darauf, dass der "Satz von Symbolen" "kyrillisch" ausgewählt wird.
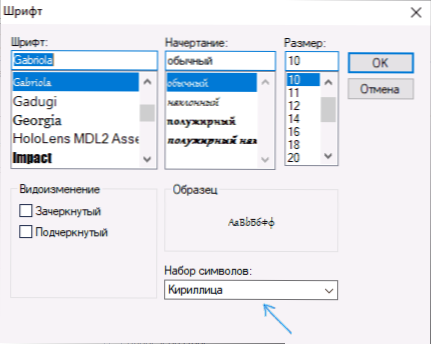
- Bitte beachten Sie: Wenn Sie die Schriftart für die Symbole ändern und die Unterschriften zu "zusammenarbeiten" begannen, t.e. Passen Sie nicht in das für die Signatur zugewiesene Feld ein, Sie können den horizontalen Abstand und den vertikalen Abstandsparameter ändern, um dies zu beseitigen.
- Wenn Sie gewünscht sind, ändern Sie die Schriftarten für andere Elemente (die Liste wird unten angegeben).
- Klicken Sie auf die Taste "Änderungen anwenden Der Computer, voraberziehende erforderliche Daten).
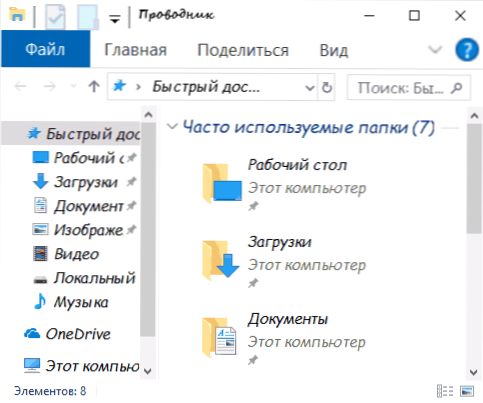
Nach den von Ihnen ausgeführten Aktionen werden die Änderungen der Schriftarten von Windows 10 angewendet. Setzen Sie gegebenenfalls die vorgegebenen Änderungen zurück, wählen Sie das Element "Erweiterte Einstellungen des erweiterten Einstellungen zurücksetzen" und klicken Sie auf die einzige Schaltfläche in diesem Fenster.
Das Programm enthält Änderungen für die folgenden Elemente:
- Symbole - Symbole.
- Menüs - Hauptmenü der Programme.
- Nachrichtenschrift - eine Schriftart mit Programmenprogramme.
- StatusBar -Schriftart - Schriftart in der Statuszeile (unterhalb des Programmfensters).
- System Schriftart - Systemschrift (ändert die Standard -UI -Schriftart im System für Sie ausgewählt.).
- Fenstertitelleisten - Fensterüberschriften.
Lesen Sie mehr über das Programm und wo Sie es herunterladen können - in dem Artikel, in dem Windows 10 in Winaero Tweaker eingestellt wird.
Erweiterter Systemschriftler
Ein weiteres Programm, mit dem Sie die Schriftarten von Windows 10 ändern können - erweiterte System Schriftart Changer. Die Aktionen darin werden sehr ähnlich sein:
- Klicken Sie auf den Namen der Schriftart gegenüber einem der Punkte.
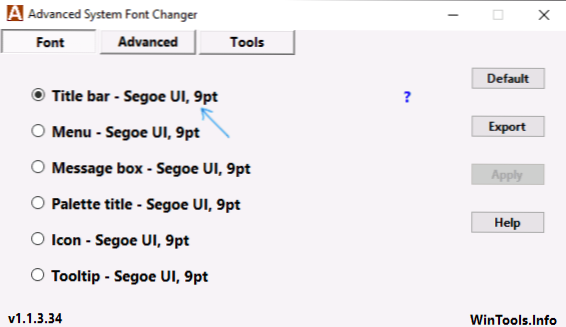
- Wählen Sie die Schriftart, die Sie benötigen.
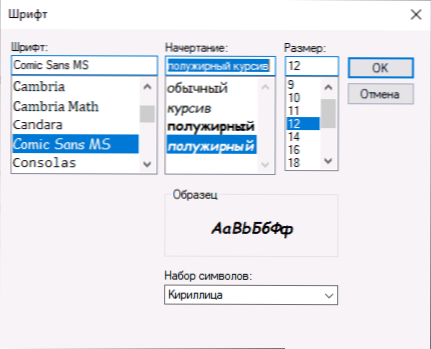
- Wiederholen Sie bei Bedarf für andere Elemente.
- Ändern Sie gegebenenfalls auf der Registerkarte Erweitert die Größen der Elemente: Breite und Höhe der Signaturen der Symbole, die Menühöhe und die Fensterüberschriften, die Größen der Scrolltasten.
- Drücken Sie die Taste anmelden, um das System und die Anwendung von Änderungen bei wiederholten Eingaben zu beenden.
Sie können die Schriftarten für die folgenden Elemente ändern:
- Titelleiste - Fenstertitel.
- Menü - Menüelemente in Programmen.
- Nachrichtenfeld - Schrift in Nachrichten.
- Palette Titel - Schriftart der Panels in den Fenstern.
- TOOLTIP - Schreibfeldstatus -Panel in den folgenden Fensterprogrammen.
Wenn Sie in Zukunft die vorgenommenen Änderungen fallen lassen müssen, verwenden Sie die Standardschaltfläche im Programmfenster.
Download Advanced System Font Changer kostenlos von der offiziellen Website des Entwicklers: https: // www.Wintools.Info/Index.PHP/Advanced-System-Font-Changer
Windows 10 System -Schriftart ändern sich mit dem Registrierungseditor
Bei Wunsch können Sie die Standardsystemschrift in Windows 10 mit dem Registrierungseditor ändern.
- Drücken Sie die Win+R -Schlüsseln, geben Sie REGEDIT ein und klicken Sie auf die Eingabetaste. Der Registrierungsredakteur wird eröffnet.
- Gehen Sie zum Registrierungsbereich
Hkey_local_maachine \ software \ microsoft \ windows nt \ currentversion \ fonts
und reinigen Sie den Wert für alle Segoe UI -Schriftarten außer segoe ui emoji.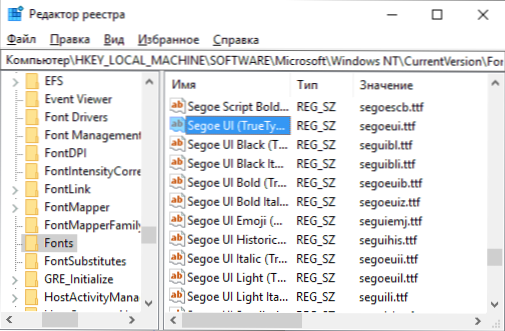
- Gehen Sie zum Abschnitt
Hkey_local_maachine \ software \ microsoft \ windows nt \ currentversion \ fontSubstitututes
Erstellen Sie darin den Parameter SEOGOE UI -String und geben Sie den Schriftnamen als Wert ein, den wir die Schriftart ändern. Schriftart Namen, die Sie sehen können, indem Sie den Ordner c: \ windows \ fonts öffnen. Der Name sollte sicher eingegeben werden (mit den gleichen Großbuchstaben, die im Ordner sichtbar sind). - Schließen Sie den Registrierungsredakteur und verlassen Sie das System und gehen Sie dann erneut.
Sie können das alles einfacher machen: Erstellen Sie eine Regi -Datei, in der Sie nur den Namen der gewünschten Schriftart in der letzten Zeile angeben müssen. Inhaltsdatei:
Windows Registry Editor Version 5.00 [hkey_local_maachine \ software \ microsoft \ windows nt \ currentversion \ fonts] "segoe (Treutype)" "segoe Ui schwarz" = "" Segoe UI BOLD ITALIC (TrueType) " Italic (TrueType) "=" "segoe Ui semibold (TrueType)" = "" segoe Ui semibold italic "=" "segoe Ui semilight (TrueType)" = "" = "" " "" Segoe UI Semilight Italic (TrueType) "
Starten Sie diese Datei, stimmen Sie zu, Änderungen an der Registrierung vorzunehmen, und beenden Sie anschließend mit Windows 10, um die System -Schriftartänderungen anzuwenden.
Video
Sie können Ihre eigenen Wege anbieten? Ich werde mich freuen, in den Kommentaren darüber zu lesen.
- « So finden Sie heraus, ob Wi-Fi 5 GHz auf einem Laptop unterstützt wird
- Microsoft Power Automate Desktop ist jetzt kostenlos »

