So konvertieren Sie Audio -CD mit VLC in MP3
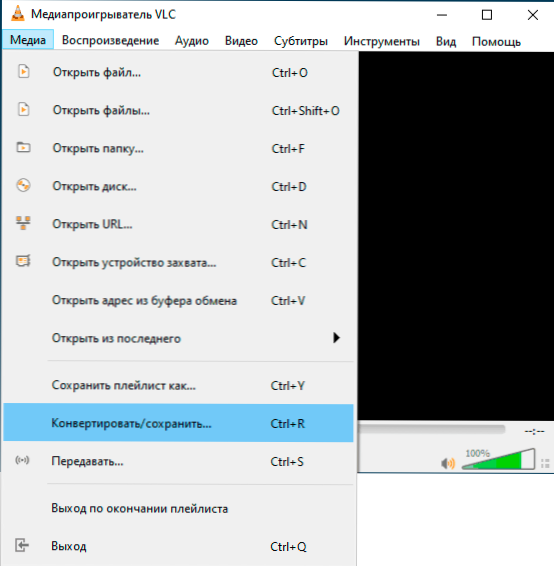
- 3817
- 267
- Samantha Trampeli
Wenn Sie die Audio -CD in das MP3 -Format übertragen und VLC als Spieler verwenden, müssen Sie keine zusätzlichen Programme zum Konvertieren verwenden. Alles, was Sie benötigen, kann direkt im Player durchgeführt werden.
In diesen Anweisungen zum Konvertieren von Audio-CDs mit VLC-in einer grafischen Schnittstelle (ein Track) oder mit einem Fledermaus-Skript, das alle Tracks auf einer kompakten Festplatte gleichzeitig wiederholt. Über den Spieler selbst (ich benutze ihn persönlich und empfehle es allen): VLC - mehr als nur Media Player.
- Audio -CD -Konvertierung in MP3 in der VLC -Grafikschnittstelle
- Automatische Konvertierung aller Tracks mit Audio -CD in MP3
Warum könnte es heute erforderlich sein? Zum Beispiel werden viele Lehrbücher immer noch mit Audio-Kompaktdisks geliefert, die manchmal nichts zu verlieren haben, wenn ich in dieser Situation begegnet bin: Auf meinem arbeitenden PC gibt es ein Laufwerk der CDs und auf dem Laptop, wo Sie benötigen Um diese Festplatte zu hören, fehlt DVD -ROM.
Audio -CD -Konvertierung in MP3 in der VLC -Grafikschnittstelle
Diese Methode ist sehr einfach, hat aber einen Nachteil - jeder Track auf der CD muss separat konvertieren. Die Schritte sind wie folgt:
- Wenn die CD in das Laufwerk eingefügt wird, führen Sie VLC aus und wählen Sie "Um konvertieren/speichern" im Menü "Medien".
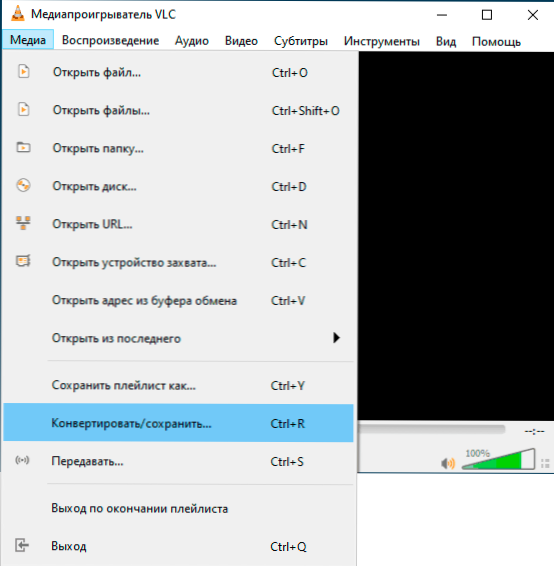
- Öffnen Sie die Registerkarte "Datenträger", wählen Sie "Audio -CD" und geben Sie im Feld „Track“ die Spurnummer an, die konvertiert werden muss wird beginnen). Drücken Sie die Taste "Konvertieren/Speichern".

- Geben Sie im Feld "Profil" an "Audio - MP3".
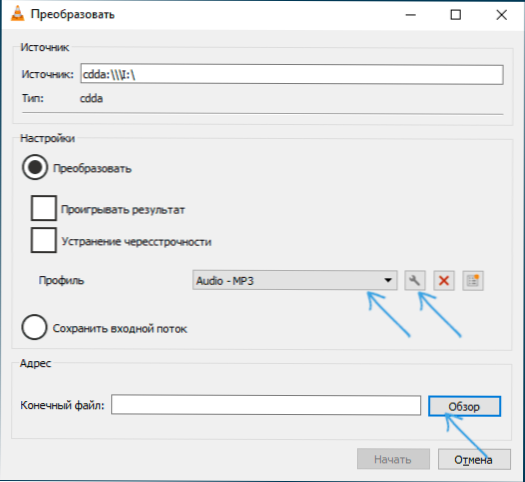
- Drücken Sie im Feld "Enddatei" die "Überprüfung" und geben Sie an, wo und unter welchem Namen Sie die Datei speichern müssen.
- Klicken Sie auf die Schaltfläche "Start" und warten Sie auf das Ende der Konvertierung - sie wird schnell verhandelt (der Track wird während der Konvertierung nicht abgespielt).
Wenn gewünscht, können Sie die Qualität der Konvertierung in MP3 (Bitrate, Anzahl der Kanäle, Abtastfrequenz) konfigurieren, indem Sie rechts neben dem ausgewählten Profil auf die Einstellungsschaltfläche (elende Schlüssel) klicken und auf die Registerkarte "Audiocode" wechseln.
Automatische Konvertierung aller Tracks mit Audio -CD in MP3 mit der VLC -Befehlszeilenschnittstelle
VLC unterstützt die Arbeit in der Befehlszeilenschnittstelle, mit der wir eine Fledermausdatei schreiben können, die automatisch alle Tracks auf der Audio -CD in MP3 konvertiert. Es ist erforderlich, eine Fledermausdatei mit folgenden Inhalten zu erstellen:
@Echo off setLocal enabledElayedexpansion set /a x = 0 für /r e: \ %% g in (*.CDA) do (Anruf: VLC_ENC "%% G") GOTO: EOF: VLC_ENC CALL SET /A X = X+1 Echo Codierung%1 REM Die folgende Befehls -CD mit den gewünschten Anrufparametern C: \ Programm Filela \ VLC \ VLC.exe "-i http cdda: /// e:/-cdda-track =!X! : Sout =#transcode acodec = mp3, ab = 128, kanäle = 2, samplepeate = 44100: std access = "file", mx = raw, dst = "track!X!.mp3 " –noloop vlc: // beenden
Achten Sie in dieser Datei auf die folgenden Punkte:
- Der Buchstaben des CD-Drive-Laufwerks ist als angegeben als E: An zwei Stellen der Datei. Ändern Sie es in Ihre.
- Wenn Sie eine 64-Bit-Version von Windows haben, die X86-Version von VLC jedoch installiert ist, ändern Sie den Pfad in VLC zu VLC C: \ Programme (x86) \ videlan \ vlc \ vlc.Exe
- Die angegebene Datei nach dem Starten konvertiert alle Tracks von der Audio -CD. Wenn Sie diesen Pfad ändern müssen, fügen Sie ihn in den Artikel hinzu Dst =, Zum Beispiel stattdessen stattdessen Schiene!X!.MP3 Angeben D: \ audio \ disk1 \ track!X!.MP3 Zum Speichern von Dateien im entsprechenden Ordner.
- Wenn Sie möchten, können Sie die Bitrate, die Anzahl der Kanäle und die Abtastfrequenz ändern und die Parameter ändern AB = 128, Kanäle = 2, Sampledel = 44100
Ich hoffe für einige der Leser, die Anweisung wird nützlich sein und einmal nützlich sein.
- « Fehlereingabe auf dem Gerät von Festplatte, Flash -Laufwerk oder SSD - So beheben Sie es
- Windows 10 20H2 Update - Was ist neu? »

