So kopieren Sie den Text aus dem Bild in der Schutzanwendung
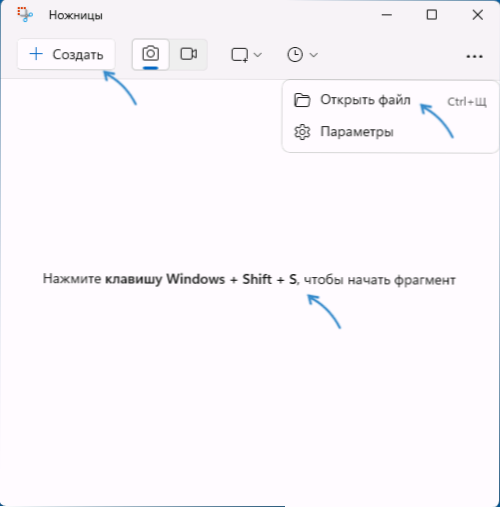
- 1143
- 246
- Lina Leberer
Ab dem Moment seines Aussehens erhält die Anwendung „Schere“ in Windows 11 neue Möglichkeiten. Zuerst war es ein Werkzeug zum Erstellen von Screenshots. Dann lernte die Anwendung, Videos vom Bildschirm zu drehen. Jetzt können Sie den Text aus den darin enthaltenen Bildern und nicht nur aus den Bildschirmbildern kopieren.
In diesen einfachen Anweisungen zum Kopieren des Textes aus dem Bild mit der Anwendung „Schere“ in Windows 11 und zu zusätzlichen Funktionen der Arbeit mit dem Text darin.
Arbeiten Sie mit Text auf Bildern in "Scheren" in Windows 11
Neue Funktionen der Anwendung „Schere“ erschienen in Windows 11 mit den neuesten Updates. Wenn die Systemaktualisierungen installiert sind, es jedoch keine beschriebenen Punkte gibt, aktualisieren Sie die Anwendung in Microsoft Store im Abschnitt "Bibliothek".
Um den Text aus dem Bild in der Anwendung „Schere“ zu kopieren, führen Sie einfach die folgenden Schritte aus:
- Machen Sie ein Bild des Bildschirms mit dieser Anwendung (mehr: Möglichkeiten zum Erstellen eines Screenshots in Windows 11) oder verwenden Sie das Element "Datei öffnen" im Menü in "Schere", um mit der auf dem Computer bereits verfügbaren Bilddatei zu arbeiten.
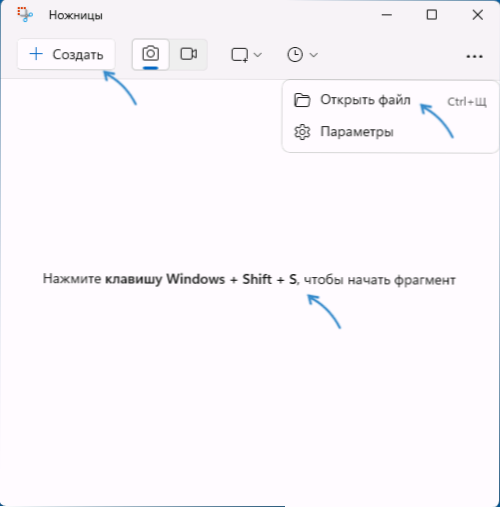
- Klicken Sie auf die Schaltfläche "Mit Text arbeiten": Abhängig von der Größe des Anwendungsfensters kann es im oberen oder unteren Feld angezeigt werden.
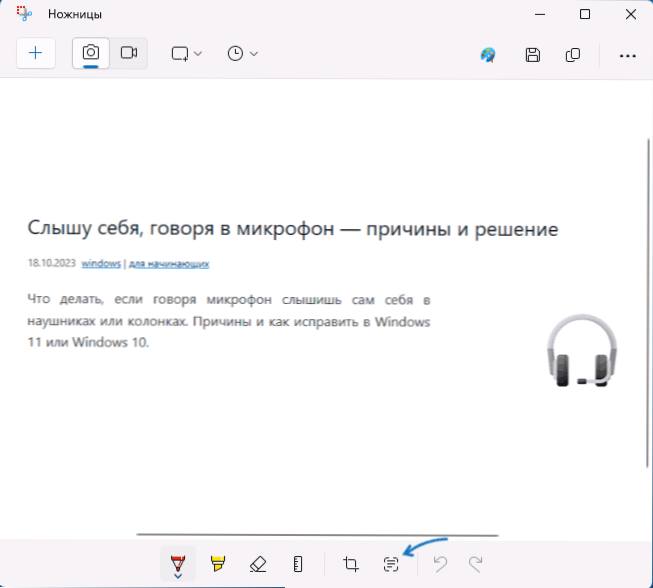
- Der im Bild gefundene Text wird markiert und einige Möglichkeiten, damit zu arbeiten.
- Sie können die gewünschte Passage des Textes mit einer Maus hervorheben und mit einer Kombination aus Tasten oder einem Kontextmenü für den nachfolgenden Einsatz in einer anderen Anwendung in die Zwischenablage kopieren.
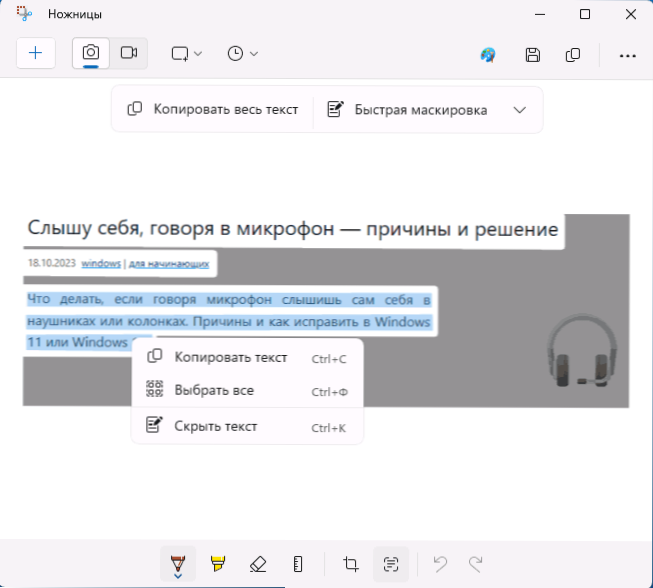
- Durch Drücken der Schaltfläche "Text kopieren" können Sie den gesamten Text aus dem Bild in die Zwischenablage kopieren. Der in verschiedenen Teilen des Bildes gefundene Text wird aus der neuen Zeile eingefügt.
- Der von der Maus hervorgehobene Text kann vor dem Bild (Element im Kontextmenü) versteckt werden, und mit dem Element "Fast Druise" können Sie alle E -Mail -Adressen und Telefonnummern automatisch aus dem Bild ausblenden. Nach dem Versteck des Text.
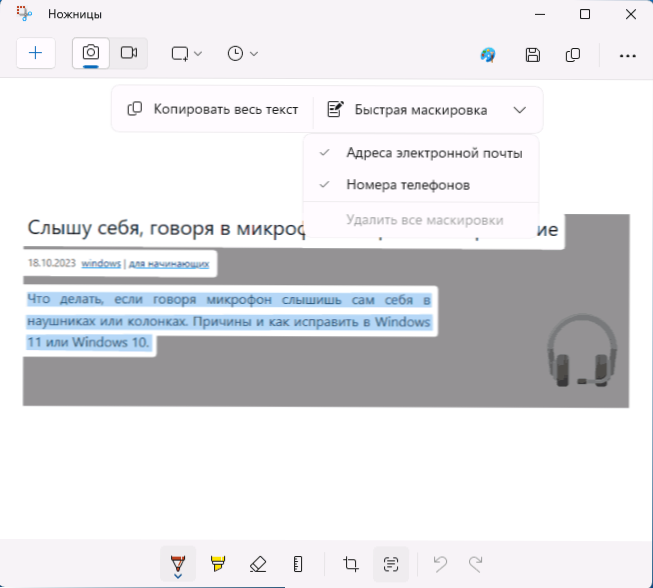
Dies sind alles verfügbar. Der Text wird gut bestimmt und erkannt, aber Fehler sind möglich.
Ich bemerkte, dass in den Bildern, in denen der Text in verschiedenen Sprachen vorhanden ist, Inschriften auf Russisch als geschrieben von Latein wahrgenommen werden können. Dies geschah beispielsweise beim Kopieren des Textes aus dem Screenshot des Desktops:
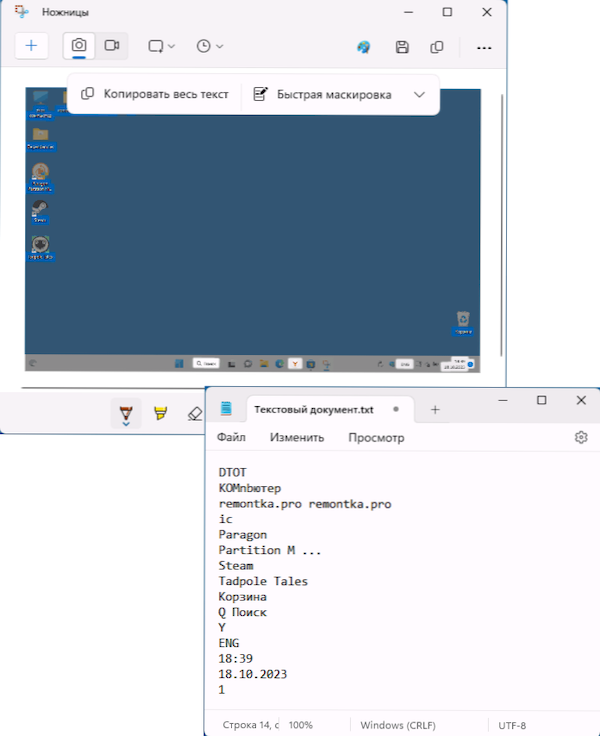
Unter Berücksichtigung der Tatsache, dass es früher für die gleichen Zwecke für die Verwendung einzelner dritter -party -Programme erforderlich war, war die Innovation hervorragend und ich denke, viele Benutzer werden nützlich sein.
- « So entfernen Sie den Treiber auf der Befehlszeile
- Der iPhone -Bildschirm kann zu nahe sein - wie man deaktiviert? »

