So konfigurieren und flashen Sie den TP-Link TL-WR741ND-Router

- 963
- 32
- Lina Leberer
Verwenden des TL-WR741ND-Router. Die TP-Link-Entwicklung ist auf dem Markt sehr gefragt. Der Router enthält einen Nat-March-Kreiber, einen Schalter und einen Wi-Fi-Punkt.

Nur wenige Benutzer verwendeten alle Möglichkeiten des Routers
Mit den Parametern dieses Geräts können Sie alle Dateien über das Netzwerk austauschen, HD -Videos anzeigen, Datenspeicher und Drucker verwenden und Spiele abspielen. So konfigurieren Sie den TP-Link TL-WR741ND-Router richtig? Lassen Sie uns detaillierter herausfinden!
Eigenschaften:
- Unterstützung L2TP, PPPOE, PPTP;
- Vier LAN -Häfen;
- eine Antenne 5 dB;
- die Möglichkeit, einen VPN -Tunnel zu erstellen;
- IPTV -Unterstützung;
- Schutz durch WPA/WPA2, WEP. WPA PSK;
- 2,4 GHz;
- 150 Mbit/s/s.
Beachten Sie, dass TP-Link TL-WR741nd eine abnehmbare Antenne hat, mit der Sie sie in verschiedenen Positionen installieren können, wodurch das Signal verstärkt wird.
Aussehen
Der Router wird im weißen Gehäuse erzeugt, während das Indikatorfeld in schwarz gemalt ist. Basierend auf den Einstellungen können fünf verschiedene Glühbirnen auf dem Gerät aufleuchten:
- SYS - Systemeinstellungen Indikator. Mit dem normalen Betrieb des Geräts blinkt diese Licht. Unmittelbar nach dem Einschalten befindet sich SYS in einer bestimmten Zeit, während dieser Zeit wird die Konfiguration des Routers verwendet. Mit einem systemischen Fehler brennt die Lampe nicht.
- PWR - Kraft. Ist verantwortlich für die Verbindung des Produkts mit dem Stromnetz. Damit dieser Indikator aufholt, ist es nicht nur wichtig, die Netzteil einzuschalten, sondern auch die Taste auf der Rückseite des Routers zu drücken.
- WLAN - Beim Blinken benachrichtigt der Benutzer die richtige Arbeit von WI -FI. Wenn eine solche Option auf dem TP-Link TL-WR741ND ausgeschaltet ist, blinkt oder brennt der Anzeigen nicht. Wenn es brennt, sollte das Gerät offensichtlich neu gestartet werden (dies geschieht mit einem systemischen Fehler).
- WAN, LAN - Glühbirnen leuchten, wenn der Anschluss einen Kabel von einem PC oder ein Anbieterkabel enthält. Wenn das Draht des Unternehmens verbunden ist, das Licht jedoch nicht brennt, kann dies auf Probleme des Unternehmens hinweisen. Der Indikator geht auch mit einem beschädigten Draht aus.

Verbindung
Der Router muss zuerst an den PC angeschlossen werden, denn dies wird das im Kit gelieferte Patchkabel verwendet. Als nächstes wird der Draht des Anbieters in den WAN -Anschluss gesteckt. Nach diesen beiden einfachen Schritten setzen Sie die PSU in die Auslass ein.
Auf der Rückseite befindet sich die Einschlussschlüssel, sie muss gedrückt werden, um die Einstellung zu starten. Auch aus diesem Teil des Produkts finden Sie die RESET -Taste.

Einstellungen
Alle Anweisungen für TP-Link TL-WR741nd werden über die Schnittstelle ausgeführt. Um Änderungen in den Parametern dieses Routers vorzunehmen, ist nur mit einer Kabelverbindung erforderlich. Wir empfehlen nicht, etwas zu ändern, nachdem wir uns mit Wi-Fi verbinden können.
Beachten Sie, dass das Gerät nach dem ersten Einschluss im Auto -Modus mit einem PC angeschlossen werden sollte. Wenn dies nicht der Fall ist, stellen Sie sicher, dass die korrekten Konfigurationen für die Netzwerkkarte (sie sollten automatisch ausgegeben werden).
Jetzt betreten Sie 192.168.0.1 Geben Sie im Browser und im Autorisierungsfenster die Standardparameter für diese Geräte ein (neue Router verwenden Admin-/Administratordaten). Drücken Sie die Reset -Taste für einige Sekunden. Dies ermöglicht es, Änderungen in der Konfiguration des Produkts abzugeben und zu den Anfangsparametern zurückzukehren.
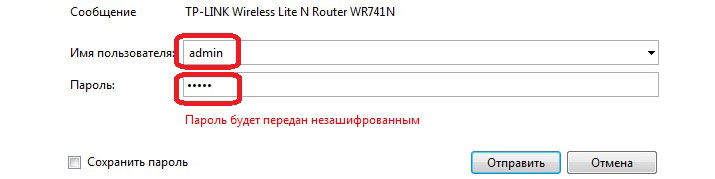
Interneteinstellung
Das Netzwerk ist im Absatz des WAN -Abschnitts "Netzwerk" installiert. TP-Link TL-WR741ND kann mit jedem Anbieter arbeiten. Vor allem konfigurieren Sie es korrekt.
Einstellungen Prrroe
Dieser Typ gilt als der beliebteste. Es wird von berühmten Anbietern wie Rostelecom, ID-net, Dom verwendet.Ru und Megaline. Geben Sie also die folgenden Parameter in WAN ein:
- Art der Verbindung - prroe;
- Login/Pass - Geben Sie die vom Anbieterunternehmen ausgegebenen Daten ein
- WAN -Verbindungsmodus - automatisch anschließen;
- Sekundärverbindung trennen.
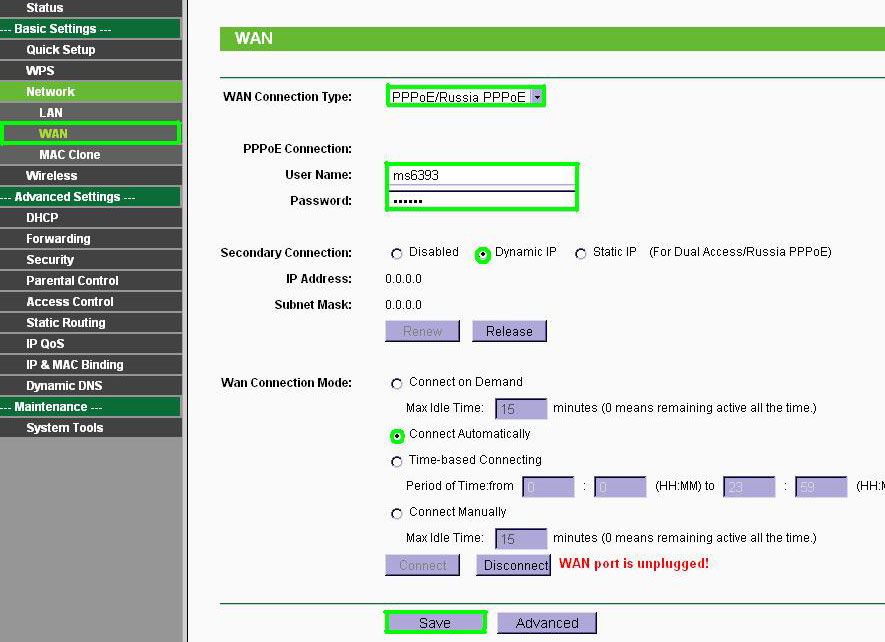
Andere Felder müssen nicht geändert werden. Wenn die Informationen korrekt eingegeben werden, wird das Internet fast sofort angezeigt.
Einstellungen RTR
Firmen von Ufanet und Stork Togliatti verwenden diese bestimmte Verbindungstypen. Der Hauptunterschied zum Rest der Verbindungsoptionen besteht in der Verwendung des VPN -Servers. Um einen PC für die Arbeit mit diesen Anbietern zu konfigurieren, geben Sie die folgenden Daten ein:
- Art der Verbindung - PrTR;
- Serveradresse und Name - Geben Sie die im Vertrag ausgegebenen Informationen ein
- IP - Setzen Sie das Flag gegenüber der Adresse (dynamisch oder statisch, vom Anbieter angegeben)
- Füllen Sie die Anmelde-/Pass -Felder, wie es im Vertrag geschrieben ist.
- Größe MTU - 1420.
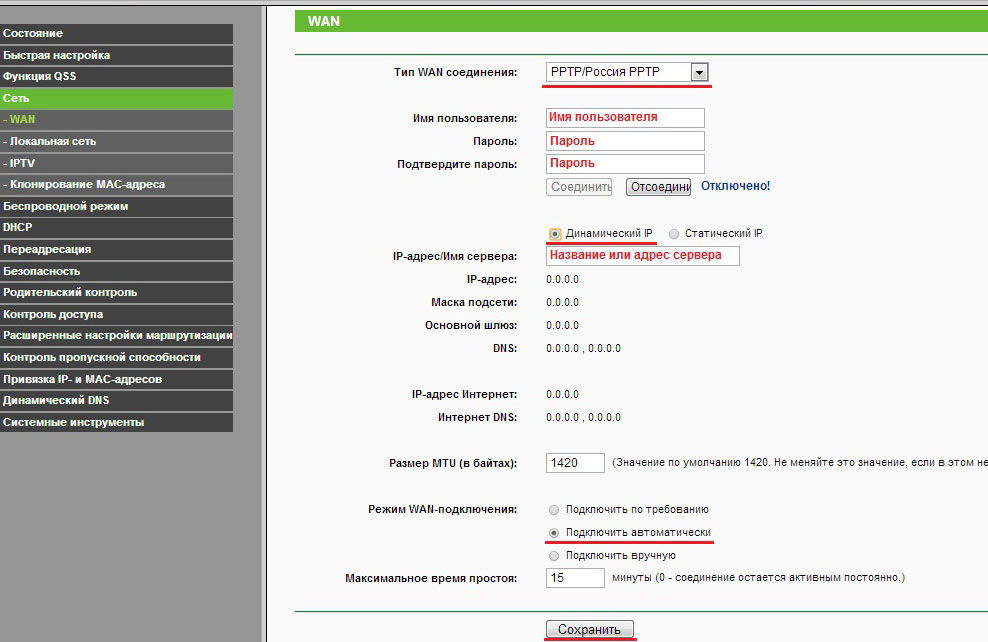
Wenn Sie das Internet immer automatisch angeschlossen werden müssen, setzen Sie den WAN -Enthaltungsmodusparameter auf die Position "automatisch verbinden".
Einstellung von L2TP
Hier geschieht alles nach den ähnlichen Anweisungen wie RTR. Der einzige Unterschied ist die Art der Verbindung (wir empfehlen Ihnen, L2TP anzugeben).
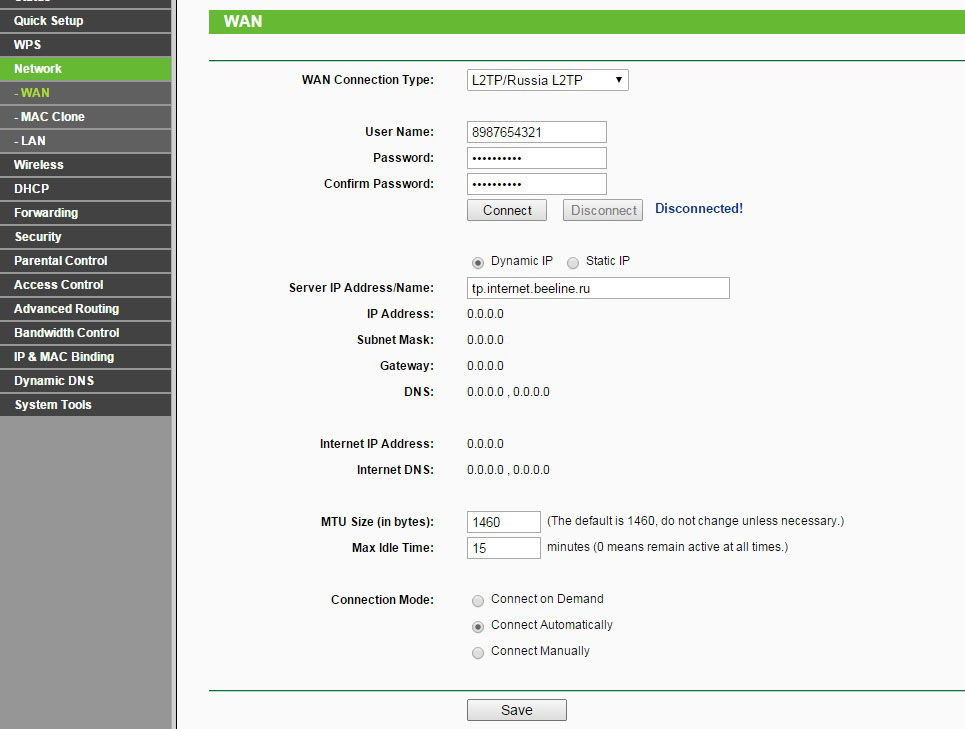
Wi-Fi einstellen
Auf TP-Link TL-WR741ND können Sie Wi-Fi schnell konfigurieren. Gehen Sie dazu in den ersten Absatz des drahtlosen Abschnitts und geben Sie den Netzwerknamen (SSID) ein. Hier gibt es immer noch solche Felder:
- Kanal - Auto;
- Kanalbreite - Auto;
- Typ - 11BGN gemischt;
- Region - Russland.
Vergessen Sie nicht, die Flags gegenüber der "SSSID -Sendung aktivieren" und "das Router -Radio einschalten".
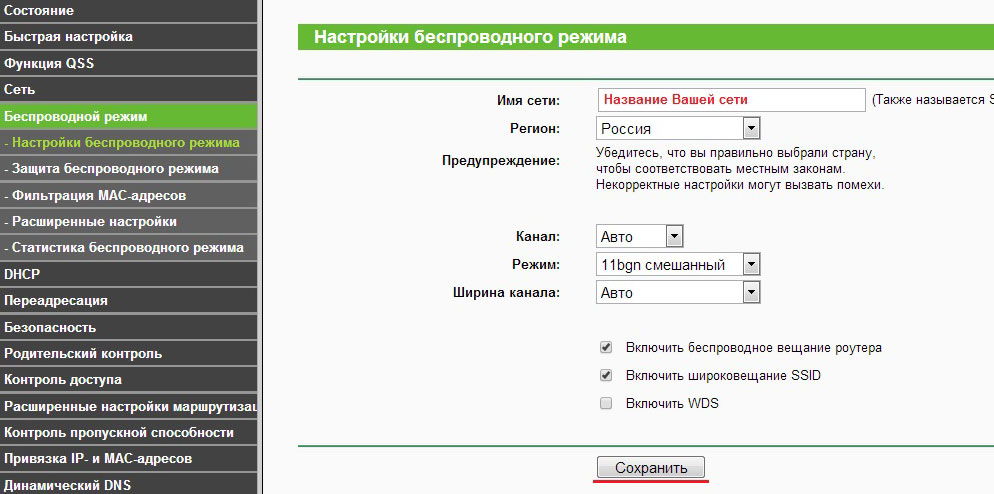
Gehen Sie dann zu "Wireless Security" und verwenden Sie die folgenden Anweisungen:
- Typ - WPA2 -PSK.
- Verschlüsselung - Auto.
- PSK -Passwort - Erstellen Sie ein Keyword für das Netzwerk.
- Aktualisierungszeitraum - 0.
- Speichern Sie die Änderungen.
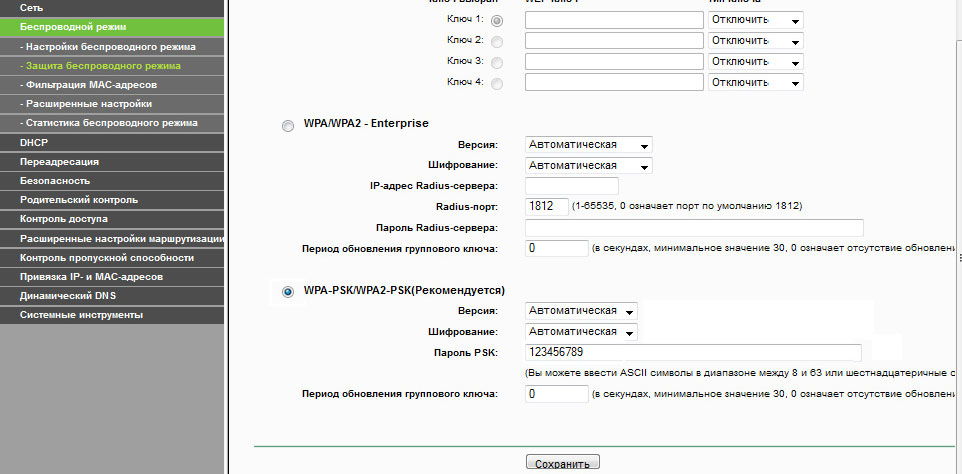
Firmware
Viele Benutzer wissen nicht, warum die Firmware durchgeführt wird. Das Update des Mikroprogramms ist darin, dass Hersteller von Routern regelmäßig kleine (und manchmal sehr schwerwiegende) Mängel im Betrieb des Systems finden und korrigieren. Auf diese Weise können Sie die Leistung, Effizienz und Zuverlässigkeit von Geräten verbessern. Darüber hinaus entsteht die Notwendigkeit einer Firmware, wenn das Produkt falsch erfolgt: Es gibt ein Netzwerk, aber es gibt kein Internet, die Verbindung wird plötzlich zerrissen, die Informationen werden langsam übertragen usw. P.
Daher wird die Aktualisierung der Software für TP-Link TL-WR741nd als wichtige und obligatorische Aufgabe angesehen. Um ein solches Verfahren durchzuführen, ist es wichtig, zuerst hochwertige Firmware herunterzuladen. Sie finden es auf der Website des Entwicklers. Experten empfehlen nicht, die dritten -party -Dateien zu verwenden, dies wird das Gerät beschädigen.
Es ist auch wichtig, die genaue Version des Geräts zu kennen (diese Informationen befinden sich auf dem Aufkleber von der Rückseite des Geräts).

Nach dem genauen Namen des Modells gehen Sie zur TP-Link-Website und geben Sie die Suchleistendaten zum Router ein. Gehen Sie danach zu "Download", wo alle Dateien für dieses Gerät gespeichert werden. Normalerweise stehen ganz oben auf der Liste die neuesten Firmware -Dateien. Jeder Block mit Firmware enthält Informationen zur Sprache, die vom Betriebssystem, des Veröffentlichungsdatums und anderen nützlichen Parametern unterstützt wird.
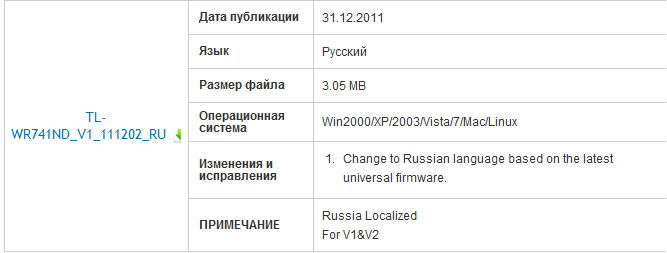
Laden Sie die Datei auf Ihrem PC herunter und entpacken Sie sie an einen komfortablen Ort. Ferner sieht das Verfahren so aus:
- Melden Sie sich in der Schnittstelle an;
- Wählen Sie das Element "Aktualisieren Sie die erstellte Software aktualisieren"
- Schreiben Sie den Pfad in die Erweiterungsdatei *.Bin zuvor heruntergeladen;
- Klicken Sie auf die Taste Aktualisieren.
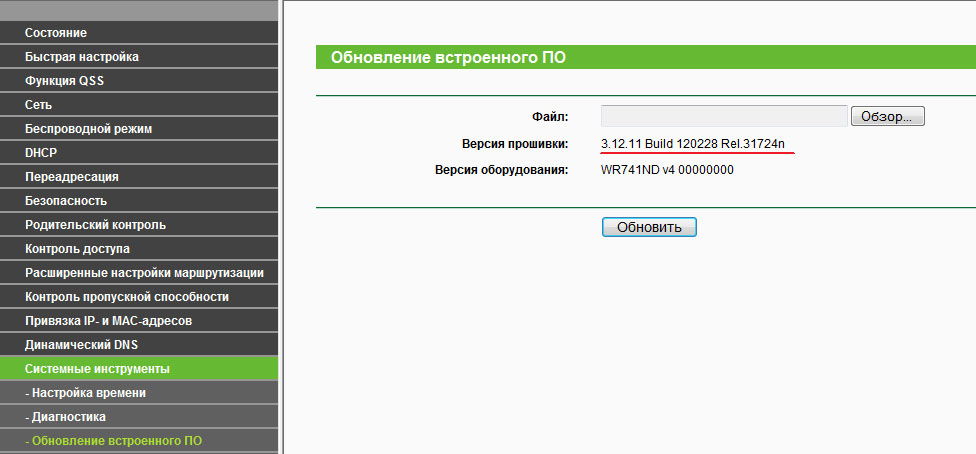
Die Prozedur dauert einige Minuten, wonach der Router automatisch neu laden wird. Sie können während des Updates keinen PC oder Router ausschalten. Solche Fälle führen häufig zu Ausrüstungen für Geräte.
Es ist wichtig zu betonen, dass das "neueste" Programm nicht immer "die höchste Qualität" bedeutet. Manchmal wird frisches Update nicht genug getestet, weshalb die Ausrüstung einen Teil der Funktionalität verliert oder falsch funktioniert. Daher ist die optimale Lösung die Verwendung einer beliebten und stabilen Version des Micro -Ooprams.

