So richten Sie Wi-Fi-Router aus einem Tablet oder einem Telefon ein?

- 4079
- 1031
- Thalea Steidl
So richten Sie Wi-Fi-Router aus einem Tablet oder einem Telefon ein?
Wenn Sie zu Hause einen stationären Computer oder einen Laptop haben, sollte es keine Probleme mit der Einstellung des Routers geben. Installiert, angeschlossen, eingerichtet und alles ist fertig. Aber was zu tun ist, wenn Sie keinen Computer haben und selbst einen Wi-Fi-Router selbst konfigurieren möchten. Die übliche Situation liegt in unserer Zeit, jetzt gehen viele online aus Tablets, Telefonen und sogar Fernsehern. Der VeDaser -Router kann ohne Probleme arbeiten, ohne mit einem Computer eine Verbindung herzustellen. Ich habe hier darüber geschrieben.
Wenn Sie also keinen Laptop (PC) haben, aber selbst einen Router installieren und zu Hause ein Wi-Fi-Netzwerk einrichten möchten, kann dies ohne Probleme aus demselben Tablet oder Smartphone (Telefon) erfolgen. Die Hauptsache ist, dass das Gerät eine Verbindung zum Wi-Fi-Netzwerk herstellen kann. Wenn Sie sich für einen Wi-Fi-Router entscheiden, haben Sie definitiv ein solches Gerät. Ihr Tablet oder ein Smartphone kann sowohl auf Android als auch auf iOS arbeiten. Das heißt, iPad, das iPhone wird dasselbe tun. Wenn möglich, ist es natürlich am besten, aus dem Tablet aus zu konfigurieren. Nur weil es mehr den Bildschirm gibt und er bequemer wird.
Der Prozess der Einrichtung des Routers aus dem Tablet selbst, fast nicht anders als die Konfiguration vom Computer. Es sei denn, die Verbindung selbst und einige andere Nuancen, über die ich jetzt sprechen werde. Die Hauptsache ist, dass Sie das Internet angeschlossen haben sollten (das Kabel ist im Haus gelegt) und der Wi-Fi-Router selbst.
Router -Tuning ohne Computer. Aus einem Tablet oder einem Smartphone
Zunächst müssen Sie einen Router anschließen, ihn vorbereiten, ihn vorbereiten. Schalten Sie den Router in der Steckdose ein und verbinden Sie das Internet im WAN -Anschluss (Kabel von ADSL -Modem oder Internetanbieter). Sie können die Verbindung des Routers anhand des Beispiels von TP-Link sehen. Es spielt keine Rolle, welche Marke Sie einen Router haben, die Leistung einschalten und das Internet verbinden. Schließen Sie auch die Antennen an, wenn sie abnehmbar sind.

Unmittelbar nach dem Einschalten des Routers beginnt es, ein Wi-Fi-Netzwerk zu übertragen. Wenn der Router neu ist, hat das Netzwerk einen Standardnamen. So etwas wie: "Asus", "Keenetic-7534" oder "TP-Link_0919". Es hängt alles davon ab, welche Art von Router Sie haben. Das Netzwerk ist ohne Passwort.
Wenn das Netzwerk, das Ihr Router anfängt, einen nicht standardmäßigen Namen zu geben oder durch ein Passwort geschützt wird, müssen Sie die Einstellungen zurücksetzen und dann fortfahren. Das Einrichten der Einstellungen kann durchgeführt werden, indem die Schaltfläche Reset auf dem Router selbst 10 Sekunden lang gedrückt wird. Hier finden Sie die Anweisungen zum Zurücksetzen der Einstellungen am Beispiel von TP-Link.
Wir nehmen unser Tablet oder das Telefon, gehen zu den Einstellungen, zur Registerkarte Wi-Fi, und in der Liste der verfügbaren Netzwerke wählen wir unser Netzwerk aus. Wir verbinden uns damit. Sie sollte ohne Passwort sein. Wenn eine Passwortanforderung angezeigt wird, lassen wir die Einstellungen ab (siehe oben). In einigen Fällen wird der Code zur Verbindung mit dem Netzwerk vom Boden des Routers angezeigt.
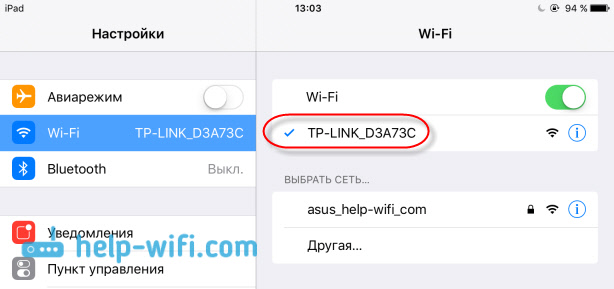
Darüber hinaus öffnen wir auf unserem Tablet oder Smartphone jeden Browser (Opera, Chrome, Safari) die Adresse in die Adressleiste 192.168.1.1, oder 192.168.0.1 und überqueren Sie es. Sie können die Adresse Ihres Routers auf dem Aufkleber sehen, der sich normalerweise unter dem Gerät selbst befindet.
Abhängig vom Router können Sie sofort in die Einstellungen eingehen, oder ein Fenster wird mit einer Anforderung vom Benutzer und des Passworts angezeigt. In der Regel ist es standardmäßig Administrator Und Administrator. Geben Sie sie an und fallen Sie in die Einstellungen. Sie können sich die universellen Anweisungen für den Eingang zu den Einstellungen von Routern ansehen.
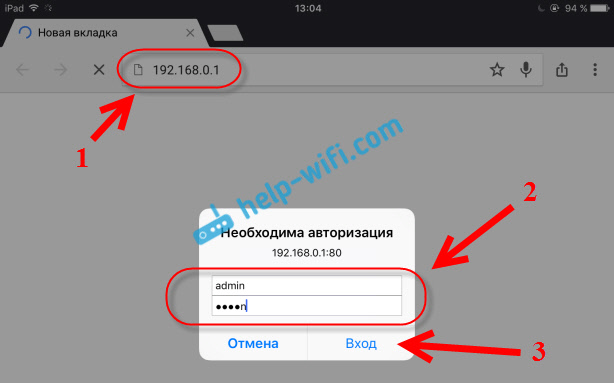
Wenn Sie alles richtig gemacht haben, werden Sie in die Einstellungen Ihres Routers einsteigen. Ich ging ohne Probleme in das Bedienfeld TP-Link.
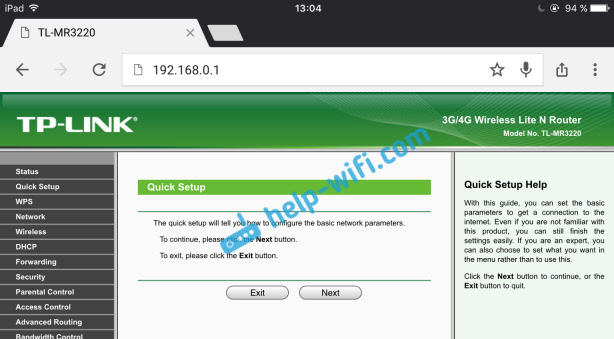
ASUS -Router -Einstellungen aus einem Tablet:
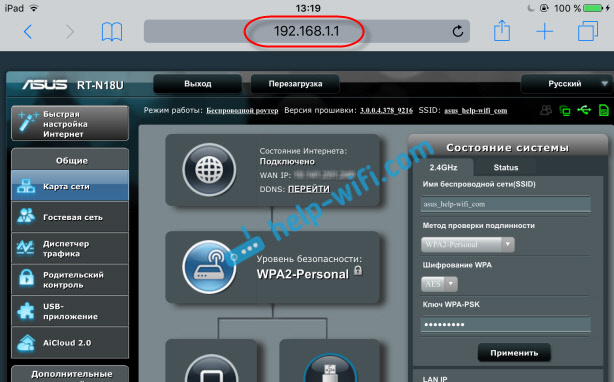
Und dann sind wir bereits wie gewohnt eingerichtet. Wenn Sie nicht wissen, wie Sie Ihren Router einrichten, sehen Sie sich die Anweisungen auf unserer Website im Abschnitt "Rotiereinstellungen" an.
Ein wichtiger Punkt beim Einstellen eines Routers in einem Wi-Fi-Netzwerk
Während des Einstellungsvorgangs ändern Sie unterschiedliche Parameter, einschließlich der Wi-Fi-Netzwerkeinstellungen. Grundsätzlich ist dies der Name des Netzwerks und des Passworts. Wenn Sie also den Namen Ihres Wi-Fi-Netzwerks ändern und das Kennwort festlegen, nachdem Sie die Einstellungen gespeichert und den Router neu gestartet haben, kann es Probleme beim Anschließen Ihres Tablets oder des Smartphones (aus dem Sie eingerichtet sind) mit Ihrem WI- FI -Netzwerk.
In jedem Fall müssen Sie das Gerät manuell wieder in Ihr Netzwerk anschließen. Und wenn dies nicht funktioniert, werden einige Fehler wie "Fehlschläge für die Verbindung" angezeigt.
Klicken Sie auf dem iPad oder iPhone einfach auf das gewünschte Netzwerk und wählen Sie "Vergiss dieses Netzwerk".

Klicken Sie auf Android -Geräten auf das von uns benötigte Netzwerk und wählen Sie "Ein Netzwerk löschen".
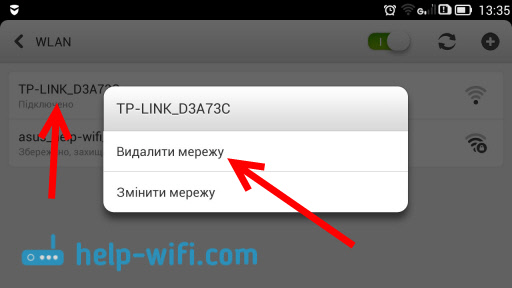
Stellen Sie anschließend eine Verbindung zu Ihrem Netzwerk her, indem Sie das installierte Passwort angeben.
Wenn Sie die Parameter des drahtlosen Netzwerks in den Routereinstellungen ändern, müssen Sie die Parameter auf allen verbundenen Geräten einstellen.
Sie können den Router aus dem Tablet konfigurieren, oder das gleiche Smartphone kann ohne Probleme sein. Dies ist nicht komplizierter als das Einrichten mit einem Computer. Fragen stellen und Beratung in den Kommentaren teilen!
- « So klonen Sie (ändern) MAC -Adresse des Routers und wie Sie die MAC -Adresse herausfinden?
- Router TP-Link TL-WR841ND und TL-WR741ND als Repiter (Wi-Fi-Netzwerk Repeater) »

