So ordnen Sie in AutoCAD einen cross -verdrängten Cursor zu

- 3670
- 77
- Kenny Birkemeyer
Eines der Hauptprobleme bei der Erfüllung des Programms ist der Zweck des Kreuzungs -Cursors im AutoCAD -Grafik, und dies liegt an der Tatsache, dass dies das wichtigste Element der Programmschnittstelle für die Arbeit mit 3D Sie können eine hohe Genauigkeit zum Zeichnen, Zuteilung, Bearbeitung und ähnlichen Aktionen durchführen.

Das Handbuch, wie man einen Kreuz -veranlagten Cursor in einem Grafikfeld zuordnet, ist einfach.
Tatsächlich ist es standardmäßig festgelegt, sofort, wenn das Programm vom Cursor geöffnet wird, ist das übliche Fadenkreuz "+" und nichts anderes ist erforderlich, um zu installieren.
Sie können sein Erscheinungsbild konfigurieren:
- Öffnen Sie den Abschnitt "Parameter" autocade oder klicken Sie mit der rechten Maustaste und wählen Sie "Einstellungen" aus.
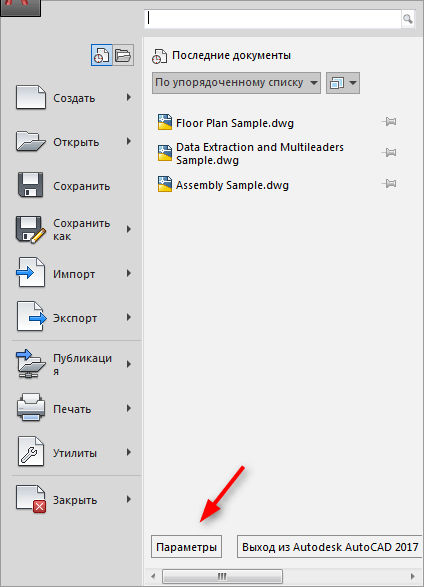
- Gehen Sie zur Registerkarte "Auswahl" und setzen.
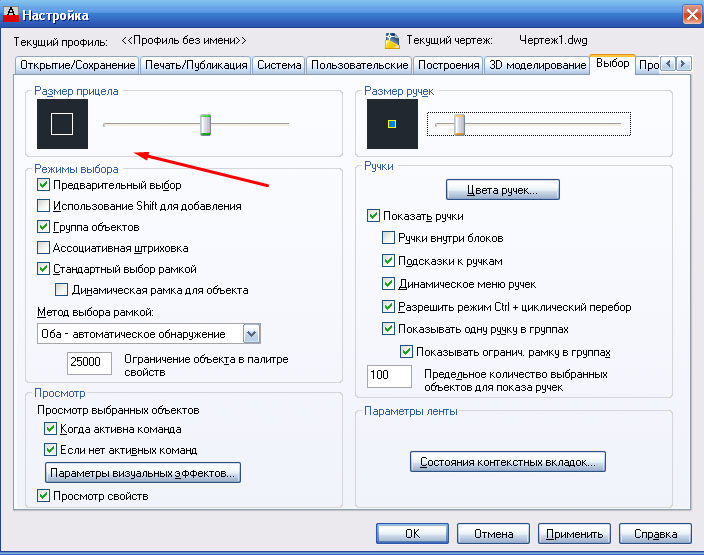
- Abhängig von der Softwareversion in der gleichen Registerkarte "Auswählen von Modi" unten gibt.
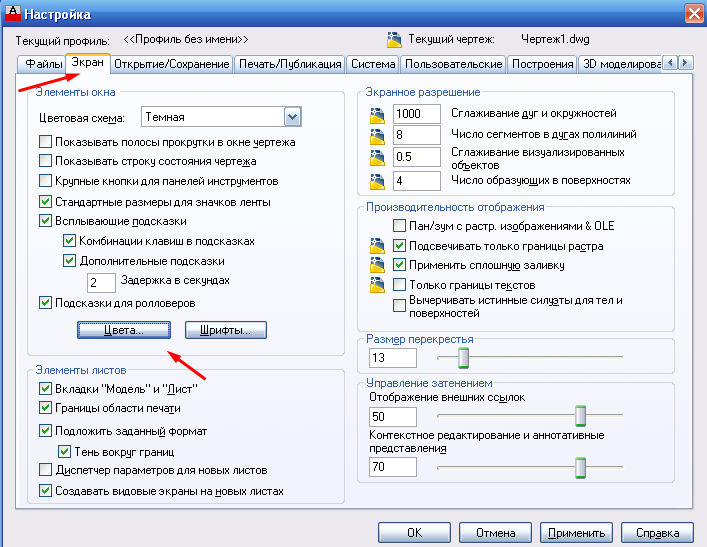
- Auf der gleichen Registerkarte können Sie die Größe der Kreuzungen ändern oder die Variable "Cursorsize" verwenden.
- Wählen Sie in der Kontextspalte den Art des Arbeitsbereichs aus, in der nächsten Spalte "Elemente interpretieren". Wählen Sie das Kreuzer aus.
- Wählen Sie anschließend die gewünschte Farbe und klicken Sie auf "Akzeptieren".
Um das Display zu ändern, ist es erforderlich, in einen anderen Kontext des Arbeitsbereichs (Grafikfeld) zu gehen, z.
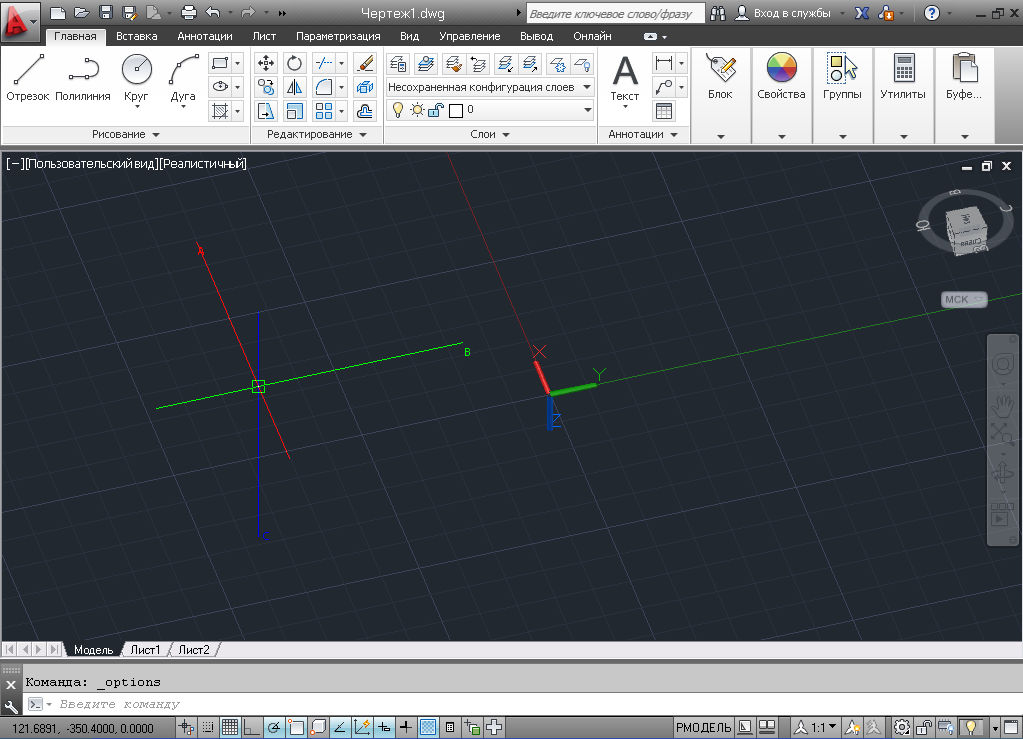
Es ist ersichtlich, dass sich das Erscheinungsbild des Cursors bereits von der vorherigen unterscheidet, die Konfigurationen des Aussehens und die Zugabe der Achsen nach demselben Prinzip, die oben beschrieben wurden:
- Achten Sie in den Einstellungen auf der Registerkarte 3D -Modell auf den 3D Crossroads -Block.
- 3 Zeilen wurden mit einer Wahl versehen:
- "Zeigen Sie die Achse Z in den Kreuzungen";
- "OSS -Tags in Standardkreuzungen";
- "Zeigen Sie die Tags der dynamischen PSK".
- Mit der Zeile "Tags an der Kreuzung" können Sie die angebotenen Markierungen "x/y/z" und "n/e/z" installieren oder Benutzer installieren.
- Gehen Sie zur Registerkarte "Bildschirm", um den Schatten zu ändern, aber im Fenster "Farbe Gamma des Zeichnungsfensters" Wählen Sie "3D -Parallelprojektion" oder "3D -vielversprechende Projektion".
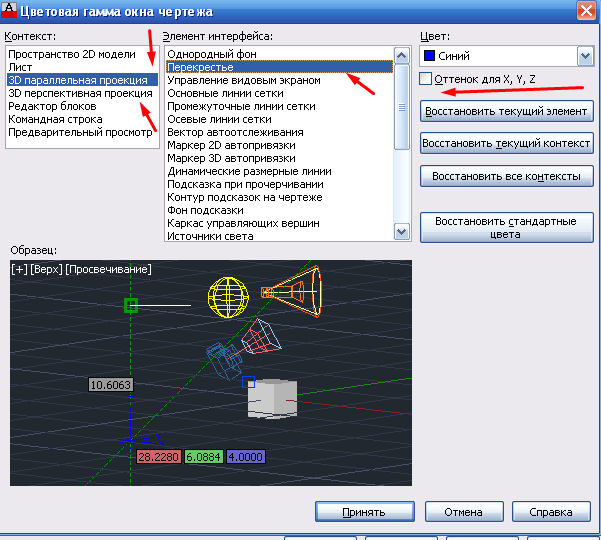
- Wenn Sie kein Checkmark in der Linie "Schatten für x, y, z" installieren, ist die Farbe des Cursors eins für den Anblick und für die Achsen.
- Es bleibt bleibt, die Hauptfarbe des Sichts anzuzeigen, für die Achsen wird die Farbe automatisch zugeordnet.
Was tun, wenn die Maus verschwindet
Ein solches Problem ist sehr relevant, und der Hauptgrund für sein Auftreten ist die Verwendung nicht -grantierter Grafikkarten.
Um sich zu entscheiden, versuchen Sie, die folgenden Aktionen anzuwenden:
- Überprüfen Sie die Relevanz von Grafikkartenfahrern.
- Verwenden Sie in AutoCAD das Grafnaster -Team und wählen Sie dann "manuelle Einstellungen" und "Trennung der Kutschenbeschleunigung".
- Versuchen Sie, "ViewCube" und "automatische Erhaltung" zu trennen.
- Trennen Sie das Thema "Aero".
Um den Cursor zurückzugeben:
- Visuelle Stile ändern.
- Stellen Sie die Maus auf den Abschnitt "Mittel für die Kontrolle eines Ansichtsbildschirms" auf.
- Schließen Sie das Programm und öffnen Sie die Zeichnung erneut.
- Ändern Sie die Farbe der Kreuze.
- Gegen die Registerkarten.
Nützliche Befehle und Variablen
- "Signpsk" - steuert das Aussehen, das Aussehen und die Platzierung des Zeichens von PSK;
- "Showplifers" - Anzeige der versteckten Palette;
- "Arbeitsplatz" - für die Erstellung, Veränderung, Erhaltung des Arbeitsraums;
- "RPPPPRAMAMENMENTS" und "RPSOSUST" - die Einrichtung der Parameter des Arbeitsraums und seiner Erhaltung;
- "Cursorbadge" - Einrichtung der Reflexion der Symbole;
- "Cursortype" - Typdefinition für die Anzeige von Geräten;
- "Dimpickbox" - Die Einrichtung (in Pixeln) der Größe des Anblicks;
- "Wsautosave" - Wenn der Übergang zu einem anderen Arbeitsbereich Änderungen in der vorherigen beibehält;
- "Ucsicon" - reguliert die Sichtbarkeit des Icon PSK.
Wie aus allem, was beschrieben wird. Jeder kann das Aussehen, die Größe, die Anzahl der Achsen und andere Anzeigeparameter für sich selbst konfigurieren.
- « Ein paar Tipps von einfach zu schwierig bei Versuchen, die PS2 -Discode beim Lesen von Discs wiederzubeleben
- Drahtlose Ladegeräte für iPhone -Funktionen der Wahl und die besten Modelle »

