So reinigen Sie die Festplatte C von unnötigen Dateien
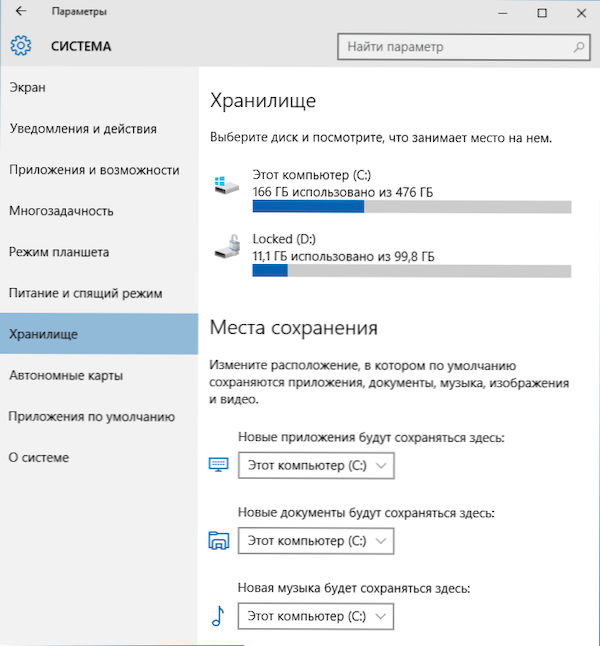
- 915
- 111
- Jesper Ehrig
In diesen Anweisungen für Anfänger werden wir einige einfache Möglichkeiten berücksichtigen, die jedem Benutzer dabei helfen. Im ersten Teil sind die in Windows 10 erschienenen Festplattenreinigungsmethoden im zweiten Verfahren, die für Windows 8 geeignet sind.1 und 7 (und für 10-ki auch).
Trotz der Tatsache, dass HDD -Festplatten jedes Jahr mehr und mehr Volumen haben, können sie sich auf überraschende Weise immer noch füllen lassen. Dies kann noch mehr ein Problem sein, wenn Sie das SSD Solid -State -Laufwerk verwenden, das viel weniger Daten speichern kann als die übliche Festplatte. Gehen wir zur Reinigung unserer Festplatte aus dem Müll, der sich darauf angesammelt hat. Auch zu diesem Thema: Die besten Programme zur Reinigung des Computers, automatische Reinigung der Windows 10 -Festplatte (in Windows 10 1803 bestand auch die Möglichkeit einer manuellen Reinigung mittels des Systems, auch im angegebenen Handbuch beschrieben).
Wenn alle beschriebenen Optionen Ihnen nicht geholfen haben, den Speicherplatz C im richtigen Volumen zu befreien, und gleichzeitig Ihre Festplatte oder SSD in mehrere Abschnitte unterteilt, können die Anweisungen nützlich sein, wie die Festplatte C aufgrund des Disc d.
Reinigung C in Windows 10 reinigen
Möglichkeiten, Platz auf dem Systemabschnitt der Festplatte (auf der Festplatte c) zu befreien, die in den folgenden Abschnitten dieses Handbuchs beschrieben sind.1 und 10. Im selben Teil - nur über die Funktionen der Reinigung der Scheibe, die in Windows 10 erschienen, und es gab einige wenige. Außerdem wählt die neueste Version von Windows 10 7 GB für einen reservierten Speicher aus. Sie können sie reinigen, weitere Details: So deaktivieren Sie Windows 10 Reserved Storage.
Update 2018: In Windows 10 1803 April -Update befindet sich der unten beschriebene Abschnitt in den Parametern - dem System - dem Speicher des Geräts (und nicht des Tresors). Zusätzlich zu den Reinigungsmethoden, die Sie weiter finden, erschien der Punkt „Now“ dort, um die Festplatte schnell zu reinigen.
Windows 10 Speicher und seine Einstellungen
Das erste, worauf Sie achten sollten, wenn Sie die Disc C reinigen müssen, ist das Einstellungselement „Speicher“ (Gerätespeicher), verfügbar in „Alle Parametern“ (durch Klicken auf die Benachrichtigung oder das Keyword -Symbol+i) - „System " -" System " -" System " -" System ".
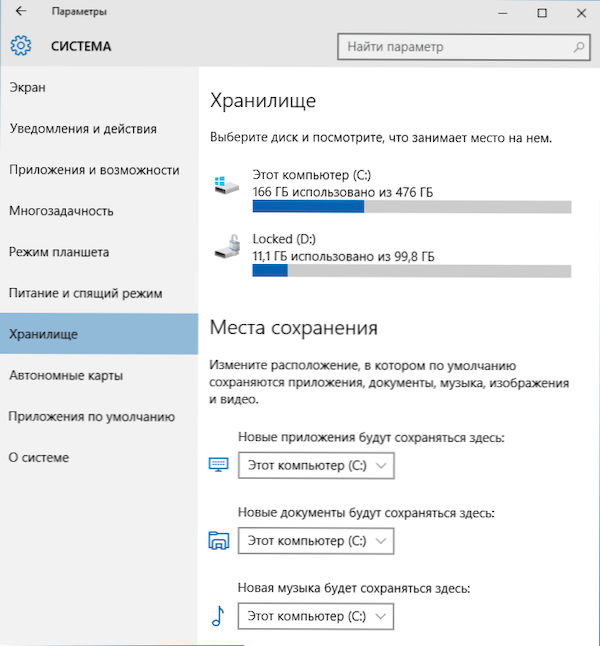
In diesem Abschnitt der Einstellungen können Sie die Anzahl der verwendeten und freien Speicherplatz auf den Festplatten sehen, die Orte für die Aufbewahrung neuer Anwendungen, Musik, Bilder, Videos und Dokumente festlegen. Letzteres kann dazu beitragen, schnell die Festplatte zu füllen.
Wenn Sie in unserem Fall auf eine der Festplatten im „Speicher“ klicken, können Sie in unserem Fall detailliertere Informationen über den Inhalt sehen und vor allem einen Teil dieses Inhalts löschen.
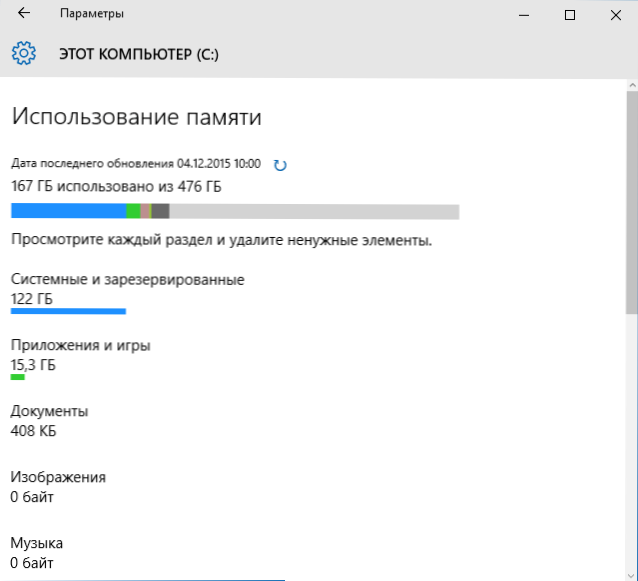
Zum Beispiel gibt es am Ende der Liste ein Element „Temporäre Dateien“, wenn Sie auswählen, welche Sie temporäre Dateien löschen können.
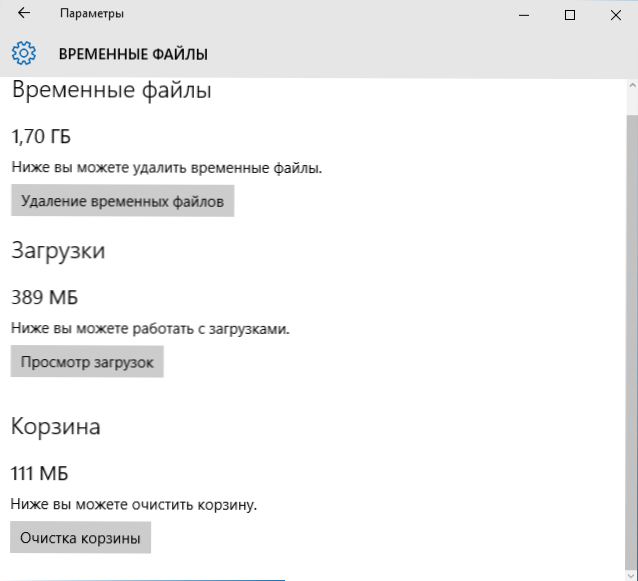
Bei der Auswahl eines Elements "Systemdateien" können Sie sich mit der Pumpdatei (Absatz "Virtual Memory"), einer Giberonation -Datei sowie der Systemwiederherstellungsdateien vertraut machen. Sofort können Sie mit der Einrichtung der Systemerwiederherstellungsparameter fortfahren, und der Rest der Informationen kann helfen, bei Entscheidungen zum Ausschalten des Winterschlafs oder der Einrichtung einer Swing -Datei (die als nächstes passieren wird).
In dem Artikel "Anhang und Spiele" können Sie sich mit den auf einem Computer installierten Programmen vertraut machen, einem Ort, der von ihnen auf der Festplatte besetzt ist, und entfernen Sie bei Bedarf unnötige Programme von einem Computer oder verschieben Sie sie auf eine andere Festplatte (nur für Anwendungen aus dem Windows 10 Store). Zusätzliche Informationen: So löschen Sie Windows 10 Temporäre Dateien, wie Sie temporäre Dateien auf eine andere Festplatte übertragen, So übertragen Sie den OneDrive -Ordner auf eine andere CD auf Windows 10.
Funktionen der Komprimierung von Betriebssystemdateien und einer Winterschlafdatei
Windows 10 zeigt die Funktion der Komprimierung der kompakten Betriebssystem -Systemdateien, wodurch die Anzahl der auf der Scheibe des Betriebssystems selbst besetzten Speicherplatzs reduziert wird. Laut Microsoft sollte die Verwendung dieser Funktion auf relativ produktiven Computern mit einer ausreichenden Menge an RAM die Leistung nicht beeinflussen.
Gleichzeitig können Sie das kompakte Betriebssystem aktivieren, sondern können mehr als 2 GB in 64-Bit-Systemen und mehr als 1 freigeben.5 GB in 32-Bit. Lesen Sie mehr über die Funktion und ihre Verwendung in den Anweisungen, die das kompakte Betriebssystem in Windows 10 komprimieren.
Eine neue Funktion für die Winterschlafdatei erschien ebenfalls. Wenn früher es nur durch Befreiung des Ortes von 70-75% der RAM-Größe getrennt werden konnte, aber die Funktionen des schnellen Starts von Windows 8 verloren haben.1 und Windows 10 können Sie jetzt eine reduzierte Größe für diese Datei festlegen, damit sie nur zum schnellen Start verwendet wird. Details zu den Aktionen in der Anleitung Gibermnation Windows 10.
Entfernen und Verschieben von Anwendungen
Zusätzlich zu der Tatsache, dass die Windows 10 -Anwendungen im Abschnitt „Speichereinstellungen“, wie oben beschrieben, verschoben werden können, können Sie sie entfernen.
Wir sprechen über die Entfernung von gebauten Anwendungen. Dies kann manuell oder mit dritten Teilprogrammen erfolgen, beispielsweise in den neuesten Versionen von Cleaner erschien eine solche Funktion. Lesen Sie mehr: So löschen Sie erstellte -in Windows 10 Apps.
Vielleicht ist dies alles die Tatsache, dass ein neuer Ort in Bezug auf die Befreiung des Ortes im Systemabschnitt erschienen ist. Der Rest der Möglichkeiten zur Reinigung der Festplatte C ist für Windows 7, 8 und 10 gleichermaßen geeignet.
Starten Sie Windows -Festplattenreinigung
Zunächst empfehle ich, ein gebaues Windows -Dienstprogramm zur Reinigung einer Festplatte zu verwenden. Dieses Tool beseitigt temporäre Dateien und andere Daten, die für das Betriebssystem nicht wichtig sind. Klicken Sie zum Öffnen der Festplattenreinigung mit der rechten Maustaste in das Fenster "Mein Computer" entlang der Festplatte und wählen Sie "Eigenschaften" aus, um die rechte Maustaste zu erhalten.
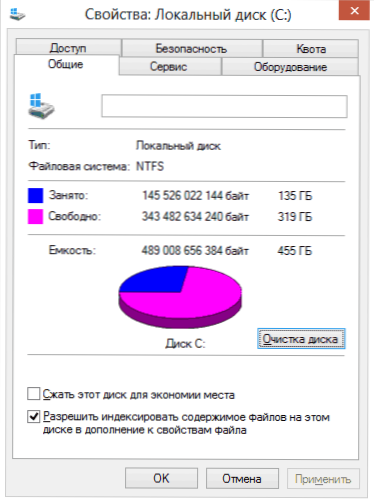
Festplatteneigenschaften in Windows
Klicken Sie auf der Registerkarte "Allgemein" auf die Schaltfläche "Disk gereinigt". Nachdem Windows Informationen darüber gesammelt hat, welche unnötigen Dateien auf HDD gesammelt wurden. Darunter befinden sich temporäre Dateien aus dem Internet, Korbdateien, Betriebssysteme usw. Wie Sie sehen können, können Sie auf meinem Computer 3.4 Gigabyte kostenlos freigeben, was nicht so wenige ist.
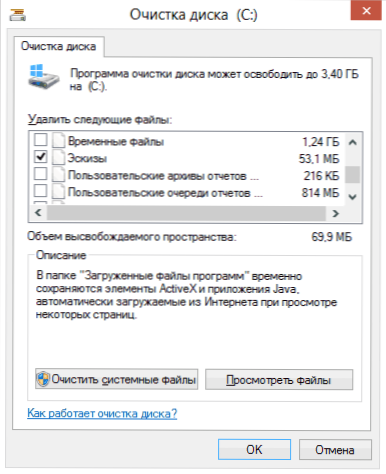
Reinigungsscheibe C
Darüber hinaus können Sie die Systemdateien Windows 10, 8 und Windows 7 (nicht kritisch für das System) von der Festplatte reinigen, für die mit diesem Text unten auf die Schaltfläche klicken. Das Programm wird erneut prüfen, was genau relativ schmerzlos entfernt werden kann, und danach wird zusätzlich zu einer Registerkarte „Festplattenreinigung“ ein weiteres „zusätzlich“ verfügbar sein.
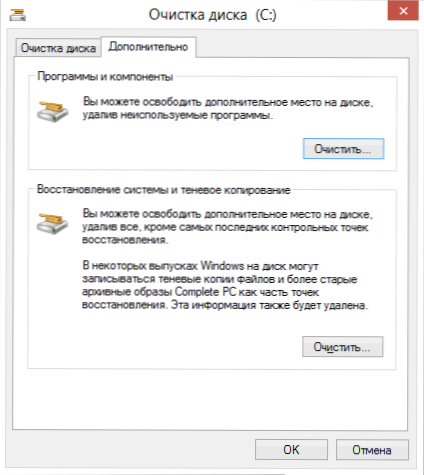
Reinigungssystemdateien
Auf dieser Registerkarte können Sie den Computer von unnötigen Programmen reinigen und Daten zum Wiederherstellen des Systems löschen - während die Aktion mit Ausnahme des aller letzten durch alle Wiederherstellungspunkte gelöscht wird. Daher sollten Sie zunächst sicherstellen, dass der Computer normal funktioniert, t.Zu. Nach dieser Aktion funktioniert die Rückkehr zu früheren Wiederherstellungspunkten nicht. Es gibt noch eine Möglichkeit - das Starten von Windows Disk im erweiterten Modus starten.
Löschen Sie ungenutzte Programme, die viel Speicherplatz belegen
Die folgende Aktion, die ich empfehlen kann, besteht darin, unnötige ungenutzte Programme auf einem Computer zu entfernen. Wenn Sie zum Windows Control Panel gehen und die "Programme und Komponenten" öffnen, können Sie die Liste der auf dem Computer installierten Programme sowie die Spalte "Größe" sehen, in der angezeigt wird, wie viel Speicherplatz jedes Programm aufnimmt.
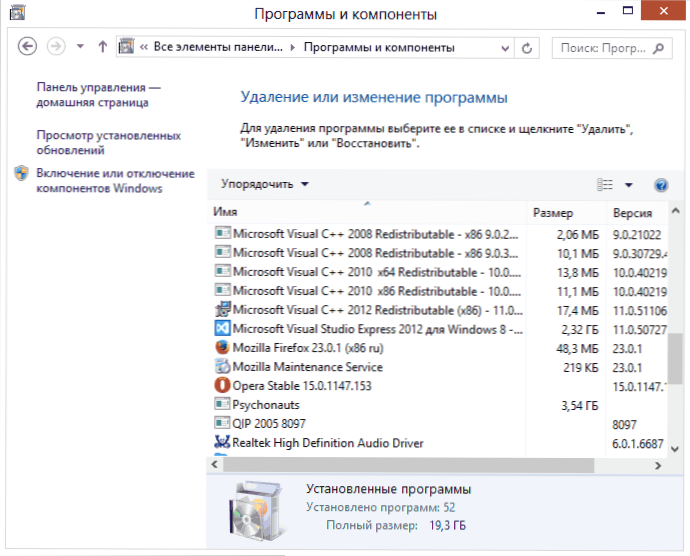
Wenn Sie diese Spalte nicht sehen, drücken Sie die Einstellungstaste in der oberen rechten Ecke der Liste und schalten Sie die Ansicht "Tabelle" ein. Kleine Anmerkung: Diese Daten sind nicht immer korrekt, da nicht alle Programme das Betriebssystem über ihre genaue Größe informieren. Es kann sich herausstellen, dass es eine erhebliche Menge an Speicherplatz einnimmt und die Spalte „Größe“ leer ist. Entfernen Sie die Programme, die Sie nicht verwenden - lange und immer noch nicht gelöschte Spiele, Programme, die einfach für das Testen und andere Software installiert wurden, was keinen besonderen Bedarf hat.
Analysieren Sie, dass es auf der Festplatte einen Platz einnimmt
Um genau herauszufinden, welche Dateien auf Ihrer Festplatte stattfinden, können Sie speziell entwickelte Programme dafür verwenden. In diesem Beispiel werde ich das kostenlose Windristat -Programm verwenden - es ist kostenlos verteilt und in Russisch erhältlich.

Nach dem Scannen der Festplatte Ihres Systems zeigt das Programm an, welche Arten von Dateien und welche Ordner den gesamten Platz auf der Festplatte einnehmen. Mit diesen Informationen können Sie genauer bestimmen, was genau löschen soll, um die Festplatte C zu reinigen. Wenn Sie viele Bilder von ISO gespeichert haben, Filme, die Sie von Torrent und anderen Dingen heruntergeladen haben, die in Zukunft höchstwahrscheinlich nicht verwendet werden, können Sie sie gerne löschen. Behalten Sie eine Festplatte eine Sammlung von Filmen für einen Terabyte, der normalerweise niemand braucht. Darüber hinaus können Sie in Windristat genauer erkennen, welches Programm die Festplatte übernimmt, wie viel Platz. Dies ist nicht das einzige Programm für diese Zwecke, andere Optionen CM. In dem Artikel, wie man herausfindet, was der Scheibenplatz besetzt ist.
Temporäre Dateien bereinigen
"Reinigungsdisk" in Windows ist zweifellos ein nützliches Dienstprogramm, löscht jedoch keine temporären Dateien, die von verschiedenen Programmen erstellt wurden, und nicht das Betriebssystem selbst. Wenn Sie beispielsweise den Google Chrome- oder Mozilla Firefox -Browser verwenden, kann ihr Cache mehrere Gigabyte auf Ihrer Systemscheibe belegen.
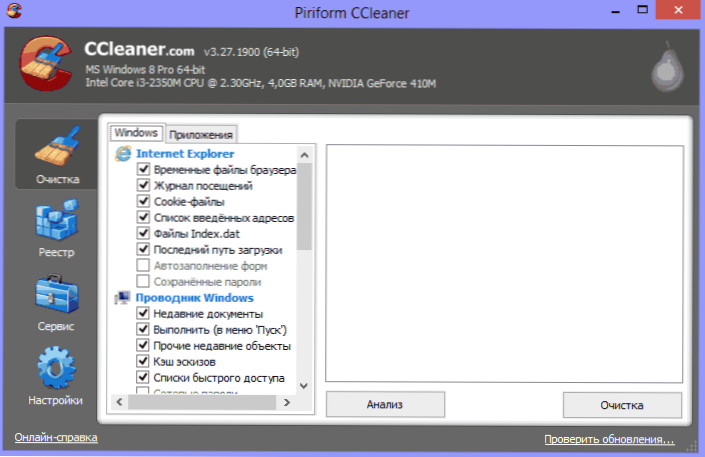
Das Hauptfenster des Cleaner -Programms
Um temporäre Dateien und andere Müll von einem Computer zu reinigen, können Sie das kostenlose Cleaner -Programm verwenden, das auch kostenlos von der Entwickler -Website heruntergeladen werden kann. Weitere Informationen zu diesem Programm finden Sie in dem Artikel, wie Sie CCleaner mit Vorteil verwenden können. Ich werde Sie nur darüber informieren, dass Sie mit Hilfe dieses Dienstprogramms von der Festplatte C wesentlich unnötiger aufräumen können als bei der Verwendung von Standard -Windows -Tools.
Andere Festplattenreinigungsmethoden c
Zusätzlich zu den oben beschriebenen Methoden können Sie zusätzliche verwenden:
- Untersuchen Sie die installierten Programme sorgfältig am Computer. Entfernen Sie diejenigen, die nicht benötigt werden.
- Entfernen Sie die alten Windows -Treiber, siehe. So reinigen Sie die Treiberpakete im DriveStore \ carkepository
- Speichern Sie keine Filme und Musik auf dem Systemabschnitt der Festplatte - diese Daten nehmen viel Platz ein, aber ihr Standort spielt keine Rolle.
- Finden und saubere Duplikate von Dateien - es kommt häufig vor, dass Sie zwei Ordner mit Filmen oder Fotos haben, die einen Disc -Raum duplizieren und belegen. Siehe: So finden und löschen Sie Datei -Duplikate in Windows.
- Ändern Sie die Stelle auf der Festplatte, umgeleitet in die Informationen zur Wiederherstellung oder abzusetzen oder die Erhaltung dieser Daten zu trennen
- Trennen Sie die Gibbernation - Wenn die Gibbernation auf der Festplatte C immer vorhanden ist, gibt es immer eine Hiberfil -Datei.SYS, deren Größe dem Computervolumen entspricht. Diese Funktion kann deaktiviert werden: So deaktivieren Sie die Gibbernation und entfernen Sie den Hiberfil.Sys.
Wenn wir über die letzten zwei Möglichkeiten sprechen, würde ich sie nicht empfehlen, insbesondere über Anfänger -Computerbenutzer. Denken Sie übrigens vor: Auf einer Festplatte steckt nie so viel Platz wie auf einer Box. Und wenn Sie einen Laptop haben und beim Kauf ihn gekauft haben, wurde geschrieben, dass sich 500 GB auf der Scheibe befinden, und Windows zeigt 400 mit etwas - Seien Sie nicht überrascht, dies ist normal: Ein Teil des Disc -Raums wird dem gegeben Laptop -Wiederherstellung zu Fabrikeinstellungen, und eine in einem Geschäft gekaufte saubere Disc 1 TB hat tatsächlich ein kleineres Volumen. Ich werde versuchen zu schreiben, warum in einem der nächsten Artikel.
- « So setzen Sie ein Passwort auf das Archiv RAR, ZIP und 7Z ein
- So finden Sie die MAC -Adresse des Computers (Netzwerkkarte) »

